Steam Decki kaugmängimine: voogesitage arvutist või PS5-st Steam Decki
Miscellanea / / October 06, 2023
Sama hea kui Aurutekk on, selle jõud on piirav. Kui aga teil on juba hea mänguarvuti või PS5, kas teadsite, et saate oma lemmikarvutit ja PS5-t tekil nautida? Kaugesitus on arvuti ja PS5 funktsioon, mis võimaldab teil mänge voogesitada teistesse seadmetesse, näiteks oma Steam Decki.

Selles juhendis näitame teile, kuidas kasutada Steam Decki kaugmängimist arvuti või PS5 mängude mängimiseks. Olenemata sellest, kas istute teises toas, lebate voodil või kohvikus, saate oma Steam Deckil kaugmängimist nautida seni, kuni teil on Interneti-ühendus. Niisiis, asume asja juurde.
Kuidas lubada kaugesitust arvutis
Remote Play for PC avab võimaluste maailma. See hõlmab Steam Decki kasutamist arvutimängude mängimiseks liikvel olles. Kuni teie arvuti ja Steam Deck on samale kontole sisse logitud ja Internetiga ühendatud, saate kaugmängimise eeliseid kasutada.
Kuid kõigepealt peate veenduma, et teie arvuti on kaugesituseks valmis. Siin on, kuidas seda teha.
Samm 1: Käivitage oma arvutis Steami klient.
2. samm: Nüüd klõpsake akna vasakus ülanurgas Steami ikooni ja klõpsake nuppu Seaded.

3. samm: Steami seadete aknas klõpsake vasakpoolsel külgribal valikul Remote Play.

4. samm: Lülitage sisse lüliti „Luba kaugesitamine”. Kaugmängimine on nüüd teie mänguarvutis lubatud.

5. samm: Siiski on kõige parem optimeerida oma Steam Decki mängimist. Selleks kerige alla jaotiseni "Täpsemad voogesitussuvandid" ja lülitage sisse lüliti "Luba täpsemad hostivalikud".

6. samm: Lülitage sisse lüliti „Muuda töölaua eraldusvõimet, et see vastaks voogesituskliendile”.

Nii renderdab teie arvuti eraldusvõimega 1280 x 800, mis on sama, mis teie Steam Deck. Selle tulemusel ei raiska teie arvuti ressursse, renderdades kvaliteetsema pildi ainult võrgu kaudu tihendamiseks. Selle tulemuseks on ka parem jõudlus.
Kuidas mänge arvutist Steam Decki voogesitada
Nüüd, kui teie arvuti on kaugmängimiseks valmis, laadige sellele alla mäng, mida soovite oma Steam Deckis mängida. Kui see on tehtud, on aeg mängida mänge oma Steam Deckil. Siin on, kuidas seda teha.
Samm 1: Vajutage Steam Decki nuppu Steam. Kiirjuurdepääsu menüüs valige Seaded.
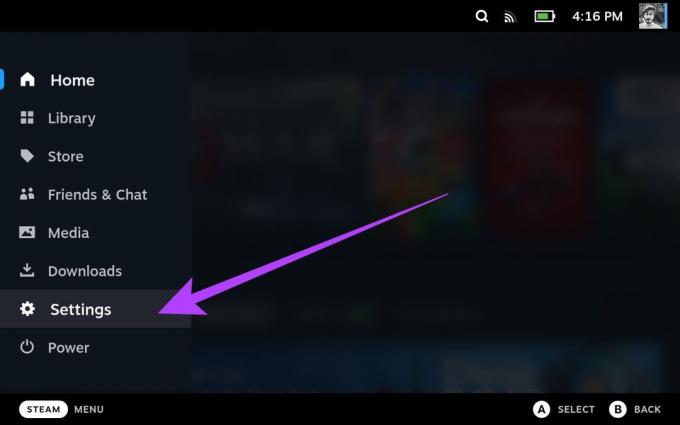
2. samm: valige vasakul külgribal Remote Play.

3. samm: Nüüd lülitage sisse lüliti "Luba kaugesitamine".
Nüüd peaks teie Steam Deck automaatselt lingima teiste seadmetega, sealhulgas teie arvutiga, kui olete sisse logitud sama Steami kontoga.

4. samm: Kui olete lõpetanud, vajutage uuesti Steam Decki nuppu Steam. Nüüd valige raamatukogu.
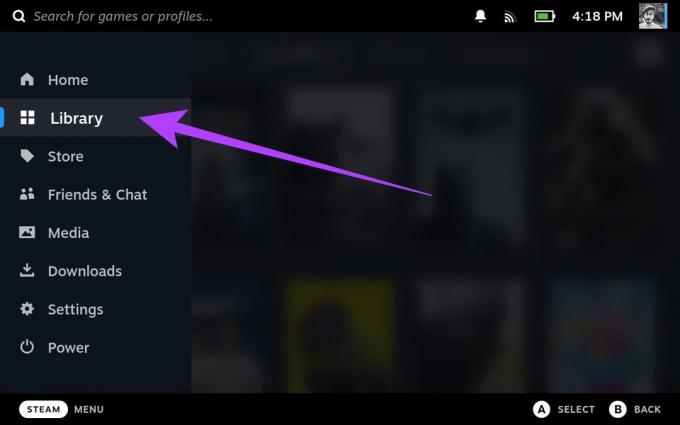
5. samm: valige oma teegis mäng, mida soovite arvutist voogesitada.
Selle juhendi jaoks kasutame Cyberpunk 2077. Nagu näete, pole mängu meie Steam Decki installitud.

6. samm: Nüüd puudutage nupu Installi kõrval olevat rippmenüü noolt.

7. samm: uues menüüs peaksite nägema teie Steami mandaate kasutades sisse logitud seadmete loendit. Siin peaks ilmuma ka teie mänguarvuti. Sellele lülitumiseks puudutage seda.

8. samm: nupp Install peaks nüüd muutuma voogesituseks. Puudutage seda, et alustada mängu voogesitust kaugesituse abil.

9. samm: peaksite saama kaugesitust selgitava sõnumi. Jätkamiseks puudutage nuppu OK.

Ja see ongi kõik. Teie mäng peaks Steam Deckil töötama.

Lisaks Cyberpunk 2077-le toetab kaugmängimist Steami lai valik mänge. Saate vaadata Valve ametlik poe leht selle eest või uuri välja millised mängud Steam Deckiga ühilduvad.
Kuidas lubada kaugesitust PS5-s
Kui olete PS5 omanik, saate oma lemmikkonsoolimänge oma Steam Decki voogesitada. Siiski pole ametlikku viisi, kuidas seda teha, seega peame kasutama kolmanda osapoole tööriistu. Kõigepealt seadistage oma PS5 mängude voogesitamiseks Steam Deckile.
Siin on, kuidas seda teha.
Märge: Enne sammude juurde asumist veenduge, et teie PS5 on Internetiga ühendatud. Ideaalis soovitame kasutada Etherneti kaabel mängimiseks parima jõudluse ja madala latentsuse tagamiseks.
Samm 1: PlayStation 5-s käivitage avaekraanilt rakendus Seaded. Seda saate teha, tõstes paremas ülanurgas esile hammasrattaikooni ja vajutades oma PS5 kontrolleril nuppu X.

2. samm: Nüüd lülituge süsteemiseadetele.
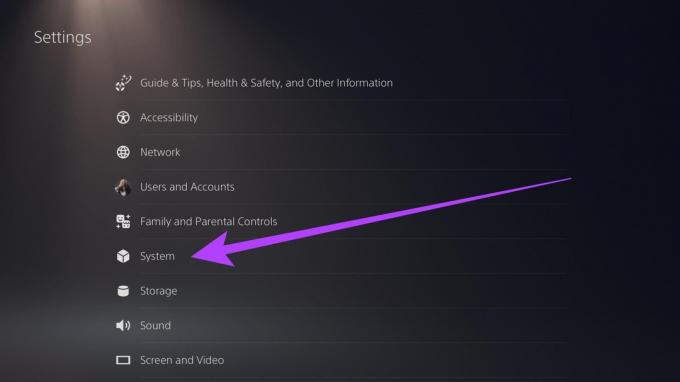
3. samm: minge jaotisse Remote Play. Nüüd lubage lüliti "Luba kaugmängimine".

Ja see ongi kõik. Teie PS5 on nüüd kaugesitamiseks valmis. Kuid selleks, et teie PS5 püsiks ühenduses mängude Steam Decki voogesituse ajal, peaksite lubama veel paar seadet.
4. samm: minge vahekaardile Energiasääst ja valige Puhkerežiimis saadaolevad funktsioonid.
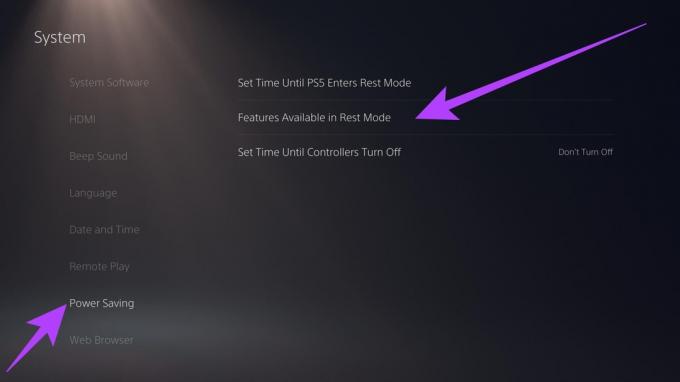
5. samm: Nüüd lubage lülitid "Püsige Internetiga ühenduses" ja "PS5 sisselülitamine võrgust".
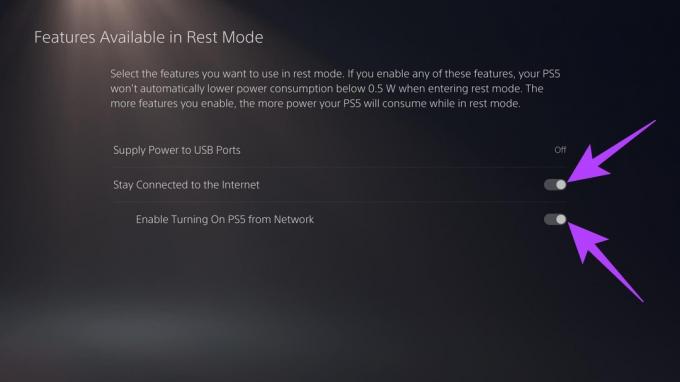
Ühendage PS5 Chiaki abil Steam Deckiga
Nüüd, kui teie PS5 on kaugesitamiseks valmis, on aeg alustada protsessi Steam Deckis. Siiski on mitmeid asju, mida meeles pidada. Esiteks, erinevalt arvutist, töötab PS5 Remote Play ainult seni, kuni konsool ja Steam Deck on samas võrgus.
Teiseks, PS5-ga ühenduse loomiseks kasutame avatud lähtekoodiga tööriista nimega Chiaki. Selle käivitamiseks Steam Deckis peame aga sisestama käsud terminali. Seetõttu soovitame tungivalt kasutades klaviatuuri Steam Deckiga. Samuti saate hõlpsamaks kasutamiseks siduda Bluetoothi tarvikuid Steam Deckiga.
Kui see on tehtud, toimige järgmiselt. Oleme jaganud etapid kaheks osaks. Üks arutleb Chiaki rakenduse installimise üle, millele järgneb Steam Decki ühendamine PS5-ga. Jälgi kaasa.
1. osa: installige Chiaki rakendus
Samm 1: Chiaki installimiseks oma Steam Deckile lülitage töölauarežiimile. Selleks vajutage süsteemi ülaosas toitenuppu ja valige Switch To Desktop.
2. samm: Nüüd käivitage rakendus Discover. See on turg rakenduste installimiseks oma tekile.

3. samm: otsige otsinguribalt sõna „Chiaki”. Teise võimalusena võite selle veebisaidi avada oma Steam Deckis ja klõpsata alloleval nupul.

4. samm: klõpsake nuppu Installi. See laadib alla ja installib Chiaki rakenduse teie Steam Deckile.
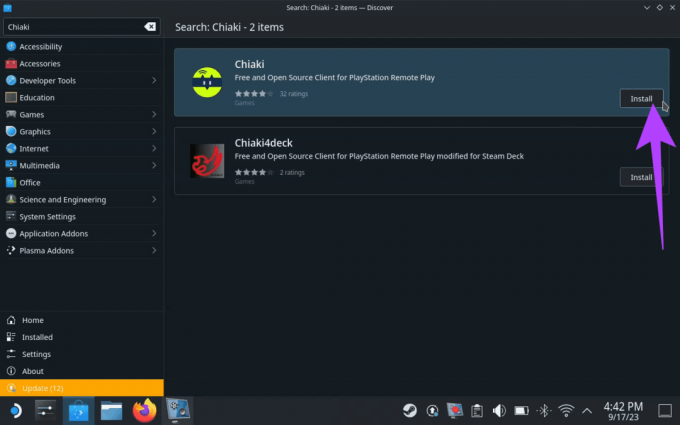
2. osa: ühendage Steam PS5-ga Chiaki rakenduse abil
5. samm: Nüüd käivitage Chiaki rakendus. Peaksite nägema PS5 ikooni, mis näitab, et see suudab tuvastada PS5 samas võrgus kui Steam Deck.

6. samm: Nüüd, kui Chiaki on installitud, registreerige see oma PS5-ga. Selleks navigeerige rakenduste käivitaja > Süsteem > Konsole.

7. samm: Tippige või kopeerige ja kleepige Konsole sisse allolevad koodid ükshaaval. Iga käsu töötlemine võtab aega, pärast mida saate sisestada järgmise käsu.
curl https://bootstrap.pypa.io/get-pip.py > get-pip.py && python3 get-pip.py python3 -m pip install requests curl https://git.sr.ht/~thestr4ng3r/chiaki/blob/master/scripts/psn-account-id.py > psn-account-id.py python3 psn-account-id.py. 
8. samm: Kui see on tehtud, näete Konsole aknas linki. Paremklõpsake sellel ja valige "Ava link".
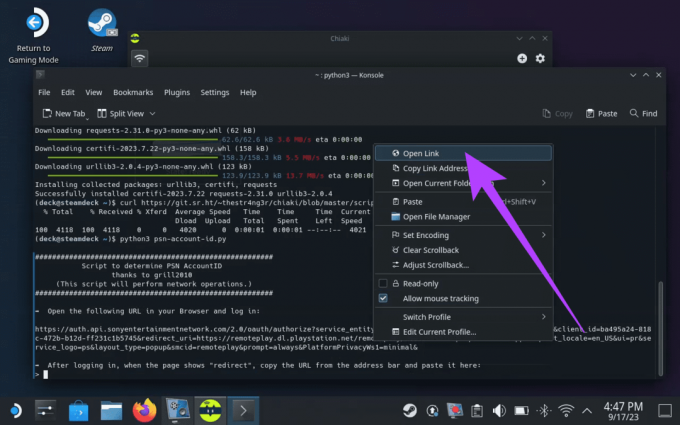
9. samm: link peaks teid viima sisselogimislehele. Logige sisse oma PSN-mandaatidega ja vajutage sisestusklahvi.
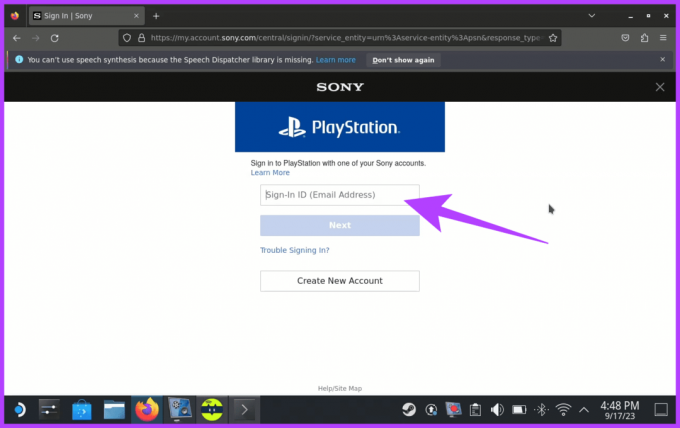
10. samm: Kui see on tehtud, peaksite saama uue lehe, millel on kirjas "ümbersuunamine". Kopeerige URL.
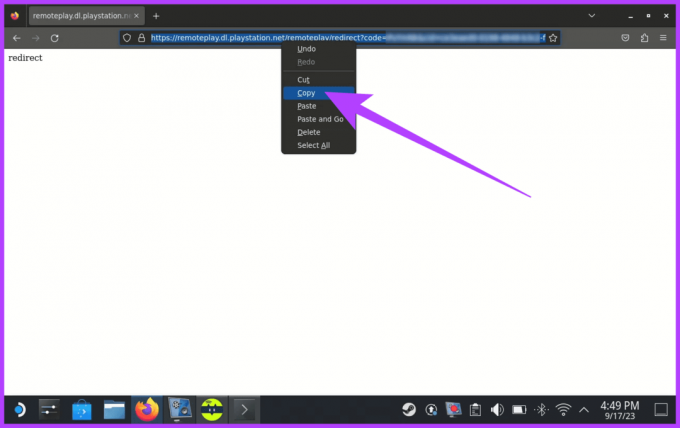
11. samm: kleepige kopeeritud URL Konsole aknasse ja vajutage sisestusklahvi.

12. samm: kopeerige kood, mis näitab teie konto ID-numbrit.

13. samm: kopeerige oma konto ID-number. Järgmisena käivitage Chiaki rakendus ja klõpsake PlayStationi ikooni.

14. samm: sisestage kopeeritud konto ID number registrikonsooli aknas väljale PSN konto ID (base64).

15. samm: sisselogimiseks on vaja ka PIN-koodi. Seda pakub teie PS5. Selle leidmiseks minge jaotisse Seaded> Süsteem> Kaugesitus> Seade ühendamine. Teie PS5 peaks kaugesituse seadistamiseks näitama numbrikoodi.
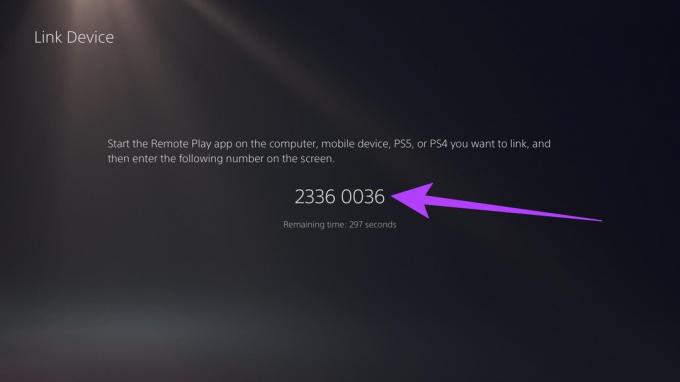
16. samm: Sisestage kood PIN-väljale ja vajutage Registreeru.

Ja see ongi kõik. Peaksite saama hüpikakna, mis ütleb, et teie PS5 konsool on Chiakis edukalt registreerunud.
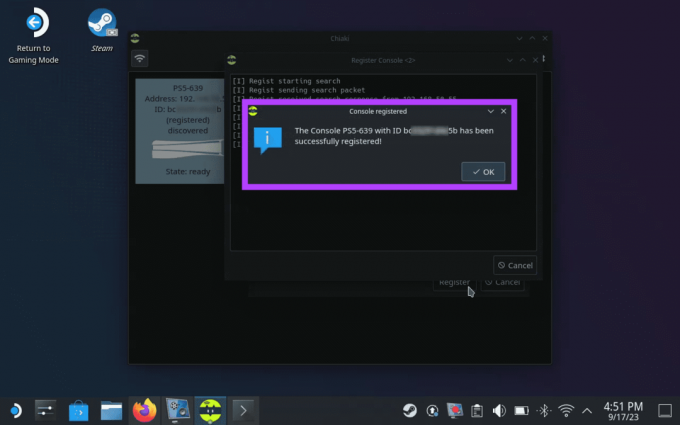
Kasutage Chiaki PS5 mängude mängimiseks Steam Deckis
Kui Chiaki on Steam Deckis seadistatud, saate kaugmängimise abil hõlpsasti Steam Deckis PS5 mänge mängida. Kuid see töötab töölauarežiimis. Chiaki kasutamiseks sees Mängurežiim, peate selle esmalt lisama mitte-Steami mänguna. Siin on, kuidas seda teha.
Samm 1: töölauarežiimis käivitage rakendus Steam.
2. samm: Klõpsake vasakus allnurgas valikul „Lisa mäng“ ja valige „Lisa mitte-Steami mäng“.
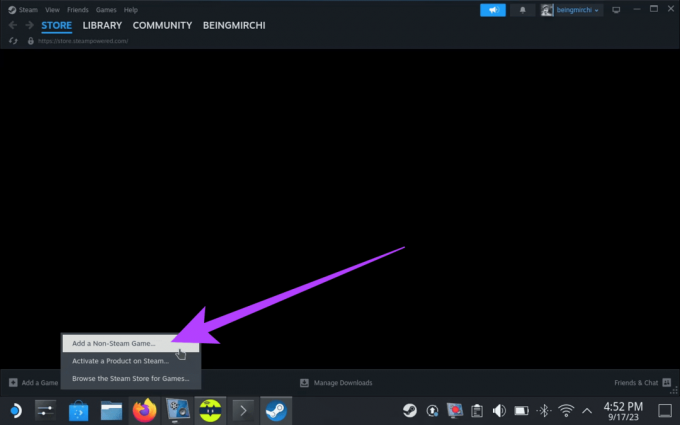
3. samm: Nüüd märkige Chiaki ruut. Seejärel klõpsake nuppu "Lisa valitud programmid".
See lisab Chiaki mänguks ja võimaldab teil seda mängurežiimis nautida.

4. samm: Nüüd lülitage oma Steam Decki mängurežiimile ja vajutage nuppu Steam. Minge raamatukogusse.
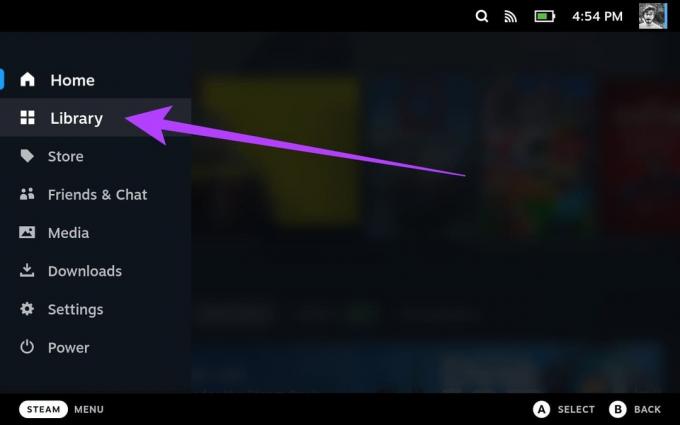
5. samm: Vajutage oma Steam Deckil R1 ja puudutage rakenduse lehe avamiseks Chiaki.

6. samm: Lõpuks puudutage selle käivitamiseks nuppu Esita.

Ja see ongi kõik. Tänu kaugesituse funktsioonile saate nüüd oma PS5 voogesitada oma Steam Deckile.

KKK Steam Decki kaugesituse kohta
Steam Deck on vähem võimas kui PS5 ja ei suuda PS5 mänge samal kvaliteeditasemel käsitleda. Steam Deck saab aga kaugmängimise kaudu PS5 mänge mängida.
Steam Deck on loodud olema mitmekülgne käeshoitav mänguseade, mis suudab emuleerida paljusid vanemaid mängukonsoole ja -süsteeme. See võib potentsiaalselt jäljendada konsoole nagu NES, SNES, Sega Genesis, PlayStation Portable (PSP) ja palju muud.
Üldiselt ei ole Steam Decki kaugmängimine väga hiline. Enamikku mänge saab mängida minimaalse viivitusega isegi WiFi kaudu. Kuid üldine kogemus on sõltuvad mitmest tegurist, sealhulgas võrguühendusest, mängitavast mängust ja seadetest kasutatud.
Nautige tipptasemel mängimist
Ja noh, see oligi. Steam Decki kaugmängimise funktsioon on arvuti- ja PS5-mängijatele mõeldud mänguvahetus. Mõne sammuga pääsete juurde kogu oma mängukogule ja naudite kvaliteetset mängimist liikvel olles. Ükskõik, kas avastate kaugeid maid või puhkate kodus, teie Steam Deck tagab, et mängimine on teie käeulatuses.



