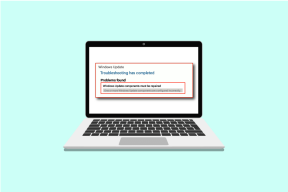9 võimalust Excelis mittetöötava kerimisriba parandamiseks
Miscellanea / / October 07, 2023
Microsoft Excel on võimas tööriist andmete korraldamiseks ja analüüsimiseks ning sujuv navigeerimine on tõhusa töö jaoks ülioluline. Mõnikord lakkab Exceli kerimisriba töötamast, mis häirib teie töövoogu. Selles artiklis uurime 9 tõhusat viisi Excelis mittetöötava kerimisriba parandamiseks. Kuid enne lahendustesse sukeldumist mõelgem, miks see probleem ilmneb.

Erinevad tegurid võivad põhjustada selle töö lõpetamise, näiteks tarkvara tõrked, lisandmoodulite ja laiendustega seotud probleemid, rikutud failid jne. Pakume samm-sammult lahendusi tavalistele Exceli kerimisriba probleemidele, mis aitavad teil oma andmeid sujuvalt hallata.
Nooleklahve kasutatakse tavaliselt Excelis tabelite kerimiseks või sirvimiseks. Scroll Locki sisselülitamine keelab teie arvuti nooleklahvid. Kerimisluku väljalülitamiseks on kaks võimalust: Exceli valik ja kiirklahvid. Näitame teile mõlemat.
Samm 1: paremklõpsake töölehe alumisel olekuribal.
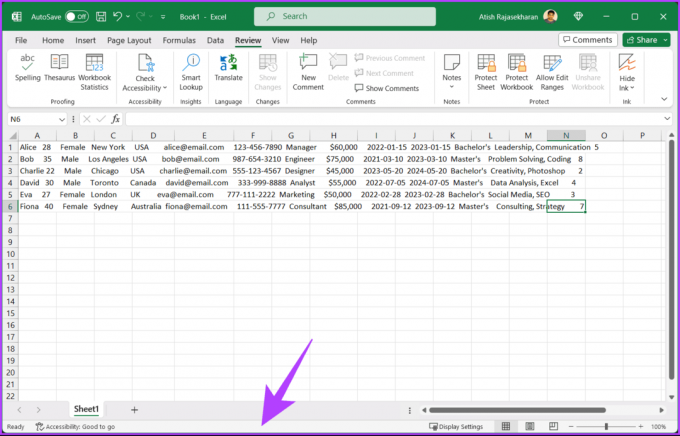
2. samm: selle keelamiseks klõpsake kontekstimenüüs nuppu Kerimislukk, ainult siis, kui see on märgitud.
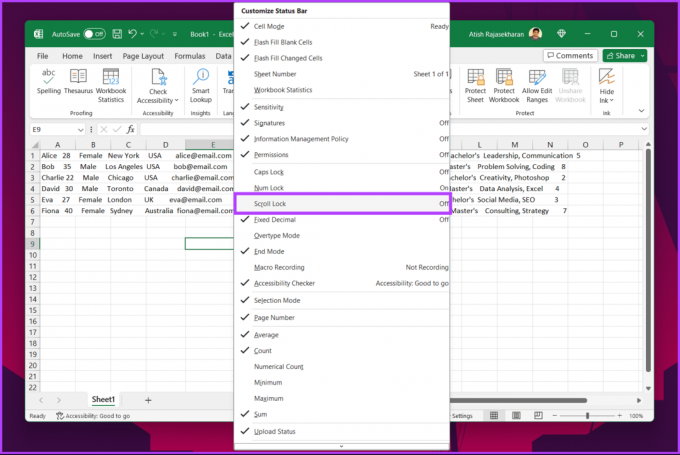
see on kõik. Kerimislukk keelatakse ja saate Excelis oma töölehte kerida.
Otsige oma klaviatuurilt üles klahvi Scroll Lock (ScrLk). See on üks levinumaid põhjuseid, miks te ei saa oma Exceli töölehte kerida. Luku keelamiseks ja nooleklahvide lubamiseks vajutage kerimisluku klahvi.
2. Paanide külmutamine lahti
Kui teie arvutustabeli esimene rida või veerg on külmunud ja te ei saa liikuda, järgige allolevaid juhiseid.
Samm 1: minge oma Exceli töölehel vahekaardile Vaade.
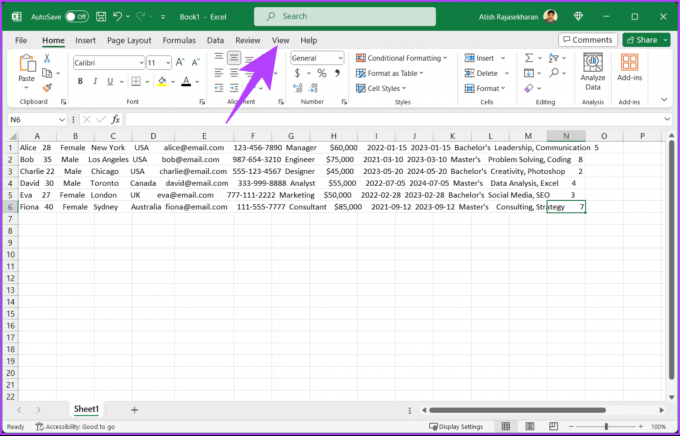
2. samm: klõpsake nuppu Freeze Panes ja valige rippmenüüst Tühista paanide külmutamine.
Märge: Paanide külmutamiseks Macis kasutage valikut Vaade > Aken > Vabasta paanid.
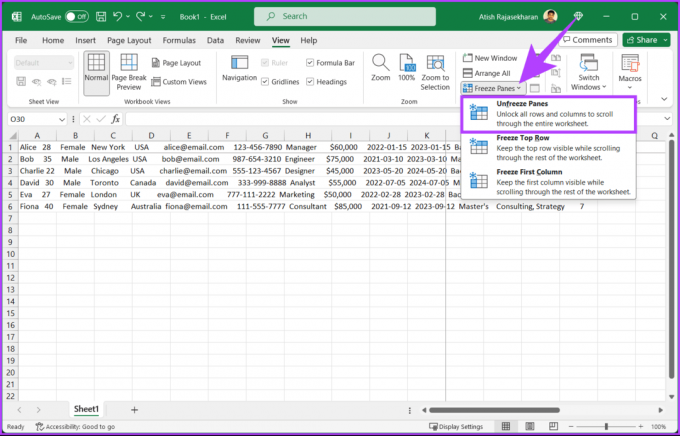
Nüüd peaksite saama ilma probleemideta arvutustabelit hiire või puuteplaadiga alla kerida. Kui see ikka ei tööta, võib järgmine meetod teid aidata.
Loe ka: Probleemi „Excelil tekkis tõrge” parandamine Windowsis
Tavaliselt on Exceli töölehtedel ja arvutustabelitel hõlpsaks navigeerimiseks horisontaalne ja vertikaalne kerimisriba. Kui kerimisriba puudub või ei tööta, võib selle uuesti lubamine probleemi lahendada. Järgige alltoodud samme.
Samm 1: minge menüüsse Fail.

2. samm: valige külgribal Veel ja seejärel Valikud.

3. samm: valige Exceli suvandite dialoogis külgribal Täpsem ja jaotises „Selle kuvavalikud töövihik" parempoolsel paanil märkige ruut "Kuva horisontaalne kerimisriba" ja "Kuva vertikaalne kerimisriba". baar.'
4. samm: Lõpuks klõpsake nuppu OK.
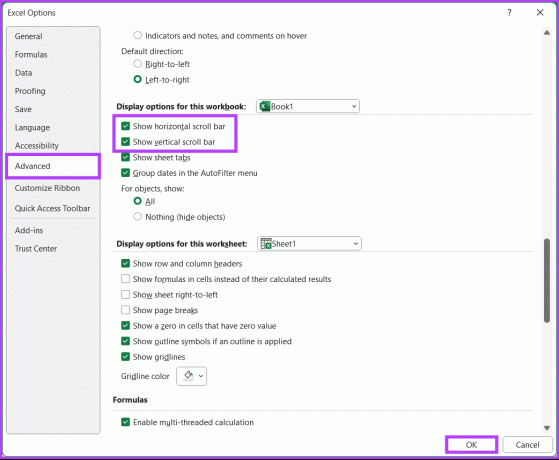
Lubasite Excelis kerimisriba valikud. See peaks teie tekkinud probleemi lahendama. Kui ei, proovige järgmist meetodit.
4. Rea kõrguse automaatne sobitamine Excelis
Rea kõrguse automaatse sobitamise funktsiooni abil saate kerimise probleemi lahendada, vormindades kõik lehe lahtrid. Järgige allolevaid juhiseid.
Samm 1: avage Exceli fail ja valige suvaline lahter.
2. samm: kõigi lahtrite valimiseks vajutage klahvikombinatsiooni Ctrl + A.

3. samm: lülituge vahekaardile Avaleht, valige Vorming ja valige Automaatne sobita rea kõrgus.

Sellega peaks teie kerimisprobleem Excelis lahendatud olema. Kui see meetod ei töötanud, vaadake järgmist.
5. Parandage Exceli fail
Mõnikord võite Exceli tabeli rikkuda, kui te ei suuda seda õigesti sulgeda. Isegi kui säilitate andmed, ei saa te ikkagi kasutada arvutustabelis kerimisribasid ja muid funktsioone. Järgige allolevaid juhiseid.
Samm 1: minge menüüsse Fail.

2. samm: valige Ava ja valige Muud asukohad alt Sirvi.
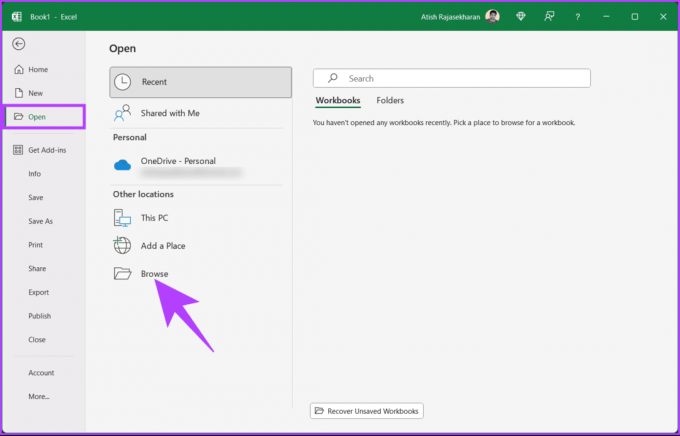
3. samm: Nüüd valige File Exploreri menüüst fail. Kui see on valitud, klõpsake nupu Ava kõrval oleval nooleikoonil.
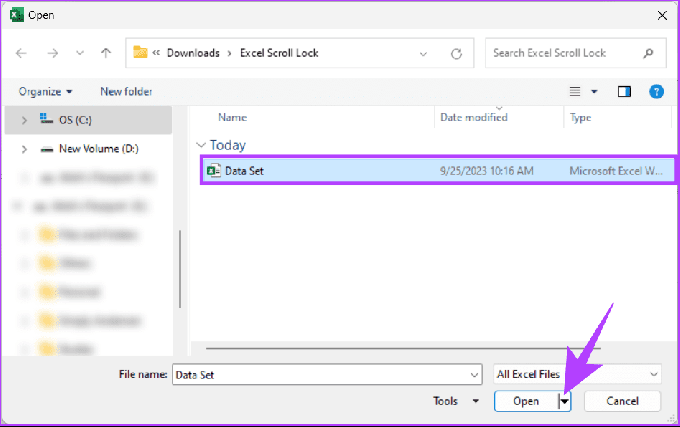
4. samm: valige menüüst „Ava ja paranda”.
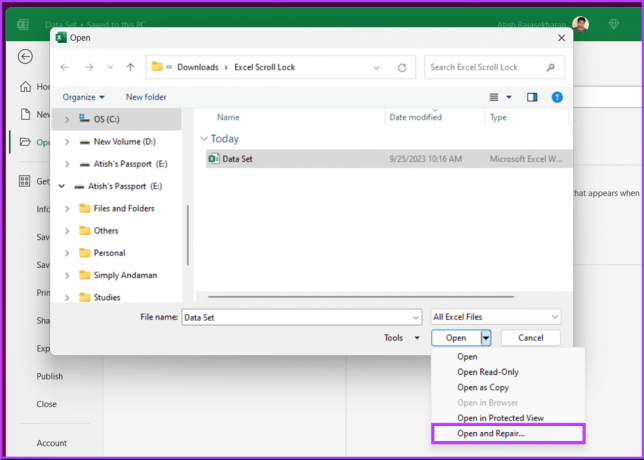
5. samm: valige hüpikaknas Repair.
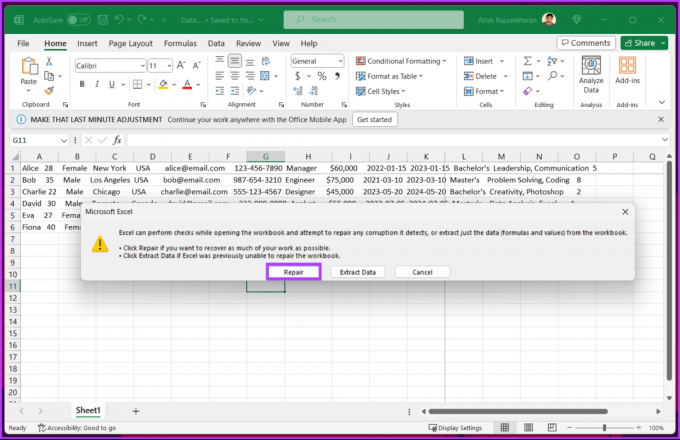
see on kõik. Oodake, kuni Excel kontrollib ja kontrollib võimalikku failikahjustust. Kui toiming on lõpetatud, kuvatakse tulemus dialoogiboksis.
6. samm: klõpsake nupul Sule, et kontrollida, kas saate nüüd arvutustabeleid sirvida.
Loe ka: Kuidas muuta Microsoft Excelis kuvamis- ja autorikeelt
6. Avage Excel turvarežiimis
Järgmine meetod on eelmise laiendus. Kui Microsoft Office'i rakendustes esineb rike rikutud või vigaste lisandmoodulite tõttu, Exceli avamine turvarežiimis suudab probleemi lahendada. Järgige alltoodud samme.
Märge: Turvarežiimi funktsioon pole rakenduses Microsoft Excel for macOS saadaval.
Samm 1: vajutage klaviatuuril Windowsi klahvi, tippige Tegumihaldurja klõpsake nuppu Ava.
Märge: Teise võimalusena vajutage tegumihalduri avamiseks klahvikombinatsiooni Ctrl + Shift + Esc.
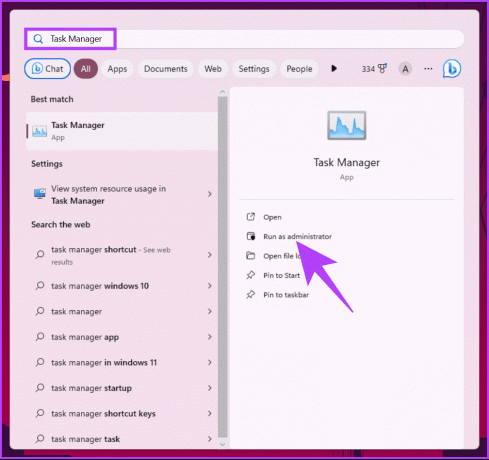
2. samm: valige Microsoft Excel ja klõpsake nuppu Lõpeta ülesanne. See tagab, et Microsoft Excelis ei tööta ühtegi eksemplari ega protsessi.
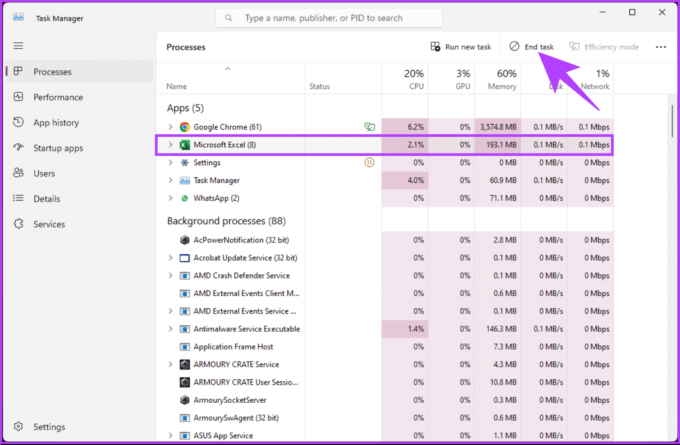
3. samm: vajutage klaviatuuril Windowsi klahvi, tippige Jookseja klõpsake käsul Käivita administraatorina.
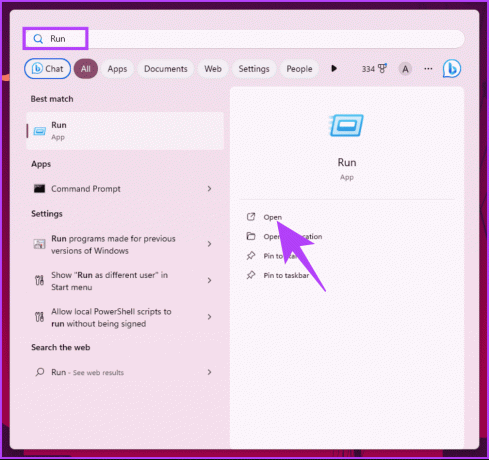
4. samm: Tippige allolev käsk ja klõpsake nuppu OK.
excel /safe
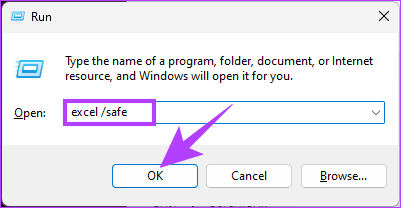
Kui avate töölehe turvarežiimis, keelatakse kõik või kõik installitud lisandmoodulid. Peate ainult lisandmoodulid eraldi uuesti lubama ja kontrollima, mis põhjustab kerimisprobleemi. Kui soovite teada, kuidas Excelis lisandmooduleid lubada või keelata, jätkake lugemist.
Kuidas lubada ja keelata Exceli lisandmooduleid
Samm 1: avage Excel ja minge menüüsse Fail.

2. samm: klõpsake nuppu Rohkem ja valige vasakpoolsest külgribalt Valikud.
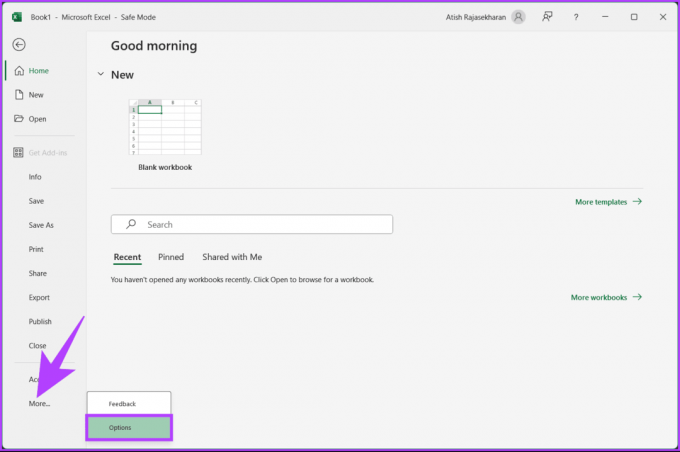
3. samm: avage külgribal jaotis Lisandmoodulid. Parempoolsel paanil valige rippmenüüst Halda "Exceli lisandmoodulid" ja klõpsake nuppu Mine.

4. samm: vaikimisi valitakse kõik lisandmoodulid. Peate tühistama selle lisandmooduli valiku, mille soovite keelata, ja klõpsake nuppu OK.
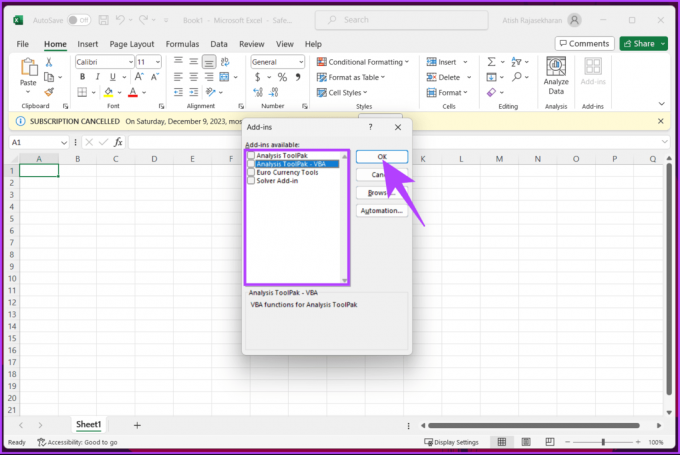
Peaksite kontrollima, kas mõni lisandmoodul ei põhjusta probleeme, ja kui jah, siis need desaktiveerige või aktiveerige. Kui lisandmoodulid pole probleemiks, liikuge järgmise meetodi juurde.
7. Keela "Suumi rullis IntelliMouse'iga"
Kui kasutate Microsofti hiirt IntelliMouse, seisate silmitsi selle probleemiga, kus kerimisratta liigutamine suumib teie töölehte, mitte ei kerida Exceli töölehte vertikaalselt. Selle probleemi lahendamiseks järgige alltoodud samme.
Samm 1: avage Excel ja minge menüüsse Fail.

2. samm: klõpsake nuppu Rohkem ja valige vasakpoolsest külgribalt Valikud.

3. samm: valige Exceli suvandite dialoogiboksis külgribal Täpsemalt ja tühjendage märkeruut „Suumi rulli IntelliMouse'iga”. Lõpuks valige OK.
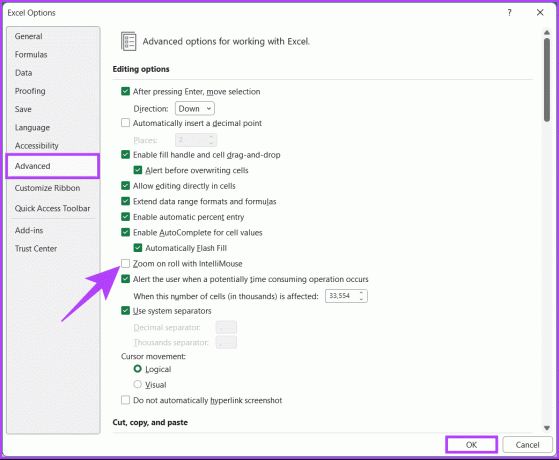
Nüüd võimaldab kerimisfunktsioon sisse- või väljasuumimise asemel ringi liikuda.
Loe ka: PDF-dokumendi sisestamine Windowsi Exceli tabelisse
Microsoft pakub parandustööriista, mis aitab teil diagnoosida ja lahendada rakenduse tasemel probleeme, mille tõttu kerimine Excelis ei tööta. Järgige alltoodud samme.
Samm 1: vajutage klaviatuuril Windowsi klahvi, tippige Kontrollpaneelja klõpsake nuppu Ava.
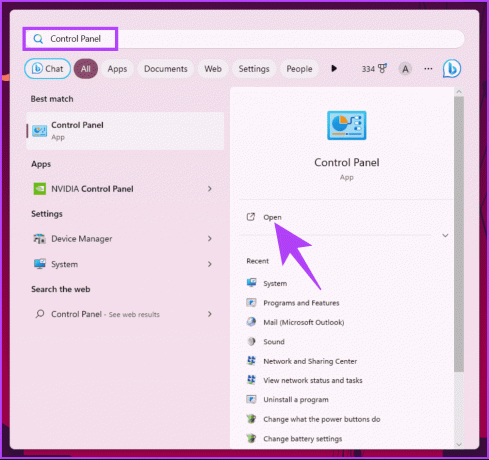
2. samm: klõpsake "Programmid ja funktsioonid".
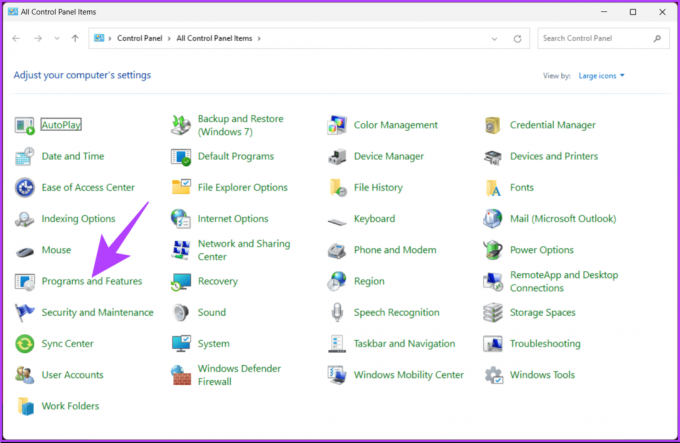
3. samm: valige Microsoft 365 või Microsoft Office ja klõpsake nuppu Muuda.
Klõpsake viipas „Kasutajakonto kontroll” nuppu Jah.
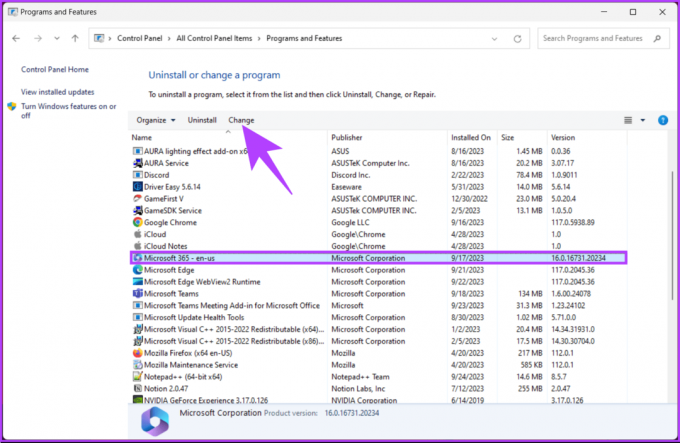
4. samm: valige hüpikaknas Quick Repair ja klõpsake nuppu Repair.
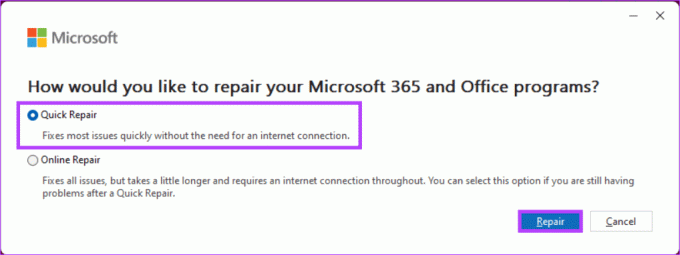
5. samm: Valige remonditoimingu alustamiseks uuesti nupp Repair.
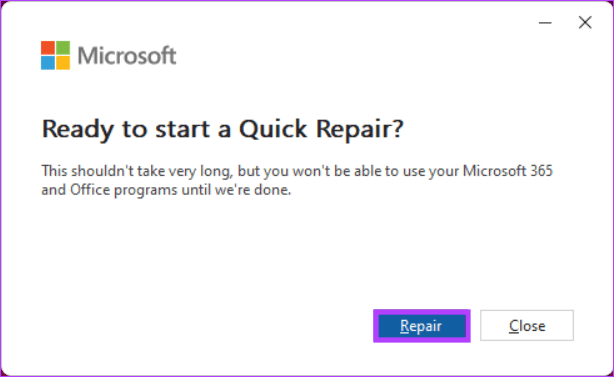
Microsoft viib läbi oma kontrollid ja parandused ning lahendab probleemi. Veenduge, et teil oleks selle protsessi ajal Interneti-ühendus. See lahendab kõik Microsoft Office'i rakendustega, sealhulgas Exceliga seotud probleemid.
Kui see meetod ei tööta ja te ei saa ikka Excelis kerida, töötab viimane meetod.
9. Värskendage Microsoft Excelit
Kuigi see on aeg-ajalt, ei saa te mõnikord mõne vea tõttu Excelis kerida. Microsoft lahendab sellised probleemid kiiresti. Kõik, mida pead tegema, on värskendada Exceli uusimale versioonile.
Märge: kui kasutate Maci, värskendage Excelit App Store'ist või kasutage Microsofti automaatse värskenduse tööriista.
Samm 1: avage Excel ja minge menüüsse Fail.

2. samm: minge küljepaanil kontole.
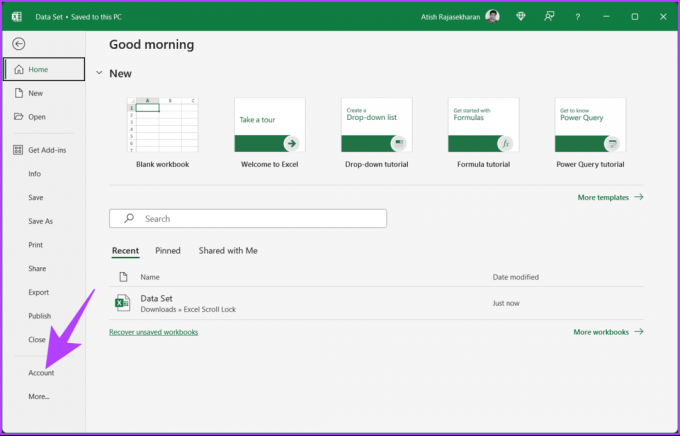
3. samm: klõpsake nuppu Värskendussuvandid ja valige rippmenüüst Värskenda kohe.

4. samm: Excel laadib taustal alla rakenduse uusima versiooni. Allalaaditud värskenduste installimiseks valige Jätka.
5. samm: kui Excel kinnitab, et värskendamine õnnestus, sulgege värskendusaken ja avage see uuesti.
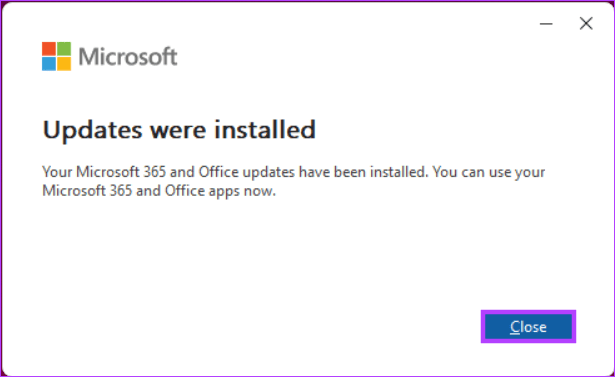
Palun. Olete Exceli edukalt värskendanud. Sellega tuleks kerimisriba puuduv või kaduv viga lahendada. Kui aga ükski meetoditest ei aidanud, proovige ühendust võtta Microsoft Office'i tugi teie probleemi lahendamiseks.
Halli värvi kerimisriba tähendab tavaliselt, et selles suunas pole enam sisu, mida kerida. Kui teie andmed mahuvad nähtavale alale, võib kerimisriba näida hallina, kuna seal pole enam midagi kuvada.
Kohandatud Exceli mallid ei mõjuta tavaliselt kerimisribasid, välja arvatud juhul, kui need sisaldavad konkreetseid sätteid või makrosid, mis muudavad Exceli vaikekäitumist. Kui kahtlustate, et see põhjustab probleemi, vaadake malli seaded üle.
Nüüd, kui teate, kuidas parandada Excelis mittetöötavat kerimisriba, saate hõlpsalt ületada Exceli tavalised kerimisriba probleemid ning säilitada sujuva ja tõhusa töövoo. Järgmine kord, kui teil tekib Excelis kerimisriba probleem, järgige probleemi kiireks lahendamiseks allolevaid juhiseid. Võib-olla soovite ka lugeda kuidas leida, murda ja eemaldada välislinkide viiteid Microsoft Excelis.