7 parimat viisi, kuidas parandada Microsoft Outlooki, mis ei näita e-posti sisu Windowsis
Miscellanea / / October 07, 2023
Kas teil on probleeme Microsoft Outlook for Windowsi meili sisu vaatamisega? See võib olla masendav ja võib põhjustada olulise teabe vahelejätmise. Selle konkreetse probleemi lahendamine võib olla sama lihtne kui e-kirjade fondi värvi muutmine nii keeruliseks kui vigase lisandmooduli tuvastamine.
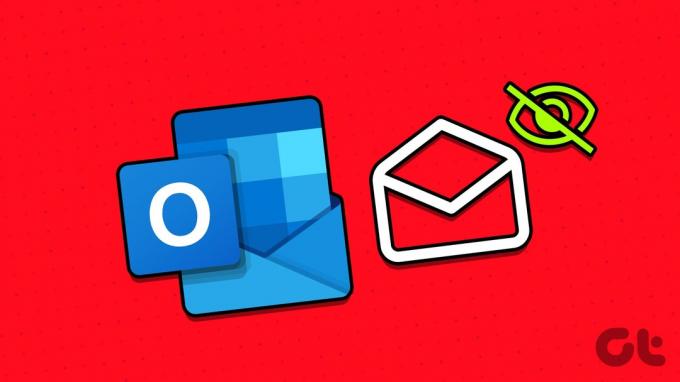
Võite proovida järgmisi tõrkeotsingu näpunäiteid, et panna Outlook laadima meili sisu teie Windows 10 või 11 arvutisse. Niisiis, vaatame.
1. Keela võrguühenduseta režiim
Esimene samm on tagada, et Outlook ei oleks võrguühenduseta režiimis. Kui see on nii, ei kuva Outlook meili sisu õigesti.
Võrguühenduseta režiimi keelamiseks Outlookis minge vahekaardile Saada/vastuvõtt ja klõpsake nuppu Tööta võrguühenduseta. Pärast seda oodake, kuni Outlook teie meilid sünkroonib, ja proovige need uuesti laadida.

2. Muutke Outlookis fondi värvi
Teine asi, mida peate tegema, on kontrollida e-kirjade jaoks määratud fondi värvi. Kui muutsite kogemata fondi värvi valgeks, ei saa te meili sisu lugeda.
Outlookis e-kirjade fondivärvi muutmiseks toimige järgmiselt.
Samm 1: Avage Outlooki rakendus ja klõpsake vasakus ülanurgas menüüd Fail.

2. samm: Valige vasakpoolselt paanilt Valikud.

3. samm: Lülitage vahekaardile Mail ja klõpsake nuppu Kirjatarbed ja fondid.

4. samm: Klõpsake jaotises Uued kirjad nuppu Font.
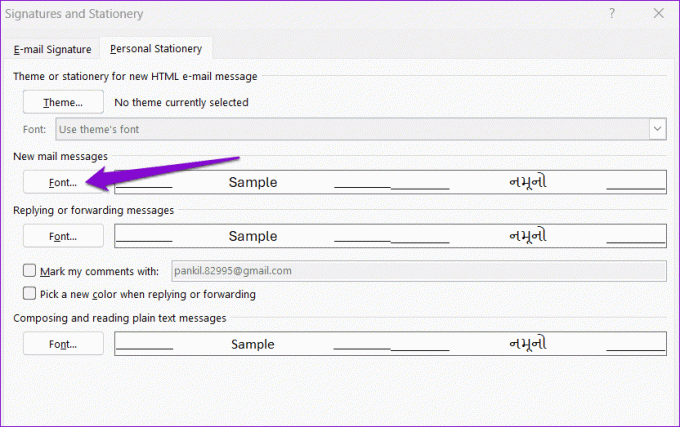
5. samm: Kasutage jaotises Fondi värv olevat rippmenüüd, et valida Automaatne. Seejärel klõpsake nuppu OK.
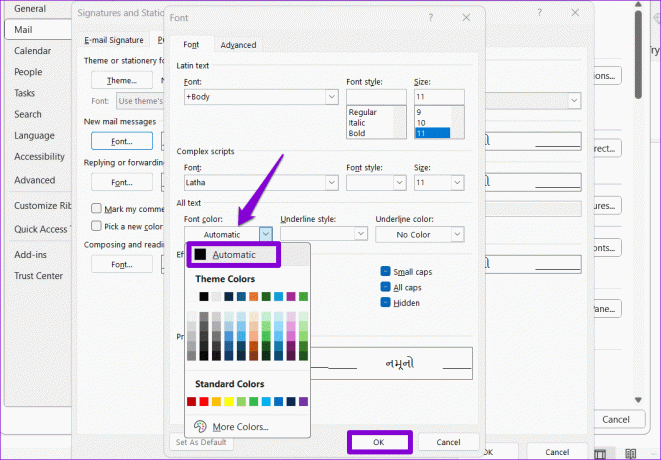
3. Lubage e-kirjade jaoks piltide automaatne allalaadimine
Kui Outlook ei suuda ainult pilte laadida oma e-kirjades võisite takistada sellel piltide automaatset allalaadimist. Siin on, kuidas seda muuta.
Samm 1: Avage Outlooki rakendus ja klõpsake vasakus ülanurgas menüüd Fail.

2. samm: Valige vasakpoolselt paanilt Valikud.

3. samm: Liikuge vahekaardile Usalduskeskus ja klõpsake nuppu Usalduskeskuse sätted.

4. samm: Valige vasakpoolsest veerust Automaatne allalaadimine. Seejärel tühjendage märkeruudud „Ära laadi standardses HTML-meilis pilte automaatselt alla”. sõnumid või RSS-üksused” ja „Ära laadi pilte alla krüptitud või allkirjastatud HTML-i meilisõnumites”. klõpsake nuppu OK.
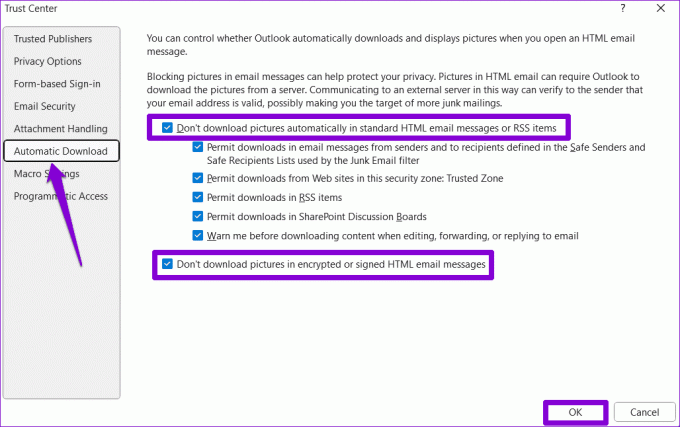
Pärast seda taaskäivitage Outlooki rakendus ja see peaks teie meilidesse pilte laadima.
4. Käivitage Outlook turvarežiimis
Microsoft Outlooki käivitamine turvarežiimis võimaldab teil programmi käivitada ilma kolmandate osapoolte lisandmooduliteta. Kui Outlook ei kuva e-posti sisu mõne teie lisandmooduli tõttu, aitab selle avamine turvarežiimis kindlaks teha.
Outlooki turvarežiimis käivitamiseks hoidke all klahvi Control ja topeltklõpsake Outlooki otseteel. Kui kuvatakse kinnitusviipa, valige Jah.

Kui Outlook laadib turvarežiimis oodatult e-posti sisu, põhjustab probleemi tõenäoliselt mõni kolmanda osapoole lisandmoodulitest. Selle tuvastamiseks peate kõik Outlooki lisandmoodulid keelama ja need ükshaaval uuesti lubama.
Samm 1: Outlookis klõpsake ülaosas menüüd Fail.

2. samm: Kasutage vasakpoolset paani, et navigeerida jaotisse Valikud.

3. samm: Lülitage Outlooki suvandite aknas vahekaardile Lisandmoodulid. Kasutage valiku Halda kõrval olevat rippmenüüd ja valige COM-i lisandmoodulid. Seejärel klõpsake nuppu Mine.

4. samm: Lisandmoodulite keelamiseks tühjendage kõik ruudud ja klõpsake nuppu OK.

Taaskäivitage Outlook tavarežiimis ja lubage lisandmoodulid ükshaaval, kuni probleem ilmneb uuesti. Pärast seda eemaldage probleemne lisandmoodul.
5. Tühjendage kaust RoamCache
Võimalik, et teie arvuti Microsoft Outlooki vahemälufailid on rikutud, mistõttu meili sisu ei kuvata õigesti. Kui see nii on, peaks Outlooki vahemälufailide tühjendamine aitama probleemi lahendada.
Samm 1: Dialoogiboksi Käivita avamiseks vajutage kiirklahvi Windows + R. Kleepige järgmine tee tekstiväljale ja vajutage sisestusklahvi.
%localappdata%\Microsoft\Outlook\RoamCache

2. samm: Valige kõik kaustas olevad failid ja klõpsake nende kustutamiseks ülaosas prügikastiikooni.

Avage Outlooki rakendus ja kontrollige, kas probleem on ikka veel olemas.
6. Outlooki andmefailide parandamine
Sellised probleemid Outlooki rakendusega võivad ilmneda ka siis, kui olemasolevad andmefailid on kahjustatud. Hea uudis on see, et Outlook pakub tööriista, mis suudab kõik automaatselt parandada probleeme andmefailidega. Siin on, kuidas seda käivitada.
Samm 1: Vajutage Windowsi klahvi + E, et avada File Explorer ja navigeerida järgmisse kausta.
C:\Program Files\Microsoft Office\root\Office16
2. samm: Topeltklõpsake failil SCANPST.EXE.

3. samm: Skannimise alustamiseks klõpsake nuppu Start.

4. samm: Oodake, kuni tööriist teie failid skannib. Kui see leiab probleeme, klõpsake nuppu Paranda.

7. Veenduge, et Outlook oleks värskendatud
Kas sa oled keelas Office'i rakenduste automaatsed värskendused arvutis? Kui jah, võib teil olla Outlooki aegunud versioon, mis võib mõnikord põhjustada probleeme. Siit saate teada, kuidas kontrollida, kas Outlooki uuem versioon on saadaval.
Samm 1: Avage Microsoft Outlook ja klõpsake vasakus ülanurgas menüüd Fail.

2. samm: Lülitage vahekaardile Office'i konto. Laiendage Värskendussuvandid ja klõpsake ootel olevate värskenduste installimiseks nuppu Värskenda kohe.

Avage Sõnum
Outlookil, nagu mis tahes muul tarkvaral, on aeg-ajalt probleeme. Neid on aga sageli lihtne parandada. Loodame, et üks ülaltoodud näpunäidetest on aluseks oleva probleemi lahendanud ja Outlook laadib teie Windows 10 või 11 arvutisse meili sisu.
Viimati uuendatud 4. oktoobril 2023
Ülaltoodud artikkel võib sisaldada sidusettevõtte linke, mis aitavad toetada Guiding Techi. See aga ei mõjuta meie toimetuslikku terviklikkust. Sisu jääb erapooletuks ja autentseks.

Kirjutatud
Pankil on elukutselt ehitusinsener, kes alustas oma teekonda kirjanikuna EOTO.techis. Hiljuti liitus ta Guiding Techiga vabakutselise kirjanikuna, et jagada Androidi, iOS-i, Windowsi ja veebi jaoks juhiseid, selgitusi, ostujuhendeid, näpunäiteid ja nippe.



