Task Scheduleri tõrke 0xe0434352 parandamine operatsioonisüsteemis Windows 10/11 – TechCult
Miscellanea / / October 09, 2023
Üks Windows OS-i oluline osa on ülesannete ajakava, mis võimaldab kasutajatel ajastada arvukalt ülesandeid ja protsesse. Kahjuks on sellel funktsioonil oma vead. Tavaline probleem, millega kasutajad tööülesannete plaanijaga kokku puutuvad, on veakood 0xe0434352. See ajaveeb aitab teil mõista selle vea tähendust, selle võimalikke põhjuseid ja viise selle kõrvaldamiseks või vältimiseks.

Kuidas parandada ülesannete ajakava 0xe0434352
Task Scheduleri vigade kõrvaldamine võib olla keeruline, kuid see viga on seotud .NET Frameworkiga, mistõttu on selle lahendamine suhteliselt lihtne. Kui see tuleneb keerulisemast Windows OS-i sättest, saate selle parandamiseks kasutada konkreetseid selles artiklis käsitletud meetodeid. Niisiis, alustame!
Kiire vastus
Windowsi ülesannete ajastamise tõrgete vältimiseks järgige ekraaniadapteri draiveri värskendamiseks järgmisi samme.
1. Vajutage nuppu Windowsi klahv + R dialoogiboksi Käivita avamiseks.
2. Tüüp devmgmt.msc ja vajutage Sisenema Seadmehalduri avamiseks.
3. Laiendage Ekraani adapterid osa.
4. Paremklõpsake aktiivsel GPU-l ja klõpsake nuppu Uuenda draiverit.
5. Lõpuks valige Otsige automaatselt värskendatud draiveritarkvara.
Mida tähendab tegumiplaneerija tõrge 0xe0434352?
Viga 0xe0434352 on kuueteistkümnendsüsteemne tõrkekood, mis tavaliselt viitab probleemile Windowsi rakenduse või teenusega, mis on sageli seotud .NET Frameworkiga. Seda viga saab kuvada erineval kujul, näiteks erandikood: 0xe0434352 või CLR20r3. Kui see tõrge ilmneb, tähendab see tavaliselt, et programmis või toimingus on ilmnenud käsitlemata erand ja see on ootamatult katkenud.
Tegumiplaneerija tõrke 0xe0434352 levinumad põhjused
Mitmed tegurid võivad käivitada tõrke 0xe0434352 ülesannete plaanijas. Nende põhjuste mõistmine on tõrkeotsingu ja probleemi lahendamise esimene samm.
- Rikutud .NET Framework
- Vigane töö või skript
- Mittetäielik või rikutud installimine
- Litsentsi teave
- Rikutud süsteemifailid
Kui tõrge ilmneb enne alustamist teatud veebibrauseri kasutamisel, võib see olla mitme veebisaidi või brauseri lisandmooduli mitteühilduvuse tagajärg. Samuti võib testida teist brauserit, et teha kindlaks, kas see on brauseripõhine. Niisiis, proovige kasutada mõnda muud brauserit.
1. meetod: käivitage probleemne rakendus administraatorina
Sageli võib rakenduse administraatorina käitamine parandada tõrke Task Scheduler 0xe0434352. Mõnikord ilmneb tõrge, kuna rakendusel ei ole lubatud mõnele süsteemiressurssile juurde pääseda. Nii garanteerite, et ressursile pääseb juurde, käivitades selle administraatoriõigustega.
1. Paremklõpsake otsetee või käivitatav fail probleemsest rakendusest.
2. Valige Käivitage administraatorina kontekstimenüüst.

3. Kinnitage mis tahes Kasutajakonto kontroll (UAC) ilmuvad viipad.
Märge: Kontrollige, kas rakendus töötab ilma veata.
4. Kui tõrge püsib, avage rakendus Omadused.
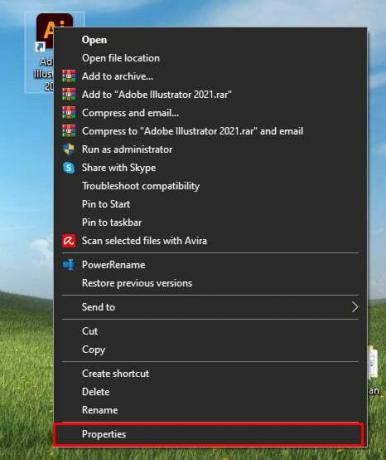
5. Navigeerige lehele Ühilduvus vahekaarti ja kontrollige Käivitage see programm administraatorina.
6. Rakenda muudatused ja testige rakendust uuesti.

2. meetod: installige uusim .NET Framework
Tõrge 0xe0434352 võib ilmneda konkreetsete rakenduste käitamise tagajärjel mõnes vananenud või puuduvas .NET Frameworki versioonis. Ühilduvusprobleeme saab lahendada, installides rakenduse soovitatud .NET Frameworki uusimad versioonid. Uusim versioon on allalaadimiseks saadaval Microsofti veebisaidilt.
1. Külastage Microsoft .NET Frameworki allalaadimisleht.

2. Laadige alla uusim .NET Frameworki versioon (tõenäoliselt: 4.8).
3. Käivitage installiprogramm koos administraatori privileegid.
Järgige installijuhiseid ja taaskäivitage arvuti. Testige rakendust, et näha, kas viga on lahendatud.
Loe ka:Arvuti väljalülitamise ajastamine Task Scheduleri abil
3. meetod: värskendage ekraaniadapteri draiverit
Mõnel juhul on tõrge Task Scheduler 0xe0434352 seotud kuvaadapteri draiveri ebakõlaga. Selle probleemi põhjuseks on aegunud või rikutud kuvadraiver. Seda saab lahendada, värskendades seadmehalduris kuva adapteri draiverit.
1. Vajutage nuppu Windowsi klahv + R dialoogiboksi Käivita avamiseks.
2. Tüüp devmgmt.msc ja vajutage Sisenema Seadmehalduri avamiseks.
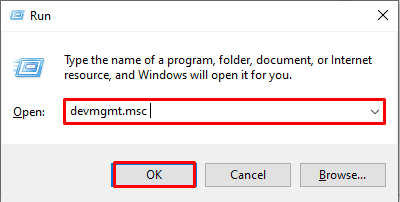
3. Laiendage Ekraani adapterid osa.
4. Paremklõpsake aktiivsel GPU-l ja klõpsake nuppu Uuenda draiverit.

5. Vali Otsige automaatselt värskendatud draiveritarkvara.
Oodake, kuni süsteem leiab ja installib kõik saadaolevad draiverivärskendused. Muudatuste rakendamiseks taaskäivitage arvuti.
4. meetod: värskendage graafikadraiverit
Tõrge 0xe0434352 lahendatakse sageli graafikadraiveri värskendamisega, eriti kui probleemis on rolli graafilised ebakõlad. Ilma graafikadraiveriteta ei saa te õiget kuva kvaliteeti ja mõned rakendused võivad kaotada oma stabiilsuse. Graafikadraiveri värskendamiseks järgige meie juhendit kuidas värskendada Windows 10 graafikadraivereid.
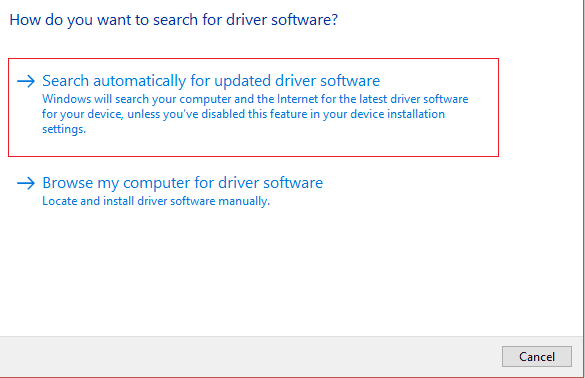
5. meetod: värskendage Windowsi
Tööülesannete plaanija 0xe0434352 tõrge võib tekkida ka vananenud Windowsi komponentide ja draiverite ühilduvusprobleemide tõttu. Selle probleemi lahendamiseks värskendage alati oma Windowsi operatsioonisüsteemi ja draiveriseadet.
1. Avatud Seaded(Win + I) ja klõpsake edasi Värskendus ja turvalisus.

2. Kontrollige Windowsi värskendused ja installige kõik saadaolevad värskendused.
Märge: Pärast Windowsi värskenduste installimist kontrollige valikuliste värskenduste olemasolu ja installige need.
3. Taaskäivita sinu arvuti.
Kui tõrge püsib, värskendage oma süsteemidraivereid tootja veebisaidilt uusimatele versioonidele.
Loe ka:Task Scheduleri 0x1 tõrke parandamine operatsioonisüsteemis Windows 10/11
6. meetod: muutke süsteemi klaviatuuri keelt
Tõrge 0xe0434352 ilmneb siis, kui süsteemi keeleseade ei ühildu rakenduse nõuetega. Selle probleemi saab lahendada klaviatuuri keeleseadete muutmisega.
1. Klõpsake nuppu keele ikoon süsteemses salves ja valige Rohkem klaviatuuri seadeid.
2. Kliki Lisage keel ja valige mõni muu keel (nt Austraalia inglise keel), millest saate aru.
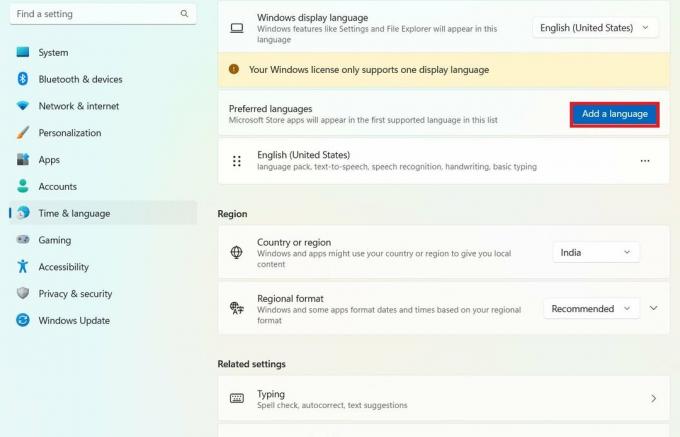
3. Määrake äsja lisatud keeleks Windowsi kuvakeel.
Eemaldage vanem kuvakeel ja taaskäivitage arvuti. Kontrollige, kas viga on pärast taaskäivitamist lahendatud.
7. meetod: muutke faili KernelBase.dll õigusi ja asendage see
Näiteks kui omistate ülesannete plaanija 0xe0434352 probleemi rikutud kasutajaprofiilile; uue Windowsi kasutajaprofiili loomine võib olla tõhus abinõu. See võib olla asjakohane konkreetsete kasutaja seadistuste või kahjustustega seotud probleemide lahendamisel, kuna see pakub tühja pinnast kõigi kasutajaga seotud seadete ja andmete jaoks.
1. Kopeerige KernelBase.dll faili töötavast Windowsi süsteemist sama versiooniga.
64-bitise operatsioonisüsteemi jaoks: C:\Windows\SysWOW64
32-bitise operatsioonisüsteemi jaoks: C:\Windows\System32
2. Otsige probleemses süsteemis üles KernelBase.dll faili samas kataloogis nagu ülal.
3. Paremklõpsake failil KernelBase.dll ja valige Omadused.

4. Mine lehele Turvalisus vahekaarti ja klõpsake Täpsemalt.

5. Klõpsake Muuda välja Omanik kõrval ja sisestage Kõik, seejärel klõpsake Okei.
6. Linnuke Asendage alamkonteinerite ja objektide omanik.
7. Mine lehele Auditeerimine vahekaarti ja klõpsake Lisama.
8. Lisama Kõik ja linnuke Täielik kontroll, seejärel klõpsake Okei.
9. Mine lehele Vahekaart Tõhus juurdepääs, klõpsake nuppu Vali kasutaja, lisa Kõikja märkige Täiskontroll.
10. Rakenda muudatused ja asendage fail KernelBase.dll kopeeritud failiga.
11. Korda sammud3 kuni 10 äsja kleebitud faili KernelBase.dll jaoks.
Kontrollige, kas probleemne rakendus töötab ilma veata.
8. meetod: tehke CHKDSK skannimine
Kui teie süsteem tugineb tavalisele kõvakettale (HDD), võib tõrkeid Task Scheduler 0xe0434352 põhjustada draivi vigased sektorid. CHKDSK skannimine võib tuvastada probleeme vigastes sektorites.
1. Vajutage nuppu Windowsi klahv + R Käivita dialoogi avamiseks.
2. Tüüp cmd ja vajutage Ctrl + Shift + Enter kõrgendatud käsuviiba avamiseks.
3. Tippige käsureale chkdsk /f ja vajutage Sisenema.
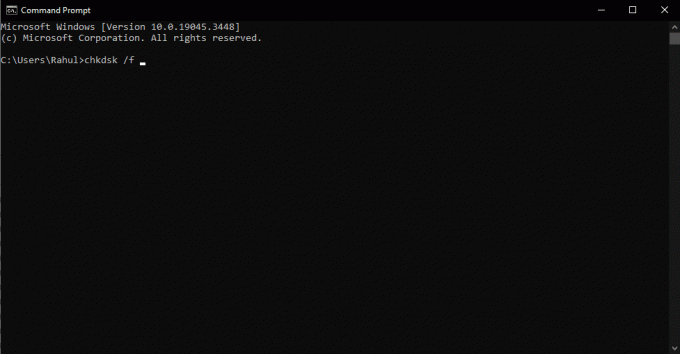
Märge: Laske skannimisel lõpule viia (ärge sulgege käsuviip).
4. Pärast skannimise lõppu Taaskäivita sinu arvuti.
Kontrollige, kas tõrge püsib ka pärast taaskäivitamist.
Loe ka:Parandage Windows 10 tööülesannete ajakava
9. meetod: SFC ja DISM skannimine
Tegumiplaneerija 0xe0434352 tõrke järgmine põhjus võib olla rikutud süsteemifailid. SFC- ja DISM-skannid aitavad selliseid faile tuvastada ja parandada. SFC-skannimine parandab süsteemifailid, samas kui DISM saab Windowsi pilte taastada. Nende teostamiseks lugege palun meie juhendit Kuidas parandada süsteemifaile Windows 11-s.
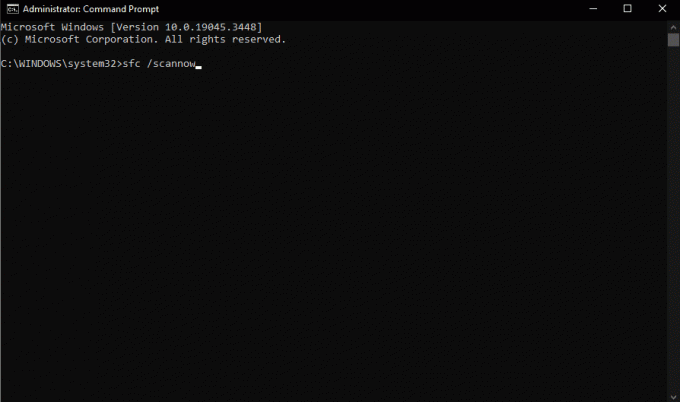
10. meetod: saavutage puhas alglaadimise olek
Kolmanda osapoole rakenduste/teenuste konflikt võib põhjustada tõrke 0xe0434352. Samuti saate süüdlased tuvastada puhta alglaadimise abil, mille käigus käivitate Windowsi ainult oluliste protsesside ja teenustega. Konflikti algpõhjuse tuvastamiseks lubate süstemaatiliselt uuesti mitte-Microsofti teenused ja üksused ning taaskäivitage arvuti. Õppima Kuidas teha puhast alglaadimist Windows 11-s, lugege palun meie juhendit.

11. meetod: käivitage .NET Framework Repair Tool
Teine tegur, mis võib põhjustada Task Scheduleri 0xe0434352 tõrke, võivad olla probleemid .NET-raamistikus, eriti versioonides 4.6.1, 4.6, 4.5.2 ja teistes. Microsoft on selliste probleemide lahendamiseks välja töötanud .NET Framework Repair Tooli. Selle tööriista saab alla laadida ja käivitada .NET Frameworki automaatseks skannimiseks ja parandamiseks. See võib probleemi lahendada.
1. Laadige alla Microsoft .NET Frameworki parandustööriist.

2. Käivitage allalaaditud tööriist ja nõustuge mis tahes UAC viibad. Kliki Jah.
3. Nõustuge litsentsitingimustega ja klõpsake nuppu Edasi.

4. Laske tööriistal oma süsteemi analüüsida ja klõpsake Edasi soovitatud muudatuste rakendamiseks.
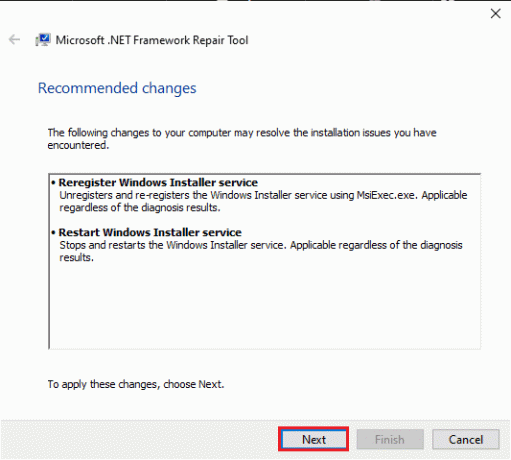
Pärast lõpetamist taaskäivitage arvuti. Testige toimingut, mis vea käivitas, et näha, kas see on lahendatud.
12. meetod: installige probleemne rakendus uuesti
Kui teil on tõrge 0xe0434352, võib rakendus olla valesti installitud. See meetod osutub eriti tõhusaks rakendusespetsiifiliste vigade lahendamisel.
1. Vajutage nuppu Windowsi klahv + X ja valige Rakendused ja funktsioonid.

2. Otsige üles probleemne rakendus installitud programmide loendis.
3. Klõpsake sellel ja valige Desinstallige.

4. Mine järgi desinstallimise juhised rakenduse täielikuks eemaldamiseks.
5. Laadige alla Uusim versioon ametlikult veebisaidilt või usaldusväärsest allikast.
6. Installige rakendus koos administraatori privileegid.
Käivitage rakendus, et näha, kas viga on lahendatud.
13. meetod: installige ekraaniadapteri draiver uuesti
Veel üks toimiv lahendus Task Scheduleri 0xe0434352 vea parandamiseks on selle vea ilmnemisel ekraaniadapteri draiveri uuesti installimine. selle põhjuseks võivad olla kuvadraiveri variatsioonid, mis ebaõnnestuvad ja põhjustavad selle vea.
1. Vajutage nuppu Windowsi klahv + X ja valige Seadmehaldus.
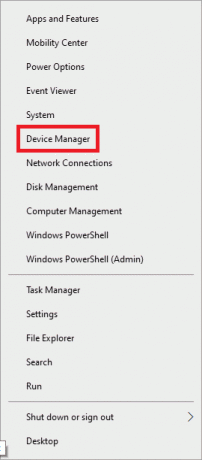
2. Laiendage seadmehalduri aknas Ekraani adapterid osa.
3. Paremklõpsake aktiivsel GPU-l ja valige Desinstallige seade.

4. Kinnitage desinstallimine ja märkige ruut, mis ütleb Kustutage selle seadme draiveritarkvara.
Pärast seda taaskäivitage arvuti. Taaskäivitamisel peaks Windows proovima automaatselt uuesti installida üldise kuvadraiveri.
14. meetod: looge uus Windowsi kasutajaprofiil
Rikutud kasutajaprofiil võib põhjustada tõrke 0xe0434352. Uue kasutajaprofiili loomine võib aidata seda probleemi lahendada. Järgige neid samme.
1. Loo uus administraatori kasutajakonto teie Windowsi süsteemis.

2. Logige oma kontolt välja praegune kasutajaprofiil.
3. Logige sisse kasutades äsja loodud kasutajaprofiil.
Testige, kas tõrge ka uue kasutajaprofiiliga püsib. Kui tõrge on uues profiilis lahendatud, kaaluge oma andmete ja seadete ülekandmist uuele kontole.
Kuidas vältida ülesannete plaanija viga 0xe0434352
Selle vea vältimiseks tulevikus järgige neid parimaid tavasid.
- Värskendage regulaarselt tarkvara: Windowsi operatsioonisüsteemi ja muu tarkvaraga ühilduvusprobleemide tõenäosuse vähendamiseks värskendage regulaarselt .NET-i raamistikku ja uuendage kõiki olemasolevaid programme.
- Vaadake üle ülesannete plaanija kirjed: veenduge, et ülesannete ajakava vaadatakse perioodiliselt üle ja testitakse, et tagada, et muudatused ei põhjustaks vigu.
- Varundage olulised andmed: Varundage olulised andmed enne süsteemi muutmist, et vältida andmete kadumist rikete parandamise või remondi ajal.
- Süsteemi tervise säilitamine: kontrollige oma arvutit regulaarselt pahavara suhtes, hoidke nii riistvara kui ka tarkvara konfiguratsioonid õiged ning jälgige hoolikalt süsteemi jõudlust, et tuvastada veider käitumine.
Tegumiplaneerija viga 0xe0434352 esineb üsna sageli – tõsiasi, mis on masendav. Mõne kiire uurimise ja ennetavate meetmetega saab seda siiski hallata. Pärast selles artiklis käsitletud soovituslike lahenduste rakendamist saate ülesannete plaanijaga sellist kogemust vältida. Küsimuste esitamiseks või ettepanekute saatmiseks jätke oma kommentaarid allolevasse jaotisesse.
Henry on kogenud tehnikakirjanik, kelle kirg on teha keerukad tehnoloogiateemad igapäevastele lugejatele kättesaadavaks. Enam kui kümneaastase tehnoloogiatööstuse kogemusega Henryst on saanud oma lugejate jaoks usaldusväärne teabeallikas.



