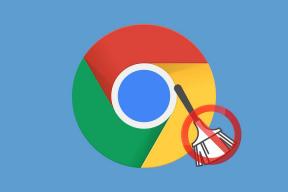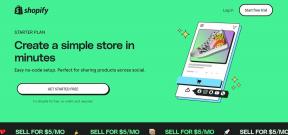9 lihtsat viisi, kuidas parandada, et Excel ei reageeri või aeglane
Miscellanea / / October 10, 2023
Microsoft Excel on kõikvõimas tööriist andmete analüüsimiseks. Siiski on see ka kõige ärritavam tööriist tekib tõrge, eriti kui see külmub või muutub loiuks. Kuna kõik need andmed on ohus või aeg tiksub enne seda tähtaega, on oluline leida õige lahendus, kui Excel ei reageeri või on aeglane. Ja see on täpselt see, mida me siin teenime.
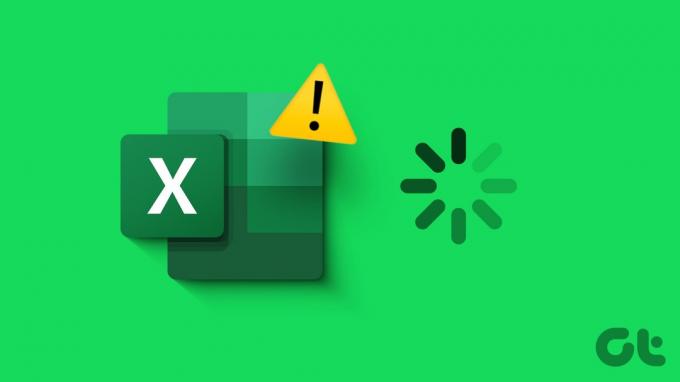
Enne tõrkeotsingu alustamist on aga oluline mõista probleemi algpõhjust. Kas Excel hangub iga kord, kui avate faili või lihtsalt lõpetab reageerimise või viibib teatud faili avamisel. Oleme teiega hõlmanud mõlemad tingimused, nii et jätkake kerimist.
Miks Excel hangub või jääb maha Windowsis?
Kui Exceli rakendus või fail lakkab reageerimast või viibib, võib selle põhjuseks olla erinevad tegurid. Mõned levinumad põhjused võivad hõlmata
- Ühilduvusprobleemid: kui kasutate Exceli või Windowsi aegunud versiooni, ei pruugi mõned täiustatud ja uued funktsioonid korralikult laadida, mis häirib teie kasutuskogemust.
- Ebapiisavad süsteemiressursid: kui teie arvutil pole piisavalt RAM-i või töötlemisvõimsust, võib Excelil olla raskusi tõhusa toimimisega. Esimene märk võib olla, et see pole sina ei saa Excelit sujuvalt kerida.
- Suured ja keerulised tabelid: ulatuslike andmete või keerukate valemitega Exceli leht võib Exceli ja teie arvuti ressursse koormata.
- Lisandmoodulid ja taustaprotsessid: Kolmandate osapoolte lisandmoodulid ja mittevajalikud taustaprotsessid võivad teie süsteemi ressursse mõjutada. Ja kuna Excel ei saa vajalikku tuge, ei pruugi see reageerida või aeglustuda.
- Rikutud failid: Kahjustatud Exceli failid või rikutud kasutajaprofiilid võivad samuti põhjustada külmumist.
Nüüd, kui on kindlaks tehtud mõned levinumad põhjused, miks Excel ei reageeri või laadib aeglaselt, leiame teile lahenduse.
Näpunäide: kui teie Exceli fail töötab hästi, kuid teie ei saa Windowsis muudatusi salvestada, proovige lisatud veaotsingu juhendit.
Parimad parandused, kui Excel hangub iga kord, kui seda kasutatakse
Kui Excel ei tööta korralikult, proovige neid samme olenemata sellest, millisele failile juurde pääsete.
1. Sundsulgege ja avage Excel, kasutades tegumihaldurit
Programmis võib esineda väike tõrge, mille tõttu Excel ei reageeri või aeglustub. Lihtne lahendus sellele on sundida rakendusest väljuma ja selle taaskäivitamine.
Samm 1: avage ülesannete haldamine, vajutage klaviatuuril klahvikombinatsiooni Ctrl + Shift + Esc.
2. samm: minge vahekaardile Protsess → paremklõpsake Exceli rakendusel ja valige Lõpeta ülesanne.
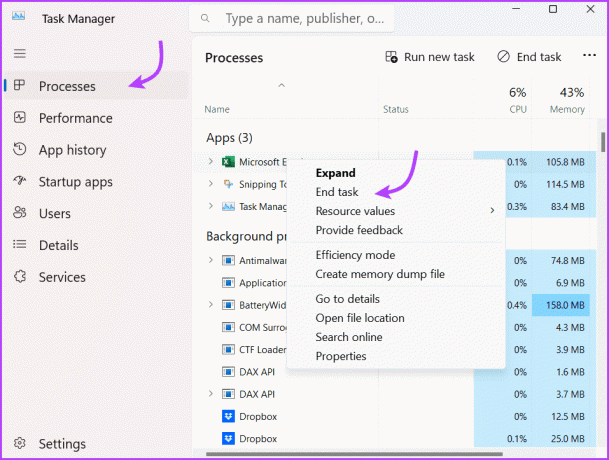
Mõne sekundi pärast taaskäivitage Excel uuesti. Loodetavasti töötab see korralikult; kui ei, siis jätkame järgmise sammuga.
2. Käivitage Microsoft Excel turvarežiimis
Nagu Windowsi turvarežiimis käitamisel, võimaldab Exceli turvarežiimis töötamine rakendusel töötada ilma lisandmooduliteta. Nii et kui probleemi põhjustab installitud pistikprogramm, saate süüdlase tabada.
Seal on Exceli turvarežiimis avamiseks mitu võimalust; Lihtsaim on vajutada all Windowsi klahvi ja vajutada "R", et avada dialoogiboks Run. Järgmisena tippige excel - ohutu ja vajutage sisestusklahvi või klõpsake nuppu OK.
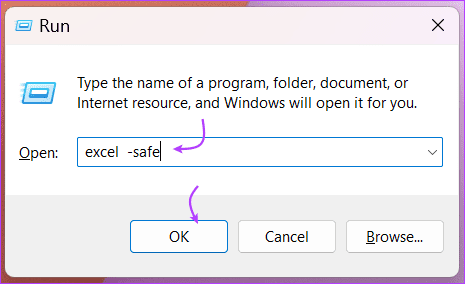
Kui Excel avaneb ülaltoodud sammudega, on tõenäoliselt installitud pistikprogramm või muu tarkvara, mis segab Exceli tööd. Sama lahendus on järgmises etapis.
Olenemata sellest, kas teie Excel töötas turvarežiimis või mitte, ei aita lisandmoodulite ajutine väljalülitamine mitte ainult aidata probleemi lahendada, vaid kiirendada ka üldist protsessi.
Samm 1: avage Excel ja klõpsake ülemises menüüs nuppu Fail.
2. samm: Siin valige vasakpoolsest allnurgast Valikud.
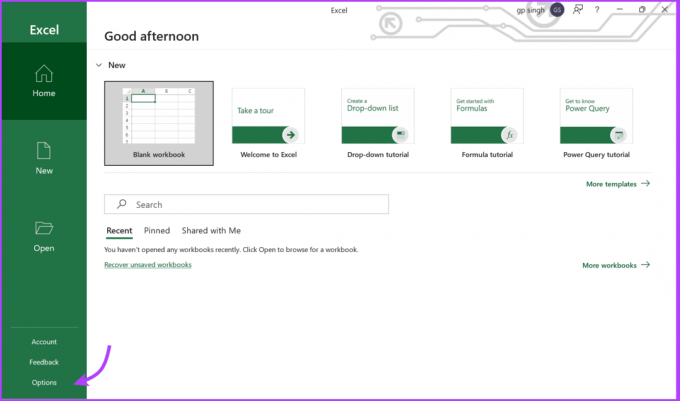
3. samm: minge vahekaardile Lisandmoodulid ja valige käsu Halda kõrval olev rippmenüü.
4. samm: valige COM-lisandmoodul ja seejärel Mine.
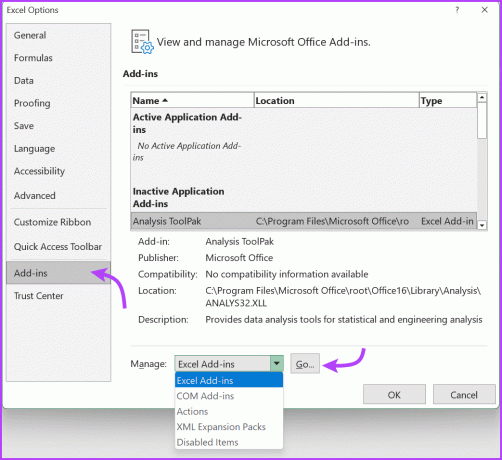
5. samm: tühjendage kõik lisandmoodulid ja klõpsake nuppu OK.

6. samm: Täiendava meetme saamiseks minge läbi rippmenüü loendi ja keelake kõik Exceli lisandmoodulid, toimingud ja XML-laienduspakett.
Sulgege ja taaskäivitage Excel tavapäraselt, et näha, kas nendes valikutes üksuste keelamine aitab. Kui see trikk teie jaoks töötas, siis head Excellingit. Kuid saate need lisandmoodulid hiljem ükshaaval lubada, et leida täpne lisandmoodul või toiming, mis teie Exceli kasutuskogemust häiris.
4. Sulgege mittevajalikud taustarakendused
Nagu eespool mainitud, võib taustarakendus mõjutada süsteemi ja omakorda Exceli jõudlust. Ideaalne viis on sulgege kõik avatud rakendused korraga ja seejärel avage Excel, et näha, kas see töötab sujuvalt.
Sa saad ka keelata taustarakendused ükshaaval, kui soovite tõesti teada, milline rakendus laadib teie süsteemi ja põhjustab Exceli hangumise või aeglase töö. Tegumihalduris saate teha mis tahes toimingu.
Tegumihalduri avamiseks vajutage klahvikombinatsiooni Ctrl + Shift + Esc. Siin klõpsake kõigi rakenduste sulgemiseks ülaosas nuppu Lõpeta ülesanne või paremklõpsake ja seejärel valige rakenduste ükshaaval sulgemiseks Lõpeta ülesanne.

5. Parandage Microsoft Excel
Microsoft teab, kuidas need väikesed probleemid võivad teie kasutuskogemust mõjutada, seega sisaldab see käepärast iseparandustööriista. See võib lahendada palju probleeme, alates tööriistariba ei tööta juurde ei saa Excelis tippida, sealhulgas käsitletav probleem.
Samm 1: paremklõpsake ikooni Start ja valige Installitud rakendused.

2. samm: kerige alla ja leidke loendist Microsoft Office.
3. samm: klõpsake selle kõrval olevat kolme punktiga ikooni ja valige Muuda/Täpsemad suvandid.
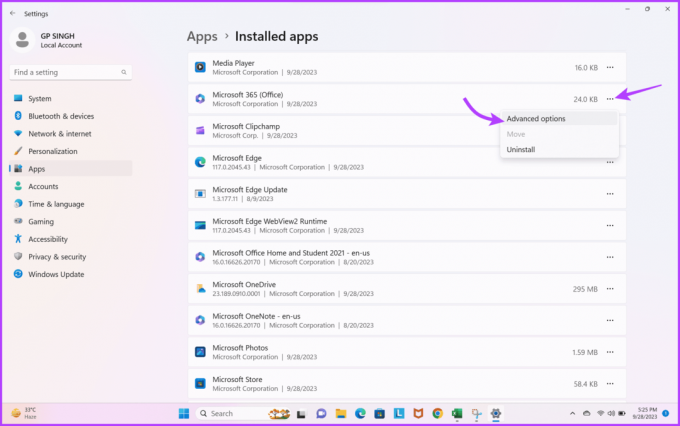
4. samm: Siin valige Repair või Reset.

Kui remont või lähtestamine on lõppenud. Proovige käivitada Excel ja vaadake, kas teil on külmumisprobleem. Kui probleem püsib, jätkake järgmise lahendusega.
Viimane võimalus Exceli külmutamise või aeglase toimimise peatamiseks on võtke ühendust Microsofti meeskonnaga ja paluge oma ekspertidelt abi.
Excel ei reageeri või aeglustub ainult ühe arvutustabeli puhul
Loomulikult, kui probleem ilmneb ainult teatud arvutustabeli avamisel, on probleem failis. Kuid ärge muretsege, proovige neid samme.
7. Tingimusliku vormingu kustutamine
Kuigi tingimusvorming võib muuta arvutustabeli visuaalselt atraktiivseks, võib see ka aeglustada või külmutada. Kogu vorminduse kustutamine võib aga mõjutada arvutustabelis olevaid andmeid, seega on mõistlikum salvestada faili koopia ja seejärel vorming tühjendada.
Selleks avage Exceli tabel → klõpsake nuppu Fail → Salvesta nimega ja tehke uus koopia. Järgmisena avage dokumendi koopia ja valige Avaleht → Tingimuslik vormindamine → Tühjenda reeglid → Tühjenda reeglid kogu lehelt.

Kui teil ei esine enam faili tardumis- või aeglusprobleeme, peate määrama probleemi põhjustava jaotise ja uuesti rakendama tingimusvormingu.
Mõnikord võib Exceli fail talitlushäireid põhjustada a keeruline või vigane valem või a halb/katki välislink. Seega on targem kontrollida valemeid (ükshaaval) ja linke, et tuvastada süüdlane ja see vastavalt eemaldada või parandada.
9. Objektide või kujundite kustutamine
Kui olete Excelis kasutanud objekte või kujundeid, olgu selleks siis välimus või tegelik kasutamine, proovige need kõik või ükshaaval eemaldada, et Excel ei aeglustuks või ei reageeri.
Samm 1: hoidke all Ctrl + G, et kuvada kast Mine.
2. samm: Siin valige nupp Eriline.
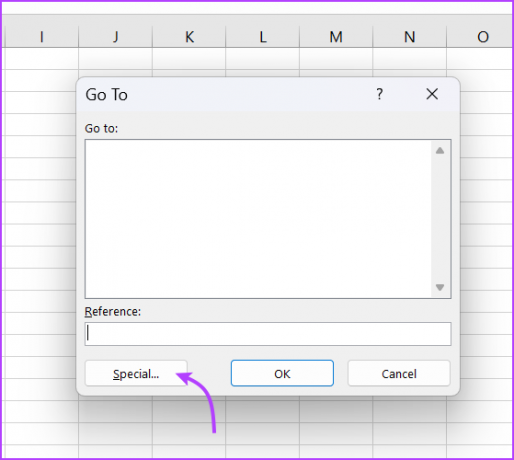
3. samm: Järgmiseks märkige objektid Objektid ja seejärel OK, et otsida Excelis kõiki objekte.
4. samm: valige objekt ja kustutage see.
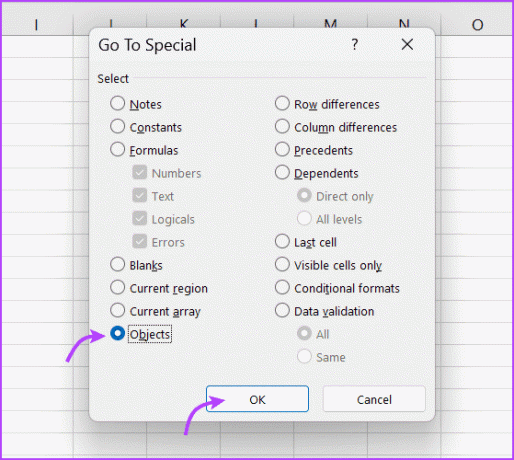
Excel teie Exceli arvutustabel
Loodetavasti aitavad need lahendused teil lahendada Exceli ei reageeri või aeglustavad probleemid. Olenemata sellest, kas tegemist on globaalse probleemiga või ühe arvutustabeliga, peaksite saama Exceli uuesti õigele teele ja sujuvalt tööle.
Kui aga probleem püsib, teisendada Excel Google'i arvutustabeliteks ajutiselt ja lõpetage oma töö. Või võite meiega kommentaaride jaotises ühendust võtta ja aitame teil leida sobiva lahenduse.