11 Windows Hello sõrmejälje valiku parandused pole saadaval või ei tööta
Miscellanea / / October 10, 2023
The Windows Hello funktsioon on üsna kasulik seadme kiireks avamiseks või selle kasutamiseks konto autentimiseks erinevates teenustes. Kui olete selle funktsiooniga harjunud, võib see olla masendav, kui see ei tööta. Võite näha teadet, mis ütleb, et Windows Hello sõrmejälje valik pole saadaval, kui see ei tööta.

Selles artiklis tahame teile näidata ühtteist võimalust probleemi tõhusaks kõrvaldamiseks teie Windowsi arvutis. Enne selle juurde asumist mõistkem, miks Windows Hello sõrmejälje valik ei tööta.
Loe ka: Parimad Windows Hello USB-sõrmejäljelugejad teie arvuti jaoks
Miks Windows Hello sõrmejälg minu arvutis ei tööta?
Siin on mõned võimalikud põhjused, miks Windows Hello sõrmejälje valik pole teie arvutis saadaval.
- Viga mõjutab teie Windowsi arvuti biomeetria draiverit.
- Windowsi praeguses seansis töötab viga.
- Registreeritud sõrmejälg on rikutud.
- Sõrmejäljelugeja võib olla füüsiliselt kahjustatud.
Käsitleme ülaltoodud põhjuseid ja anname teile probleemi lahendamiseks samm-sammult juhised. Alustame ja paneme Windows Hello sõrmejälje tavapäraselt tööle.
Windows Hello sõrmejälg "See valik pole praegu saadaval": kuidas probleemi lahendada
Siin on üksteist meetodit Windows Hello sõrmejäljevaliku probleemi lahendamiseks arvutis. Alustame arvuti taaskäivitamisega.
1. Taaskäivitage Windows PC
Kui biomeetrilist seadet mõjutava taustaprotsessina töötab viga, aitab arvuti taaskäivitamine. Kui olete arvuti välja lülitanud, suletakse kõik protsessid, sealhulgas vead, ja on ebatõenäoline, et vead pärast arvuti taaskäivitamist uuesti käivituvad.

2. Uuendage või installige uuesti biomeetria (sõrmejälje) draiver
Teie Windowsi arvuti biomeetria riistvara tarkvaradraiverid võivad olla aegunud ja neid tuleb värskendada. Värskendus võib parandada vigu ja probleeme, millega Windows Hello sõrmejäljeteenusega kokku puutute. Lisaks, kui biomeetria draiver installiti rikutud paketi kaudu, võib see Windows Helloga probleeme põhjustada.
Seetõttu aitab nende draiverite värskendamine või uuesti installimine ja siin on, kuidas seda teha.
Samm 1: Avage seadmehaldur stardimenüüst.

2. samm: Klõpsake jaotise Biomeetrilised seadmed laiendamiseks.

3. samm: Paremklõpsake biomeetrilisel seadmel ja klõpsake nuppu Värskenda draiverit.
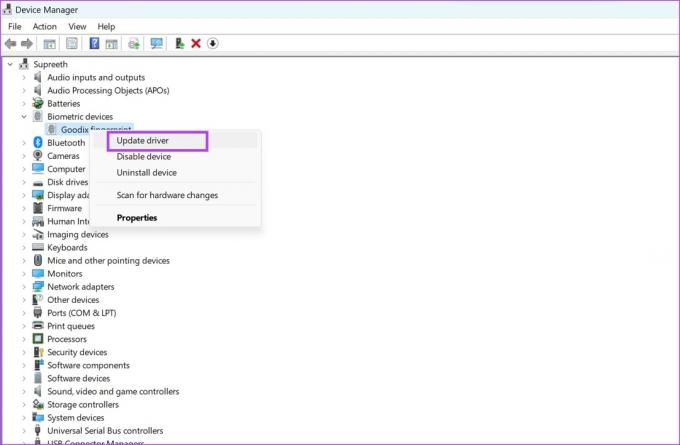
4. samm: Valige, kas soovite värskendusfaili kohapeal sirvida või lasta Windowsil seda Internetist otsida.
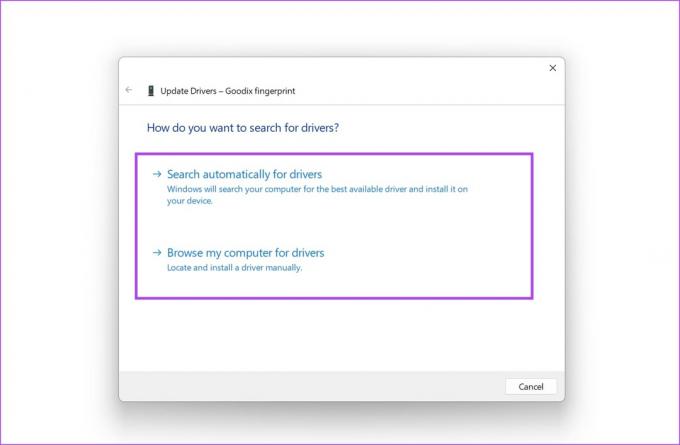
Kui soovite draiverit uuesti installida, klõpsake nuppu Desinstalli seade, kinnitage oma toiming ja taaskäivitage arvuti, et draiver automaatselt installida.
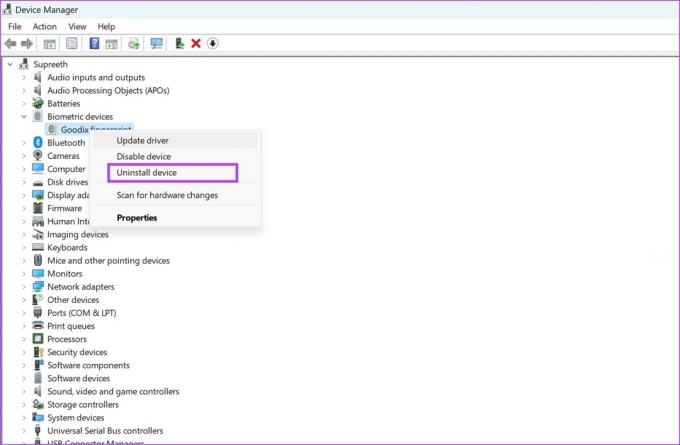
3. Registreerige oma sõrmejäljed uuesti
Kui teie arvutisse salvestatud sõrmejälg on rikutud, aitab selle eemaldamine ja sõrmejälje uuesti registreerimine. Siin on, kuidas saate seda teha.
Samm 1: avage arvutis rakendus Seaded.
2. samm: Valige külgribal Kontod ja klõpsake nuppu Sisselogimissuvandid.

3. samm: Klõpsake nuppu Sõrmejäljetuvastus.

4. samm: Registreeritud sõrmejälje kustutamiseks klõpsake nuppu Eemalda.
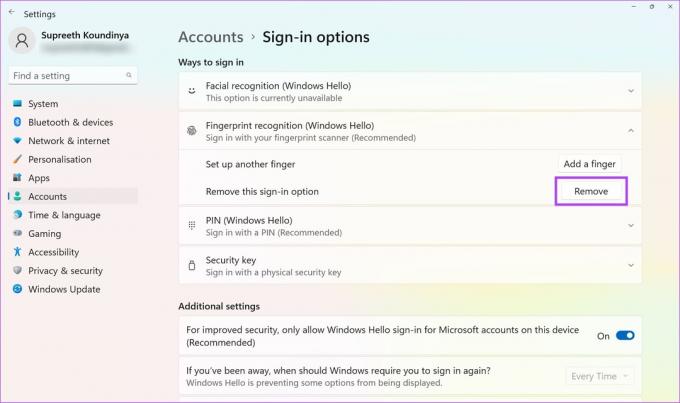
5. samm: Nüüd klõpsake nuppu Seadista ja registreerige oma sõrmejäljed uuesti.

Kui olete oma sõrmejälje registreerinud, saate kontrollida, kas see töötab probleemideta. Kui ei, siis võite vaadata kõiki allpool toodud meetodeid.
4. Käivitage biomeetriateenus automaatselt
Kui Windowsi biomeetriline teenus – protsess, mis on vajalik sõrmejäljeanduri aktiveerimiseks seade ei käivitu iga kord, kui arvuti käivitate, võib Windowsiga tekkida probleeme Tere. Siit saate teada, kuidas saate konfigureerida selle automaatselt käivituma.
Samm 1: Avage menüüst Start rakendus Teenused.

2. samm: Kerige alla, et leida ja paremklõpsake "Windowsi biomeetriline teenus".

3. samm: Klõpsake nuppu Atribuudid.

4. samm: Avage käivitustüübi rippmenüü ja klõpsake nuppu Automaatne. Muudatuste kinnitamiseks klõpsake nuppu Rakenda ja OK.

5. Lähtestage WinBio andmebaas
Teie Windowsi arvuti salvestab kõik biomeetrilised andmed WinBio andmebaasi. Kui mõni kirje on rikutud, võib see olla vastutav veateate "Windows Hello sõrmejälje valik pole saadaval" eest. Siit saate teada, kuidas saate WinBio andmebaasi lähtestada ja puhastada.
Samm 1: Avage menüüst Start rakendus Teenused.

2. samm: Kerige alla, et leida ja paremklõpsake "Windowsi biomeetriline teenus".

3. samm: Klõpsake nuppu Peata.

4. samm: Nüüd liikuge jaotisse See arvuti -> Windows (C:) -> Windows -> System32 ja avage kaust WindBioDatabase.
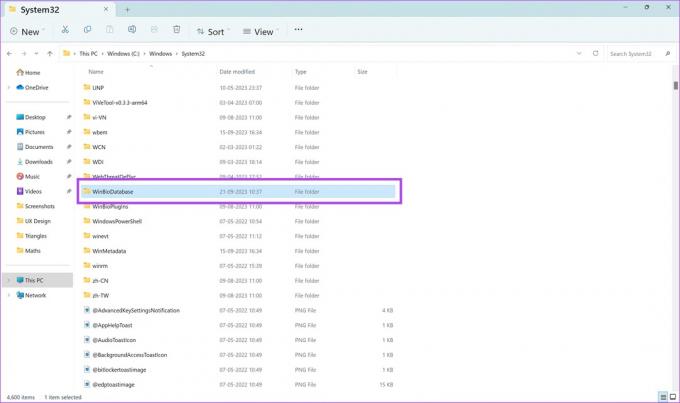
5. samm: Peame kustutama kõik siin olevad failid. Kuid soovitame teha varukoopia. Valige kõik failid. Kopeerige ja kleepige need teise kohta.
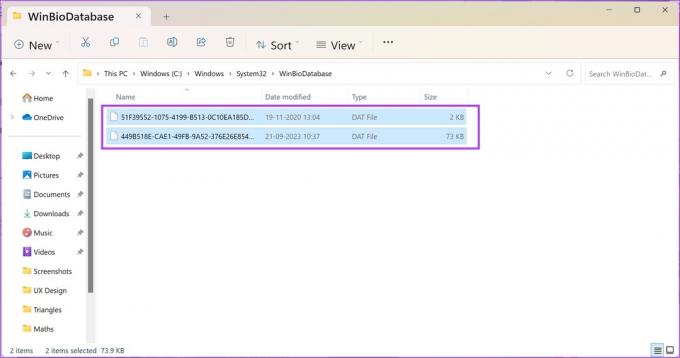
6. samm: Kui olete loonud kõikidest failidest koopiad teises sihtkohas, jätkake ja kustutage failid.

7. samm: Nüüd minge tagasi Windowsi teenustesse, paremklõpsake "Windows Biometric Service" ja klõpsake nuppu Start.
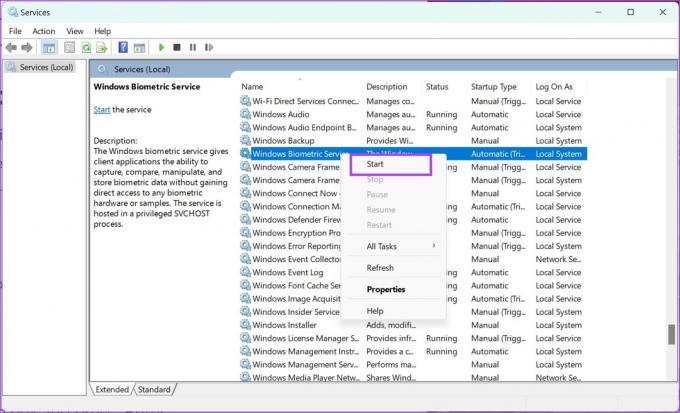
Kui olete biomeetrilise teenuse taaskäivitanud, peate oma sõrmejälje uuesti rakenduses Seaded registreerima.
Samm 1: avage arvutis rakendus Seaded.
2. samm: Valige külgribal Kontod ja klõpsake nuppu Sisselogimissuvandid.

3. samm: Klõpsake nuppu Sõrmejäljetuvastus.

4. samm: Nüüd klõpsake nuppu Seadista ja registreerige oma sõrmejäljed uuesti.

6. Redigeerige registrit
Kui biomeetriline sisselogimine on teie Windowsi arvutis registri kaudu desaktiveeritud, saate selle registriredaktori abil lubada järgmiselt.
Samm 1: Avage registriredaktor menüüst Start.

2. samm: Valige kaust HKEY_LOCAL_MACHINE.
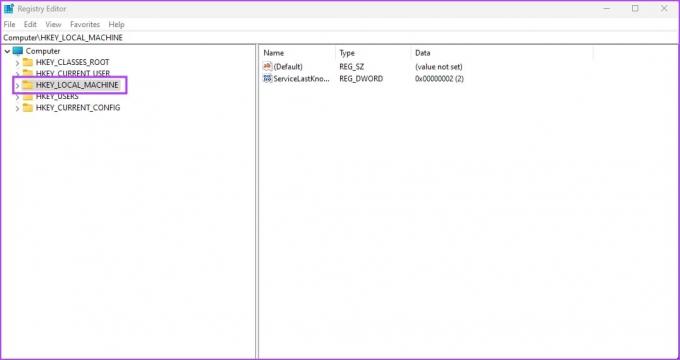
3. samm: Klõpsake nuppu TARKVARA.
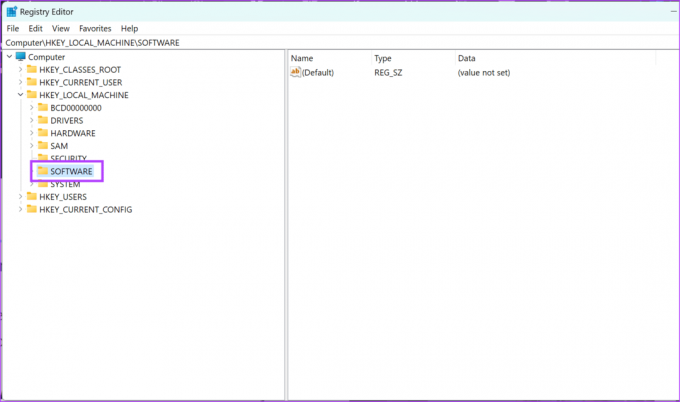
4. samm: Klõpsake nuppu Poliisid -> Windows -> ja paremklõpsake nuppu Süsteem.
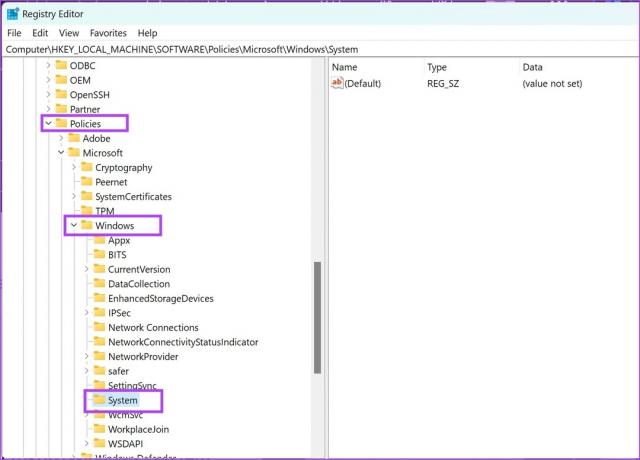
5. samm: Klõpsake nuppu Uus -> DWORD (32-bitine) väärtus.
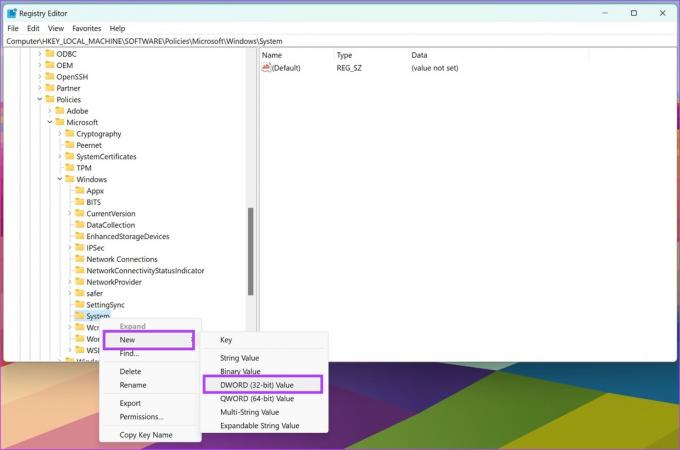
6. samm: Paremklõpsake uuel kirjel ja klõpsake nuppu Nimeta ümber.
Sisestage uus nimi kui AllowDomainPINLogon.
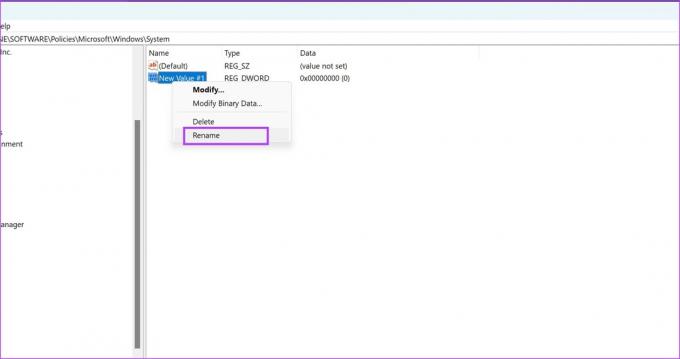
7. samm: Topeltklõpsake uuel kirjel.
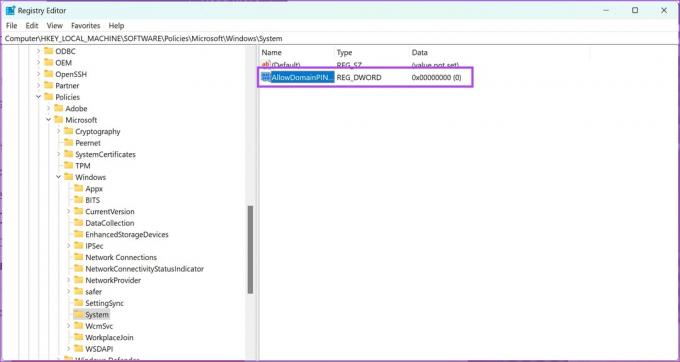
8. samm: Sisestage väärtusandmetesse 1. Klõpsake nuppu OK.
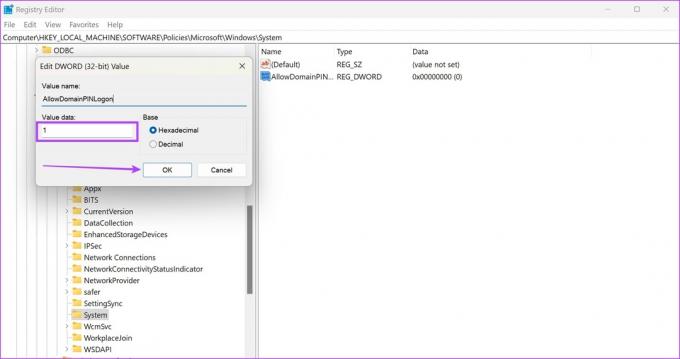
7. Riistvaraseadmete tõrkeotsing
Riistvara tõrkeotsingu teenuse käitamine Windowsi arvutis võib lahendada sõrmejäljeskanneriga seotud probleemid. Siin on, kuidas saate seda teha.
Samm 1: Avage arvutis aken Run.
2. samm: Sisestage järgmine käsk ja klõpsake riistvaradiagnostika teenuse avamiseks nuppu OK.
msdt.exe -id DeviceDiagnostics
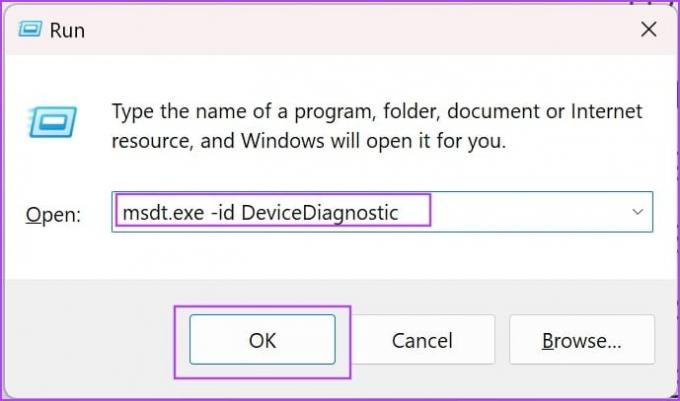
3. samm: Klõpsake nuppu Edasi ja tõrkeotsing algab. Kui see on lõpetatud, järgige vastavate toimingute tegemiseks ekraanil kuvatavaid juhiseid.

8. Keela kiire käivitamine
Kui olete oma Windowsis kiirkäivituse lubanud, ei pruugita arvuti väljalülitamise ajal mõnda teenust ja protsessi sulgeda. Selle eesmärk on tagada, et teie arvuti käivitub võimalikult kiiresti. See võib Windows Helloga probleeme tekitada, kui seda mõjutavad lollakad protsessid pole täielikult välja lülitatud. Siin on, kuidas seda teha keelake oma Windowsi arvutis kiire käivitamine.
Samm 1: Avage arvutis juhtpaneel.
2. samm: Klõpsake "Riistvara ja heli".
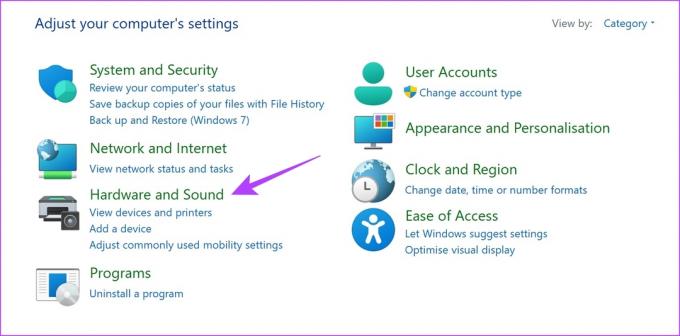
2. samm: Klõpsake nuppu Toitesuvandid.
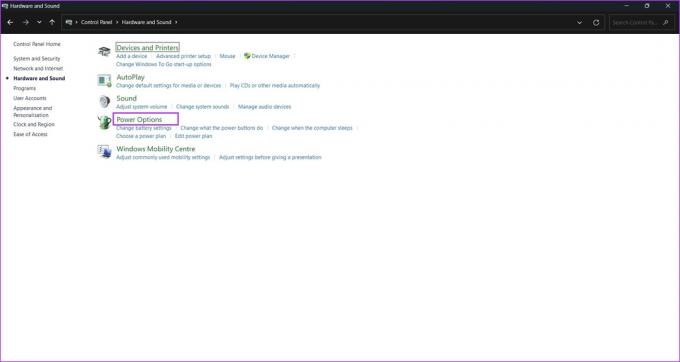
3. samm: Klõpsake valikul „Vali, mida toitenupud teevad”.

4. samm: Klõpsake nuppu "Muuda seadeid, mis pole praegu saadaval".
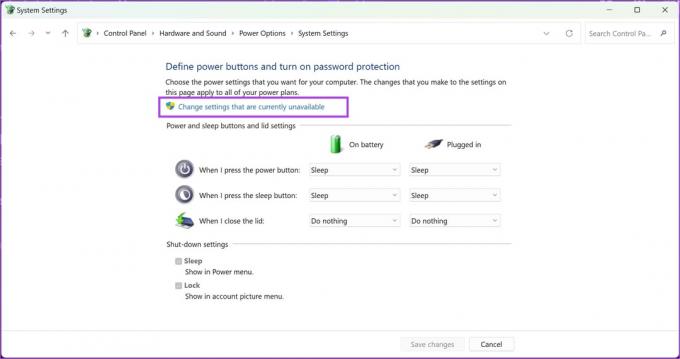
5. samm: Tühjendage märkeruut "Lülita sisse kiire käivitamine (soovitatav)" ja klõpsake nuppu Salvesta muudatused.
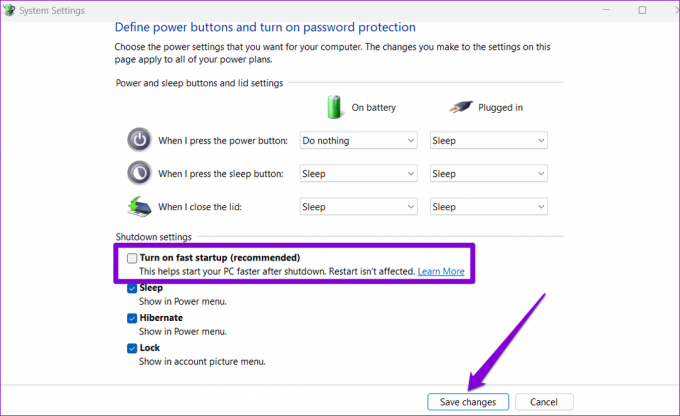
9. Lülituge kohalikule kontole
Kui teie Windows Hello sõrmejäljega lingitud Microsofti kontol on probleem, võite märgata mõningaid probleeme. Seetõttu teisendage oma olemasolev konto kohalikuks kontoks ja kontrollige, kas sõrmejäljeskanner töötab probleemideta.
Märge: Kohalikule kontole lülitumisel logitakse teid kõigist rakendustest välja ja seadeid ei sünkroonita kõigi teiste teie Microsofti kontot kasutavate seadmete vahel.
Samm 1: Avage rakendus Seaded.
2. samm: Klõpsake külgribal Kontod. Klõpsake nuppu Oma teave.

3. samm: Klõpsake „Logi sisse kohaliku kontoga“.
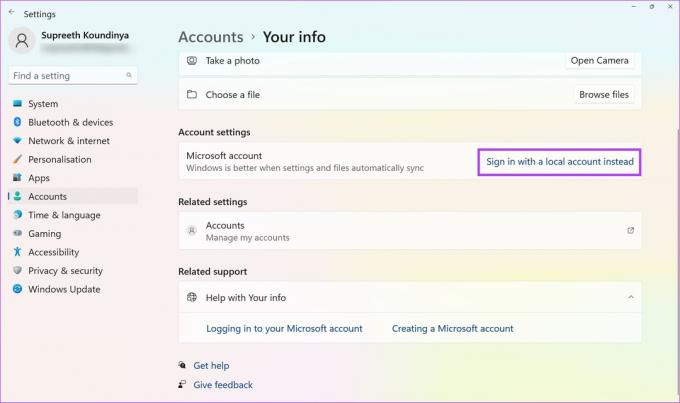
4. samm: Enne jätkamist peate võib-olla varundama oma taastevõtme, kui see on olemas. Taastevõtme varundamiseks järgige ekraanil kuvatavaid juhiseid. Kui ei, klõpsake nuppu "Jäta see samm vahele".
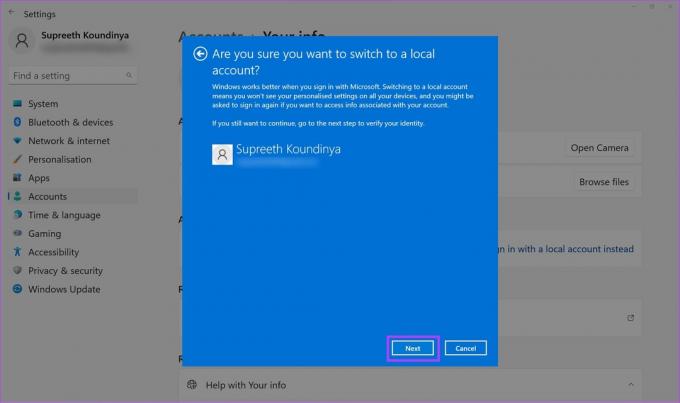
5. samm: Kinnitamiseks klõpsake nuppu Edasi.

10. Värskendage Windowsi
Kui paljudel kasutajatel on Windows Hello sõrmejäljeteenusega probleeme, avaldab Microsoft probleemi lahendamiseks värskenduse. Seetõttu peate tagama, et kasutate uusim saadaolev Windowsi versioon.
Samm 1: Avage rakendus Seaded.
2. samm: Klõpsake külgribal Windows Update.
3. samm: Klõpsake nuppu "Otsi värskendusi".
4. samm: Uue Windowsi värskenduse installimiseks klõpsake nuppu "Laadi alla ja installi".

Kui ükski ülaltoodud meetoditest ei tööta, võib biomeetria riistvara või sõrmejäljeskanner olla kahjustatud. Võtke ühendust oma seadme tootja klienditoega ja nad saavad teid probleemi lahendamisel aidata.
Kui teil on lisaküsimusi, võite vaadata allolevat KKK jaotist.
KKK-d Windowsi sõrmejäljetuvastuse kohta pole saadaval
Saate Windows Hellos registreerida kuni 10 sõrmejälge.
Ei. Windows Hello ei vaja teie sõrmejäljeandmete lugemiseks Interneti-ühendust.
Proovige sõrmejäljelugeja pinda õrnalt puhastada. Lisaks võite proovida sõrme lugejal kauem hoida. Kui miski ei tööta, saate oma sõrmejäljeandmed eemaldada ja uuesti lisada.
Kaitske oma Windowsi arvutit oma sõrmejäljega
Loodame, et see artikkel aitab teil parandada ja kõrvaldada teie arvutis vea „Windows Hello sõrmejälje valik pole saadaval”. Windowsi arvuti kaitsmine on üsna oluline, et hoida kõik teie andmed turvalisena ja pahatahtlike käest eemal. Kui miski ei tööta, saate siiski oma Windowsi arvuti avada määratud pääsukoodiga!
Viimati värskendatud 10. oktoobril 2023
Ülaltoodud artikkel võib sisaldada sidusettevõtte linke, mis aitavad toetada Guiding Techi. See aga ei mõjuta meie toimetuslikku terviklikkust. Sisu jääb erapooletuks ja autentseks.



