8 võimalust printeri parandamiseks ütleb, et dokumendid ootavad viga
Miscellanea / / October 10, 2023
Kasutajad saavad salvestada dokumente pilves ja pääseda neile igal ajal juurde. Siiski on teatud olukordi, kus kasutajad peavad oma dokumendid printima. Kui printeril ei õnnestu printida või näitab tõrget "dokumendid ootavad", on see tüütu, eriti kui teil on kiire. Siin on põhjus, miks teie printer ütleb, et dokumendid ootavad, ja nipid probleemi lahendamiseks.
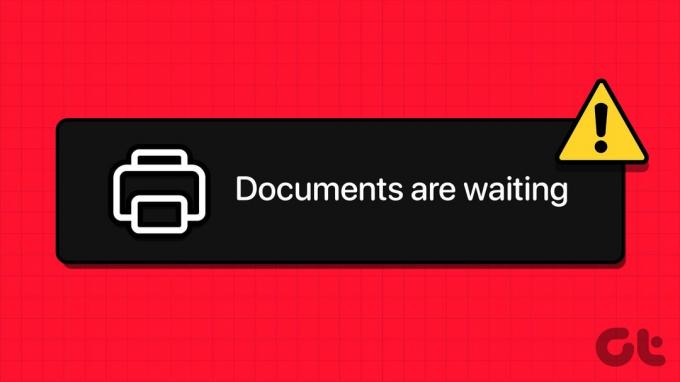
Olenemata sellest, kas teil on Epsoni, HP, Konica Minolta, Lexmarki või Brotheri printer, on tõrge „Dokumendid ootavad” nende kõigi puhul tavaline. Vea „Dokumendid ootavad” peamine põhjus on probleem prindijärjekorras. Tõenäoliselt jäi prindijärjekord kinni. Selle tulemusena ei saa printer järgmist dokumenti printida.
1. Kontrollige printeri ühendust
Esmalt peaksite proovima nii arvuti kui ka printeri toitetsüklit. Seadmetevahelise ühenduse värskendamine võib selle probleemi lahendada palju kiiremini, kui arvasite.
2. Kontrollige lehti ja tinti
Kui teie printeris on lehed või tint otsa saanud, võite kuvada veateate „Dokumendid ootavad”. Sujuva töö tagamiseks peaksite tinti uuesti täitma või printerile lisama rohkem lehti.

3. Proovige teist dokumenti
Üks rikutud dokumentidest võib teie printeri printimisteenuse segamini ajada. Peaksite proovima printida teist dokumenti.
4. Kontrollige oma printeri olekut
Veenduge, et teie printeri olek poleks võrguühenduseta. See muudab printeri teie arvuti jaoks tuvastamatuks. Selle tulemusena ei saa teie arvuti printeriga suhelda.
Samm 1: Avage Windowsi sätted, vajutades klahve Windows + I.
2. samm: Valige Bluetooth ja seadmed ning seejärel Printerid ja skannerid.
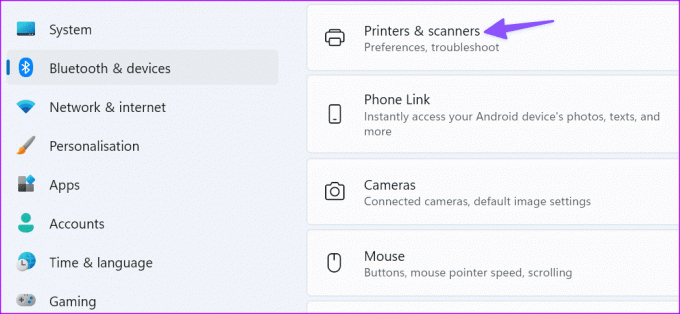
See näitab teie seadmes olevate printerite loendit.
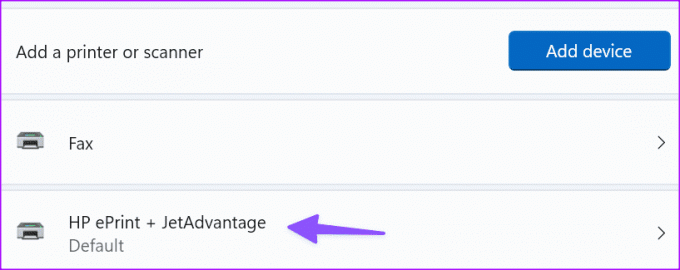
3. samm: Valige oma printer ja klõpsake nuppu "Ava prindijärjekord".
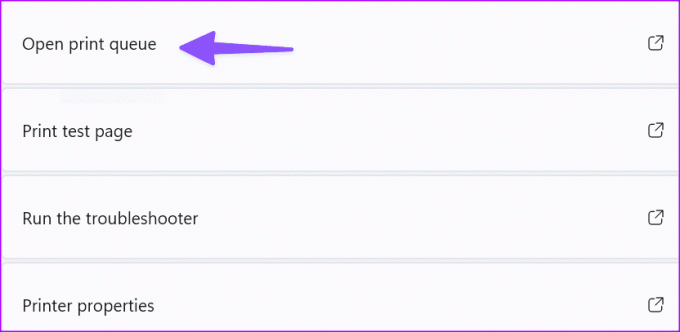
4. samm: Kindlasti keelake menüüs Printer valik „Kasuta printerit võrguühenduseta”.
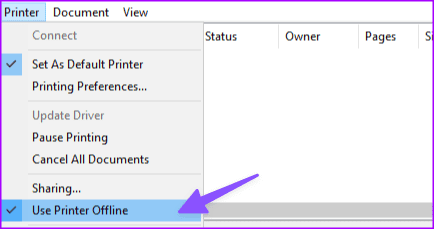
5. Käivitage printeri tõrkeotsing
Saate proovida seda probleemi tõrkeotsingut teha, käivitades Windows 11 sisseehitatud printeri tõrkeotsingu. Tööriist suudab automaatselt tuvastada ja üldiste printimisprobleemide parandamine.
Samm 1: Liikuge jaotisse Seaded. Avage süsteem ja valige Tõrkeotsingud.

2. samm: Valige Muu tõrkeotsing. Käivitage printeri tõrkeotsing järgmisest menüüst ja järgige ekraanil kuvatavaid juhiseid.
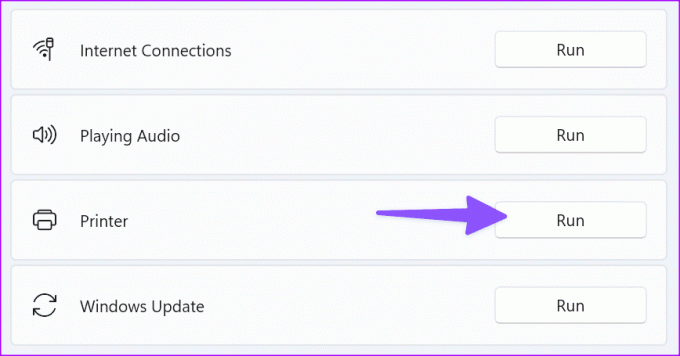
6. Taaskäivitage prindispuuler
Kui tõrkeotsing ei suuda teie probleemi lahendada, proovige prindispuuleri teenus taaskäivitada.
Samm 1: Uue Run akna avamiseks vajutage Windows + R.
2. samm: Tüüp services.msc ja vajutage sisestusklahvi.
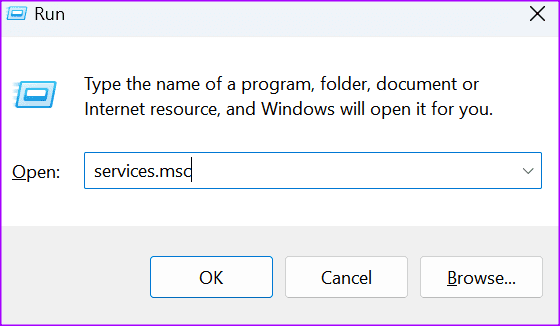
See avab teenuste menüü.
3. samm: Kerige alla jaotiseni Print Spooler.
4. samm: Paremklõpsake teenusel ja valige Stopp. Teenus ei tohiks praegu enam töötada.
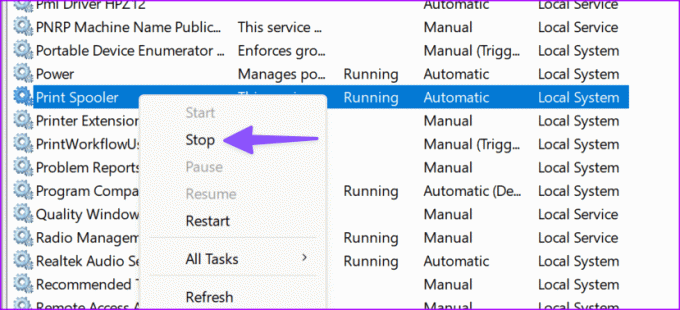
5. samm: Käivitage File Explorer ja minge järgmisele teele.
C:\Windows\System32\spool\printers
6. samm: Kustutage kausta sisu. Seda tehes kustutate printimisjärjekorra. Kuid ärge kustutage kausta ennast.
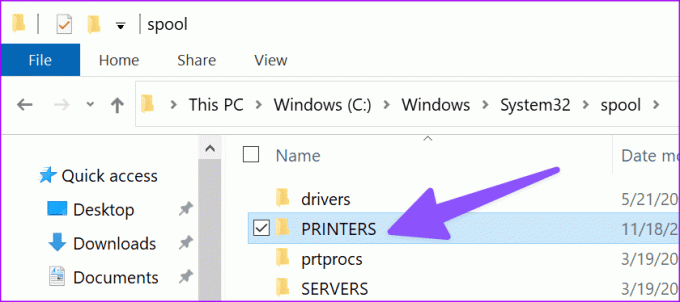
7. samm: Taaskäivitage arvuti.
8. samm: Minge tagasi prindispuulerisse ja taaskäivitage teenus.
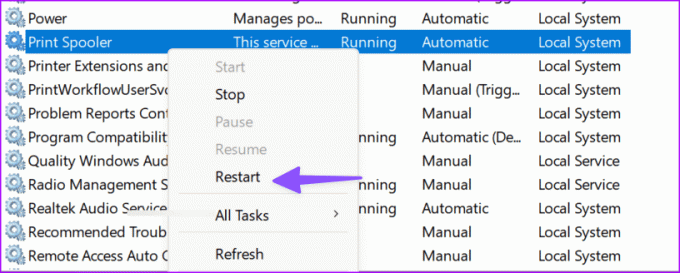
9. samm: Määrake käivitustüübiks Automaatne.

Kui ülaltoodud sammud on liiga keerulised, viige sama ülesanne lõpule käsuviiba menüüs.
Samm 1: Käivitage käsuviip administraatorina.
2. samm: Käivitage need käsud ja vajutage pärast iga käsku sisestusklahvi.
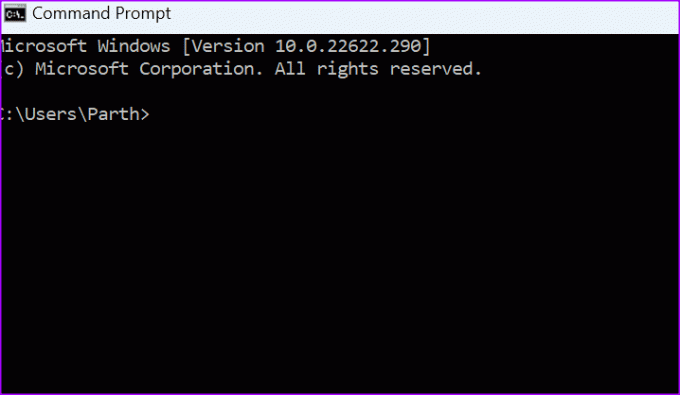
net stop spooler
del /Q %systemroot%\system32\spool\printers\*.*
net start spooler
Kontrollige, kas viga on kadunud.
7. Installige uuesti printeridraiverid
Iga Windows 11-ga ühendatav seade vajab korralikult töötamiseks draiverit. Mõelge sellele juhile kui vahendajale.
Kui teie prindidraiverid on rikutud, puuduvad või nende draiverid on aegunud, ei pruugi te oma dokumente printida. Seetõttu peate oma draivereid värskendama. Või installige need uuesti, kui need on rikutud.
Samm 1: Käivitage seadmehaldur.

2. samm: Minge jaotisse Prindijärjekorrad ja laiendage loendit. Valige Värskenda draiverit ja kontrollige, kas probleem on kadunud.
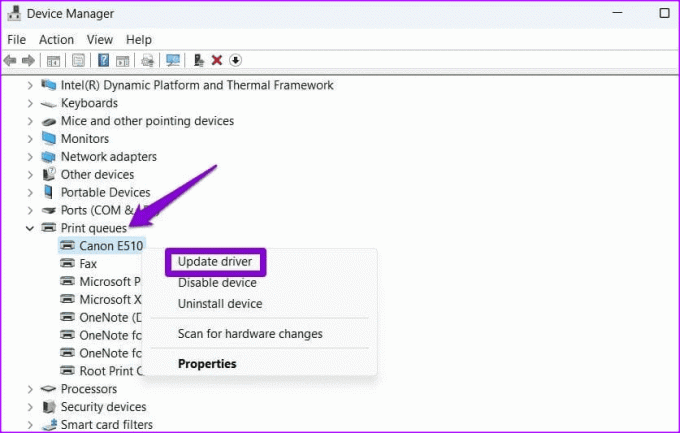
Kui see püsib, valige praeguste prindidraiverite eemaldamiseks Desinstalli seade. Taaskäivitage arvuti. Teie seade installib automaatselt uusimad prindidraiverid.
Kontrollige, kas teie printer ikka ütleb, et dokumendid ootavad printimist.
8. Eemaldage ja lisage oma printer
Kui miski ei aidanud, aitab võib-olla printeri uuesti arvutisse lisamine asja ära. See on mugav viis printeri vea „Dokumendid ootavad” parandamiseks.
Samm 1: Avage menüü Seaded> Bluetooth ja seadmed> Printerid ja skannerid.

2. samm: Valige eelistatud printer.
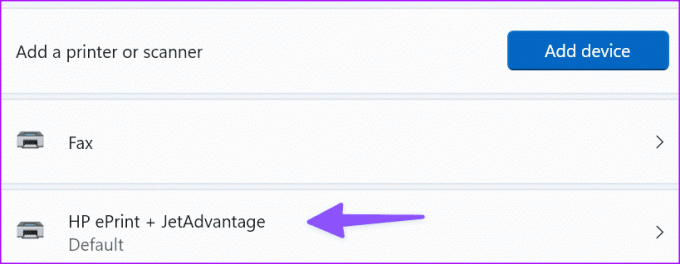
Saate kontrollida printeri üksikasju. Samast menüüst saate käivitada ka tõrkeotsingu.
3. samm: Klõpsake nuppu Eemalda.
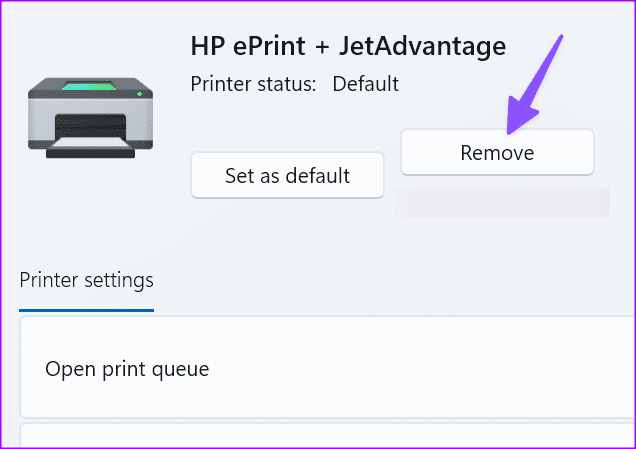
Nüüd minge tagasi ja valige Lisa seade. Kui Windows tuvastab teie printeri, klõpsake nuppu Lisa seade.

Võimalik, et peate printimist ootavad dokumendid tühistama ja uuesti proovima.
Printige oma dokumendid liikvel olles
Teie printeri tõrge „dokumentide ootel” võib teie töövoo rikkuda. Kui printimisviga kuvatakse ainult Google Chrome'i kasutamise ajal, vaadake meie spetsiaalset tõrkeotsingu juhendit. Enne lähimasse poodi dokumentide ja failide printimiseks kiirustamist kasutage probleemi lahendamiseks ülaltoodud nippe. Kui olete asja juures, andke meile teada, mis nipp teie jaoks töötas.
Viimati värskendatud 10. oktoobril 2023
Ülaltoodud artikkel võib sisaldada sidusettevõtte linke, mis aitavad toetada Guiding Techi. See aga ei mõjuta meie toimetuslikku terviklikkust. Sisu jääb erapooletuks ja autentseks.



