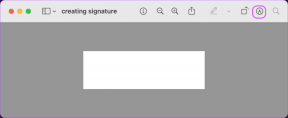10 parimat viisi parandamiseks, mida ei saa Microsoft Wordis sisestada
Miscellanea / / October 10, 2023
Microsoft keskendub Wordi ümberkujundamisele ja tehisintellekti täiustustele Microsoft 365 rakendustes. Küll aga selliste probleemidega nagu hüperlink ei tööta, Sõna ei reageeri, ja suutmatus dokumenti sisestada, näib, et tarkvara töökindlus on saanud löögi.
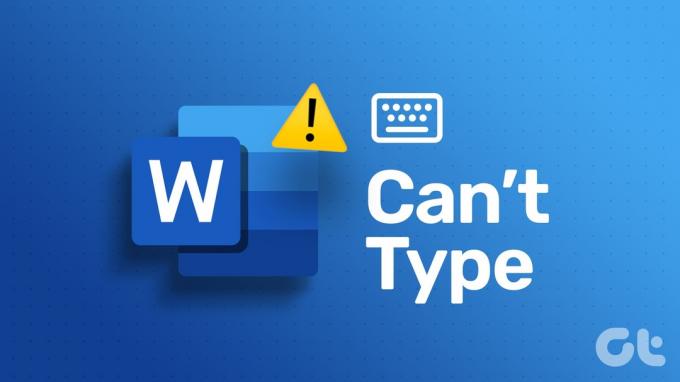
Kui Wordi valik on lukustatud, võite lülituda teisele tekstiredaktorile. Lõppude lõpuks pole Windowsis ja Macis tekstiredaktorite puudust. Kuid muutus ei pruugi kõigile mugav olla. Vaadake allolevaid nippe ja saate kiiresti oma ideaalse seadistuse tagasi.
1. Hoidke Microsoft Wordi fookuses
Kui avaneb mitu rakendust, võite valida esiplaanil mõne muu rakenduse. Peate klõpsama Microsoft Wordil ja hoidma seda fookuses. Kui kasutate Macis Microsoft Wordi, kinnitage rakenduse nimi menüüriba vasakus ülanurgas.
Samuti teemal Guiding Tech
2. Hankige muutmisluba
Kas saite kelleltki Wordi faili meili või Microsoft Teamsi teel? Kui isik jagas faili ainult vaatamisõigusega, ei saa te seda sisestada ega muudatusi teha. Peate paluma isikul faili uuesti saata koos muudetud redigeerimisloaga.
3. Kontrollige võrguühendust
See on suurim süüdlane vea "Word dokumenti ei saa sisestada" taga. Kõik Microsoft 365 paketid on varustatud 1 TB mahuga OneDrive'i salvestusruumja enamik tellijaid eelistab sujuvaks jagamiseks ja koostööks Wordi failid pilveplatvormile salvestada.
Microsoft Word sünkroonib teie muudatused OneDrive’is reaalajas. Kui teie arvutis või Macis on aga võrguühenduse probleeme, ei suuda tarkvara seda teha ja võib takistada teil dokumenti redigeerimast. Peate looma ühenduse kiire WiFi-võrguga ja proovima Wordi faili uuesti sünkroonida.
4. Sulgege Wordi fail teises seadmes
Kas teil on mõnel muul töölaual või Macis Wordi fail avatud? Kui käivitate sama mõnes teises seadmes, võib teil tekkida probleeme faili redigeerimisega. Esmalt peaksite Wordi faili teises seadmes sulgema ja uuesti proovima.

5. Kontrollige traadita klaviatuuri Bluetooth-ühendust
Kuigi see pole Microsoft Wordiga otseselt seotud, peate siiski Bluetooth-ühendust kontrollima. Kui teie arvutil või Macil on Bluetooth-ühendusega probleeme, ei saa teie juhtmeta klaviatuur sellega ühendust luua ja te ei saa midagi sisestada.
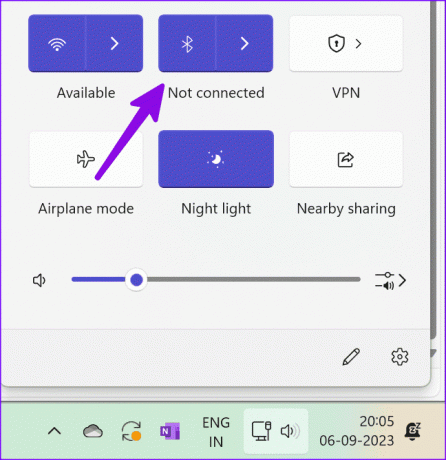
Saate oma klaviatuuri Bluetoothi menüüst eemaldada ja proovida seda uuesti siduda.
6. Keela Microsoft Wordi lisandmoodulid
Microsoft Wordiga on kaasas rikkalik lisandmoodulite tugi. Mõned rikutud või aegunud lisandmoodulid võivad tarkvara häirida. Peaksite rakendusest mittevajalikud lisandmoodulid eemaldama. Siin on, kuidas.
Samm 1: Avage Microsoft Word ja klõpsake vasakus ülanurgas nuppu Fail.
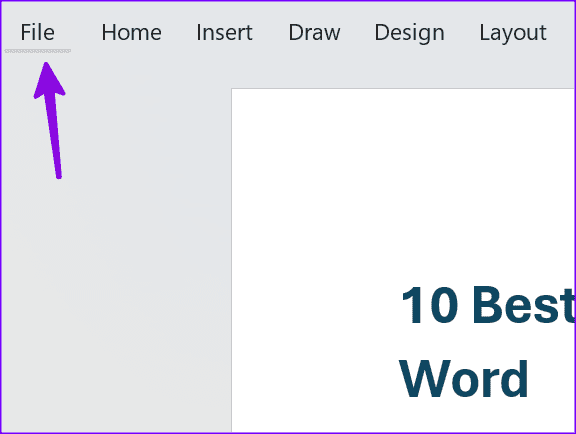
2. samm: Valige Valikud.

3. samm: Klõpsake külgribal Lisandmoodulid ja valige Mine.

4. samm: Valige tundmatud lisandmoodulid ja eemaldage need Wordist.
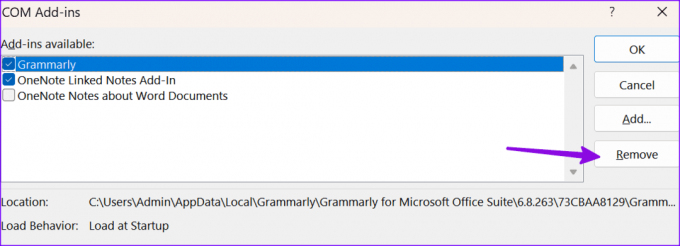
Taaskäivitage Microsoft Word, avage dokument ja alustage muudatuste tegemist ilma vigadeta.
7. Kontrollige OneDrive'i olekut
Nagu mainitud, eelistab enamik kasutajaid Microsoft Wordi faile OneDrive'i salvestada. Kui aga pilvesalvestusteenuses esineb katkestus, ei saa te faili muudatusi salvestada. Võite külastada Alladetektor ja otsige probleemi kinnitamiseks OneDrive.
Kuni Microsoft pole serveripoolseid probleeme lahendanud, salvestage Wordi fail kohalikku salvestusruumi ja jätkake oma tööd.
8. Kontrollige OneDrive'i salvestusruumi
Kui teie OneDrive'i kontol pole piisavalt salvestusruumi, ei saa te oma Wordi dokumenti salvestada ega muuta. Sa saad külastage veebis OneDrive'i ja kontrollige salvestusruumi külgribalt. OneDrive’i salvestusruumi suurendamiseks saate kustutada mittevajalikud failid või osta lisapakette.

9. Wordi taaskäivitamine
See on veel üks mugav nipp Microsoft Wordi väikeste nigelate parandamiseks. Saate Microsoft Wordi täielikult sulgeda, arvuti taaskäivitada ja uuesti proovida.
10. Värskendage Microsoft Wordi
Microsoft annab regulaarselt välja Wordi värskendusi, et lisada uusi funktsioone ja parandada vigu.
Samm 1: Avage Microsoft Word ja klõpsake vasakus ülanurgas nuppu Fail.
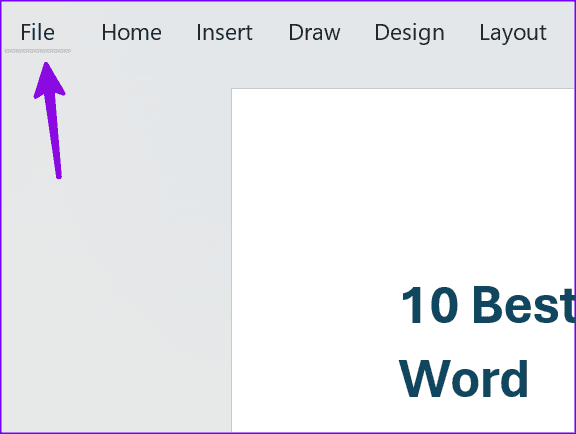
2. samm: Valige Konto ja laiendage suvandeid Värskendus. Uusima rakenduse järgu installimiseks valige Värskenda kohe.

Kui kasutate Wordi Macis, värskendage seda Mac App Store'ist.
Koostage oma Wordi dokumendid
Kui Microsoft Word ei lase teil tippida, võib see teie töövoo rikkuda ja põhjustada ebaproduktiivseid töötunde. See on üsna tüütu, kui proovite oma toimetaja või äripartneri tähtajast kinni pidada. Milline trikk teie jaoks töötas? Jagage oma järeldusi meiega allolevates kommentaarides.
Viimati uuendatud 7. septembril 2023
Ülaltoodud artikkel võib sisaldada sidusettevõtte linke, mis aitavad toetada Guiding Techi. See aga ei mõjuta meie toimetuslikku terviklikkust. Sisu jääb erapooletuks ja autentseks.

Kirjutatud
Parth töötas varem EOTO.techis tehnilisi uudiseid kajastades. Praegu töötab ta Guiding Techis vabakutselisena, kirjutades rakenduste võrdlusest, õpetustest, tarkvaranõuannetest ja -nippidest ning sukeldudes sügavale iOS-i, Androidi, macOS-i ja Windowsi platvormidesse.