7 parimat parandust Windowsi tõrke „Spetsifitseeritud protseduuri ei leitud” jaoks
Miscellanea / / October 11, 2023
Kas komistate oma Windows 10 või Windows 11 arvutis sageli veale „Määratletud protseduuri ei leitud”? See tõrge ilmub, kui proovite avada fotosid ja videoid või käivitada arvutis teatud programme. Kuigi selle vea põhjus võib olla mis tahes rikutud süsteemifailid pahavaraga nakatumise korral saate selle hõlpsalt tõrkeotsingut teha ja lahendada.
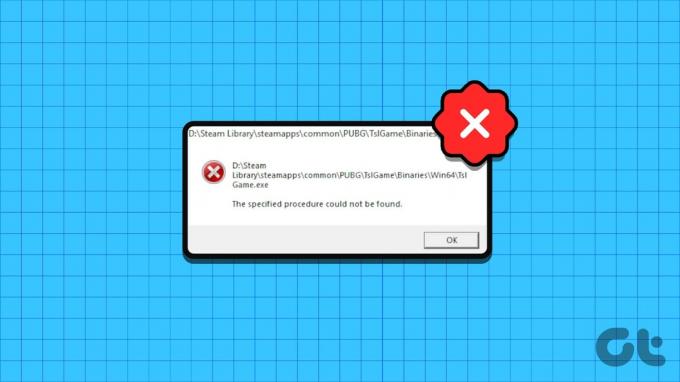
Enamikul juhtudel lahendab Windowsi tõrke arvuti taaskäivitamine. Kui see aga ei tööta või kui tõrge kordub, järgige probleemi lahendamiseks allolevaid tõrkeotsingu nõuandeid.
1. Kasutage valikut "Ava koos".
Kui failide avamisel kuvatakse ainult tõrketeade „Määratletud protseduuri ei leitud”, võite proovida kasutada valikut Ava koos. Näiteks kui rakendus Photos ei ava pilti või videot, paremklõpsake failil, minge jaotisse Ava koos ja valige alammenüüst sobiv rakendus.

Loomulikult on see vaid ajutine lahendus vea vältimiseks. Kui soovite põhiprobleemi lõplikult lahendada, jätkake allolevate parandustega.
2. Kontrollige WindowsAppsi kausta õigusi
Teine põhjus, miks võite saada veateate "Määratletud protseduuri ei leitud" on see, kui teie praegusel kasutajakontol pole selleks vajalikke õigusi
pääsete juurde kausta WindowsApps. Siin on, mida saate selle parandamiseks teha.Samm 1: Dialoogiboksi Käivita avamiseks vajutage kiirklahvi Windows + R. Tüüp C:\Programmifailid\ kasti ja vajutage sisestusklahvi.
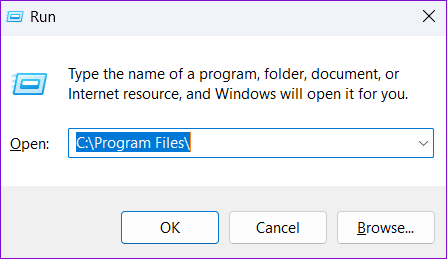
2. samm: Paremklõpsake File Exploreri aknas kaustal WindowsApps ja valige Atribuudid.

3. samm: Lülitage vahekaardile Turvalisus ja klõpsake nuppu Täpsemalt.
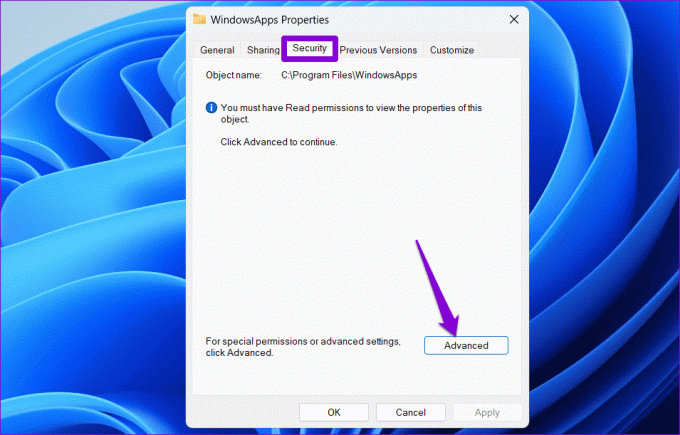
4. samm: Klõpsake välja Omanik kõrval olevat nuppu Muuda.
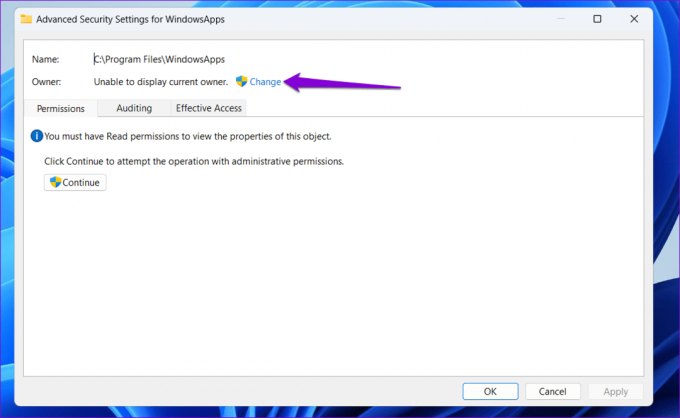
5. samm: Kui kuvatakse kasutajakonto kontrolli (UAC) viip, valige Jah.

6. samm: Sisestage oma kasutajanimi tekstiväljale ja klõpsake nuppu Kontrolli nimesid. Seejärel klõpsake nuppu OK.

7. samm: Märkige ruut "Asenda omanik alamkonteinerites ja objektides" ja klõpsake nuppu Rakenda ja seejärel OK.
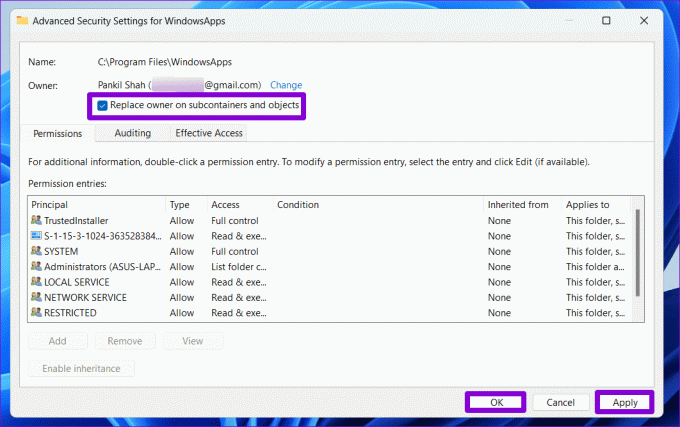
Pärast ülaltoodud toimingute sooritamist vaadake, kas failide või rakenduste avamisel esineb vigu.
3. Käivitage SFC ja DISM skannimine
Sellised vead võivad ilmneda ka siis, kui mõned teie arvuti süsteemifailid on rikutud või puuduvad. Kui see nii on, saate käivitada SFC (süsteemifailide kontrollija) ja DISM-i (juurutuskujutise teenindamine ja haldamine), et Windows saaks kahjustatud failid üles leida ja asendada.
Samm 1: Paremklõpsake ikooni Start ja valige loendist Terminal (Admin).

2. samm: Kui kuvatakse kasutajakonto kontrolli (UAC) viip, valige Jah.

3. samm: Tippige konsooli järgmine käsk ja vajutage sisestusklahvi.
SFC /scannow

4. samm: Käivitage järgmised käsud ükshaaval ja vajutage pärast iga käsku sisestusklahvi, et käivitada DISM-i skannimine.
DISM /Online /Cleanup-Image /CheckHealth
DISM /Online /Cleanup-Image /ScanHealth
DISM /Online /Cleanup-Image /RestoreHealth

See võib veidi aega võtta, seega olge kannatlik. Kui skannimine on lõppenud, taaskäivitage arvuti ja kontrollige, kas tõrge ikka ilmub.
4. Parandage või lähtestage probleemne rakendus
Kas tõrge „Määratletud protseduuri ei leitud” kuvatakse ainult siis, kui proovite avada konkreetset rakendust? Kui jah, parandage probleemne rakendus järgmiste sammude abil.
Samm 1: Paremklõpsake ikooni Start ja valige loendist Installitud rakendused.

2. samm: Probleemse rakenduse leidmiseks kerige loendis. Klõpsake selle kõrval olevat kolme horisontaalse punktiga menüüikooni ja valige Täpsemad suvandid.

3. samm: Klõpsake jaotises Lähtesta nuppu Remont.
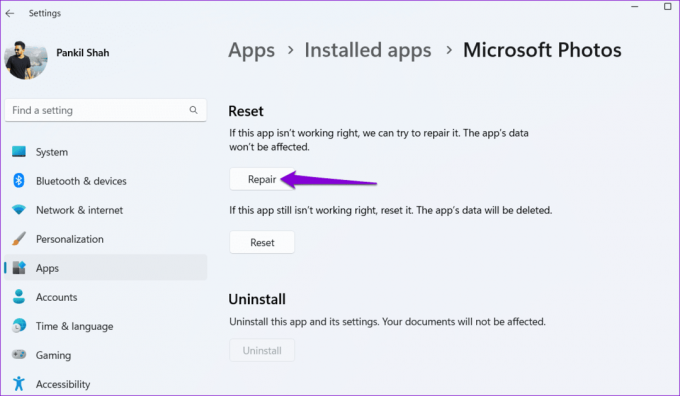
Kui viga püsib ka pärast rakenduse parandamist, võite proovida selle samast menüüst lähtestada. See aitab lahendada vigadest rakenduse andmetest või valesti seadistatud seadetest tulenevaid probleeme.
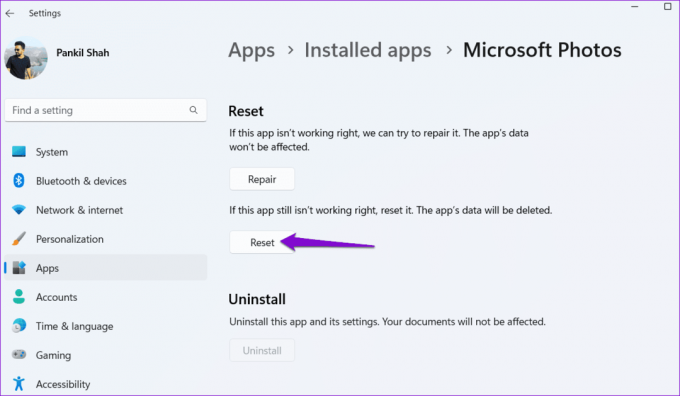
5. Kontrollige pahavara olemasolu
Pahavara võib häirida ka Windowsi protsesse ja käivitada sellised vead. Selle võimaluse tühistamiseks saate seda teha skannige oma arvutit pahavara suhtes, kasutades Windows Defenderit või usaldusväärset kolmanda osapoole viirusetõrjeprogrammi. Kui skannimisel ilmneb midagi kahtlast, järgige selle eemaldamiseks soovitatud samme.

6. Installige Windowsi värskendused
Värskendused on iga operatsioonisüsteemi jaoks hädavajalikud ja Windows pole erand. Lisaks uutele funktsioonidele ja turvapaikadele sisaldavad need värskendused ka teie arvuti jaoks olulisi veaparandusi. Võite proovida installida kõik ootel olevad Windowsi värskendused ja vaadata, kas see lahendab probleemi.
Rakenduse Seaded käivitamiseks vajutage Windows + I kiirklahvi. Lülitage vasakpoolsel külgribal vahekaardile Windows Update ja klõpsake parempoolsel paanil nuppu Otsi värskendusi. Laadige alla ja installige ootel olevad värskendused ning seejärel kontrollige, kas probleem püsib.

7. Tehke süsteemitaaste
Võimalik, et teie süsteemis hiljuti tehtud muudatused on selle vea põhjustanud. Kui te ei oska öelda, mis probleemi põhjustab, süsteemi taastamise teostamine aitab.
Samm 1: Klõpsake tegumiribal Windowsi otsingu ikooni ja tippige see luua taastepunktja vajutage sisestusklahvi.

2. samm: Minge vahekaardile Süsteemikaitse, klõpsake nuppu Süsteemi taastamine.

3. samm: Valige suvand Soovitatav taastamine ja klõpsake nuppu Edasi.

4. samm: Klõpsake nuppu Lõpeta ja lubage Windowsil määratud taastepunkti taastada.

Taastage juurdepääs
On tüütu, kui teie Windows 10 või 11 arvutis sellised vead nagu „Määratletud protseduuri ei leitud” takistavad teil faile avamast ning lemmikrakendusi ja -programme kasutamast. Õnneks pole see midagi, mida te ei saaks mõne tõrkeotsingu abil parandada. Vaadake ülaltoodud näpunäiteid ja andke meile allolevates kommentaarides teada, milline neist töötas teie jaoks.
Viimati uuendatud 02. augustil 2023
Ülaltoodud artikkel võib sisaldada sidusettevõtte linke, mis aitavad toetada Guiding Techi. See aga ei mõjuta meie toimetuslikku terviklikkust. Sisu jääb erapooletuks ja autentseks.

Kirjutatud
Pankil on elukutselt ehitusinsener, kes alustas oma teekonda kirjanikuna EOTO.techis. Hiljuti liitus ta Guiding Techiga vabakutselise kirjanikuna, et jagada Androidi, iOS-i, Windowsi ja veebi jaoks juhiseid, selgitusi, ostujuhendeid, näpunäiteid ja nippe.



