Kuidas saata mobiilis ja lauaarvutis telegrammis videosõnumeid
Miscellanea / / October 11, 2023
Telegram on sõnumsiderakenduste maailmas endale nime teinud. Ja koos sissejuhatusega Telegram Premium, on rakendusse lisatud palju rohkem huvitavaid funktsioone. Seda tehakse selleks, et olla sammu võrra ees konkureerivatest rakendustest, nagu WhatsApp ja iMessage.

Sellest lähtuvalt on Telegramil mobiili- ja lauaarvutite kasutajatele suurepärane funktsioon nimega Videosõnumid. Selles postituses näitame teile, kuidas saata mobiilis ja lauaarvutis Telegramis oma kontaktile videosõnum.
Telegrami videosõnumite salvestamine ja saatmine iPhone'is ja Androidis
Telegrami videosõnum on alternatiiv kontaktile häälsõnumi saatmisele. See aitab teil end vestlustes paremini väljendada. Kuid pidage meeles, et telegrammi videosõnumi kestus on vaid 60 sekundit. Selle funktsiooni kasutamiseks oma iPhone'is või Android-telefonis veenduge, et kasutate rakenduse uusimat versiooni.
Samm 1: Avage oma iPhone'is või Android-telefonis Telegram.

2. samm: Avage vestlus kontaktiga, kellele soovite videosõnumi saata.
3. samm: Puudutage vestluse paremas alanurgas mikrofoniikooni.
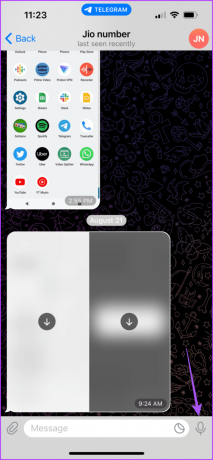
Märkate, et mikrofoni ikoon lülitub kaameraikooniks.
4. samm: Videosõnumi salvestamise akna avamiseks vajutage pikalt kaameraikooni.

5. samm: Alustage oma videosõnumi salvestamist.

6. samm: Videosõnumi saatmiseks vabastage kaameraikoon.

Pärast videosõnumi salvestamist märkate Telegrami vestluses videosõnumi jaoks ringikujulist videoikooni.
Teie kontakt saab videosõnumi kontrollimiseks puudutada ringikujulist ikooni. Vaikimisi vaigistatakse see vestluses.
Redigeerige iPhone'is ja Androidis Telegramis videosõnumeid
Siin on, kuidas redigeerida oma videosõnumit enne selle saatmist oma Telegrami kontaktile. Need sammud kehtivad iPhone'i ja Androidi telefonide kohta.
Samm 1: Avage oma iPhone'is või Android-telefonis Telegram.

2. samm: Avage vestlus kontaktiga, kellele soovite videosõnumi saata.
3. samm: Puudutage vestluse paremas alanurgas mikrofoniikooni.
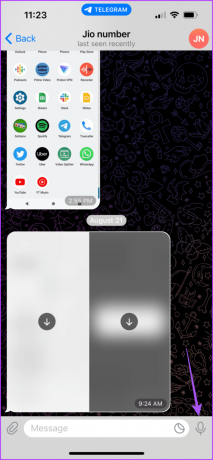
4. samm: Videosõnumi salvestamise akna avamiseks vajutage pikalt kaameraikooni.

5. samm: Lohistage salvestamise nooleikooni, et valida selle kohal olev avamisikoon.

Järgmiseks lukustatakse teie videosõnumi salvestamise aken.
6. samm: Sõnumi salvestamise lõpetamiseks puudutage paremas alanurgas ikooni Paus.

7. samm: Salvestatud videosõnumi pikkuse muutmiseks kasutage allosas olevat redigeerimisliugurit.

Samuti saate salvestatud sõnumi kustutada, puudutades vasakus alanurgas ikooni Kustuta.

8. samm: Pärast salvestatud videosõnumi redigeerimist puudutage paremas alanurgas ikooni Saada.

Kui vajutate pikalt saatmisikooni, saate ka võimaluse oma videosõnumi ajastada.

Telegrammi videosõnumite salvestamine ja saatmine Macis ja Windows PC-s
Sarnaselt mobiilseadmega saate salvestada ja saata videosõnumeid, kasutades oma Maci või Windows PC rakendust Telegram. Veenduge, et oleksite värskendanud oma arvutis rakenduse uusimale versioonile.
Samm 1: Avage oma Macis või Windows PC-s rakendus Telegram.
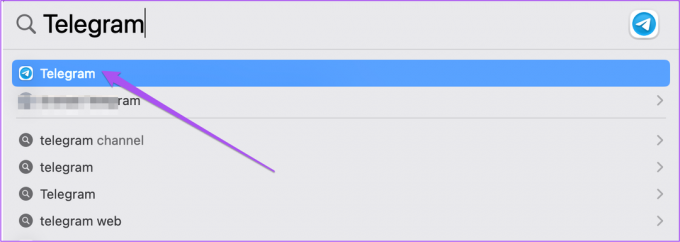
2. samm: Avage vestlus kontaktiga, kellele soovite videosõnumi saata.
3. samm: Klõpsake vestluse paremas alanurgas mikrofoniikooni.
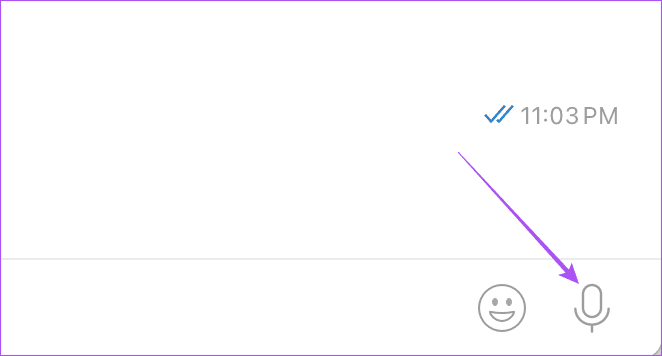
4. samm: Videosõnumi salvestamise akna avamiseks klõpsake pikalt ikooni Kaamera.

Märkate, et ekraanile ilmub ümmargune pildiotsija.
5. samm: Videosõnumi saatmiseks vabastage hiireklõps.

Nii nagu teie mobiiltelefonis, on ka teie töölaual videosõnumi kestus piiratud 60 sekundiga.
Videosõnum ei tööta telegrammis
Kui te ei saa Telegramis oma kontaktile videosõnumit saata, on siin mõned põhilised veaotsingu meetodid probleemi lahendamiseks.
1. Kontrollige kaamera õigusi
Peate kontrollima, kas Telegrami rakendus pääseb teie iPhone'i või Android-telefoni kaamerale juurde.
Androidis
Samm 1: Vajutage pikalt Telegrami rakenduse ikooni ja valige Rakenduse teave.
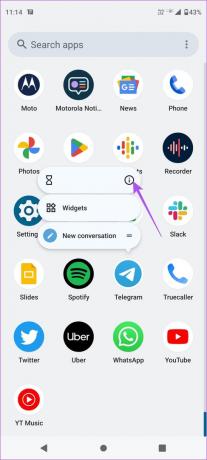
2. samm: Puudutage valikut Load.

3. samm: Valige Kaamera ja kontrollige, kas rakendusel on sellele juurdepääs.


iPhone'is
Samm 1: Avage oma iPhone'is rakendus Seaded.

2. samm: Kerige alla ja valige Telegram.
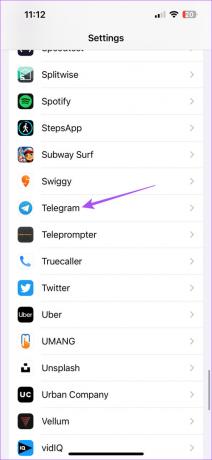
3. samm: Juurdepääsu lubamiseks puudutage valiku Kaamera kõrval olevat lülitit.

2. Sundige väljuma ja taaskäivitage Telegram
Androidis
Samm 1: Vajutage pikalt Telegrami rakenduse ikooni ja valige Rakenduse teave.
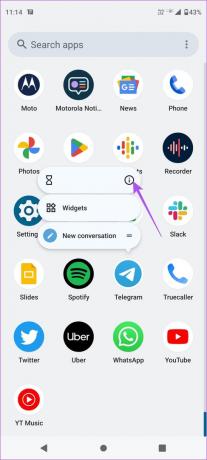
2. samm: Puudutage nuppu Force Stop ja valige kinnitamiseks OK.


3. samm: Sulgege rakenduse teave ja taaskäivitage Telegram, et kontrollida, kas probleem on lahendatud.

iPhone'is
Samm 1: Taustal olevate rakenduste akende kuvamiseks vajutage avakuval pikalt.
2. samm: Pühkige paremale, et otsida Telegrami, ja seejärel pühkige selle eemaldamiseks üles.

3. samm: Avage Telegram uuesti, et kontrollida, kas probleem on lahendatud.

Saatke Telegramis videosõnumeid
Parem viis sõnumi kiireks salvestamiseks ja selle saatmiseks, selle asemel, et kogu tekst tippida. Võite saata ka videosõnumi, kui Telegrami häälsõnumid ei tööta teie mobiiltelefonis.
Viimati värskendatud 25. augustil 2023
Ülaltoodud artikkel võib sisaldada sidusettevõtte linke, mis aitavad toetada Guiding Techi. See aga ei mõjuta meie toimetuslikku terviklikkust. Sisu jääb erapooletuks ja autentseks.



