FaceTime'i telefoninumbri muutmine iPhone'is, iPadis ja Macis
Miscellanea / / October 15, 2023
FaceTime on Apple'i seadmete vaikerakendus sõprade ja perega videokõnede tegemiseks. Saate isegi kasutage oma Apple TV 4K-s FaceTime'i asetades oma iPhone'i selle kõrvale. Teie telefoninumber, mida teie kontaktid iMessage'i jaoks kasutavad, võivad teiega FaceTime'is ühendust võtta.

Kuid võib-olla peate erinevatel põhjustel oma telefoninumbrit muutma. Või võite valida mõne muu telefoninumbri ainult oma kontaktide jaoks. Seega jagame selles postituses samme, kuidas muuta teie iPhone'is, iPadis ja Macis teie FaceTime'i telefoninumbrit.
FaceTime'i telefoninumbri muutmine iPhone'is
Teie telefoninumbrist ja Apple ID-st saab teie iPhone'i FaceTime'i helistaja ID. Siit saate teada, kuidas muuta oma FaceTime'i helistaja ID-d, muutes oma telefoninumbrit. Veenduge, et teie iPhone on Internetiga ühendatud ja et olete uue SIM-kaardi juba füüsiliselt sisestanud või kasutas seda oma iPhone'is e-SIM-ina.
Samm 1: Avage oma iPhone'is rakendus Seaded ja puudutage ülaosas oma profiilinime.


2. samm: Valige sisselogimine ja turvalisus.

3. samm: Puudutage valikut Muuda valiku E-posti ja telefoninumbrid kõrval.

4. samm: Puudutage valikut Lisa e-posti või telefoninumber ja valige kinnitamiseks uuesti Lisa telefoninumber.

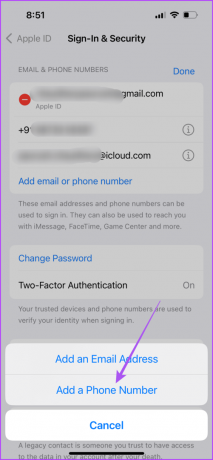
5. samm: Sisestage oma uus telefoninumber ja puudutage paremas ülanurgas nuppu Edasi.

6. samm: Sisestage teie uuele telefoninumbrile saadetud kinnituskood.
7. samm: Kui teie uus number hakkab ilmuma, minge tagasi ja valige rakenduses Seaded Sõnumid.

8. samm: Puudutage nuppu Saada ja võta vastu ning valige oma uus telefoninumber.


FaceTime'i telefoninumbri muutmine iPadis
Kui eelistate oma iPadis FaceTime'i kasutada, saate FaceTime'i jaoks valida mõne muu telefoninumbri järgmiselt.
Samm 1: Avage oma iPadis rakendus Seaded.

2. samm: Puudutage vasakpoolses menüüs oma profiilinime ja valige paremal pool Sisselogimine ja turvalisus.

3. samm: Puudutage valikut Muuda suvandi E-post ja telefoninumber kõrval.

4. samm: Puudutage valikut "Lisa e-posti või telefoninumber".
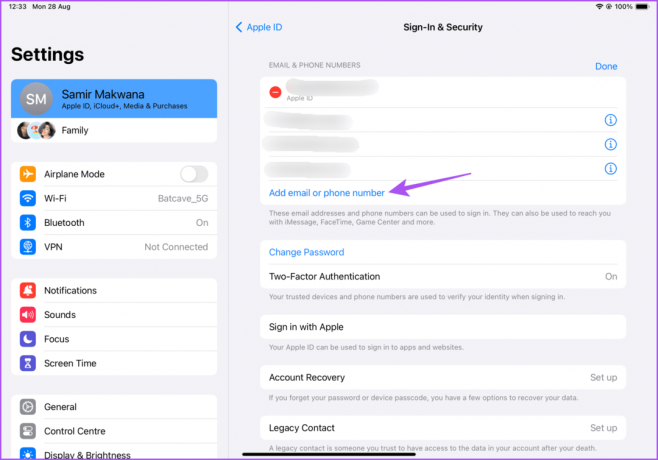
5. samm: Kinnitamiseks valige allosas uuesti Lisa telefoninumber.

6. samm: Sisestage oma uus telefoninumber ja puudutage paremas ülanurgas nuppu Edasi.

7. samm: Sisestage teie uuele telefoninumbrile saadetud kinnituskood.
8. samm: Kui teie uus number hakkab ilmuma, minge tagasi ja valige rakenduses Seaded Sõnumid.

9. samm: Puudutage nuppu Saada ja võta vastu ning valige oma uus telefoninumber.
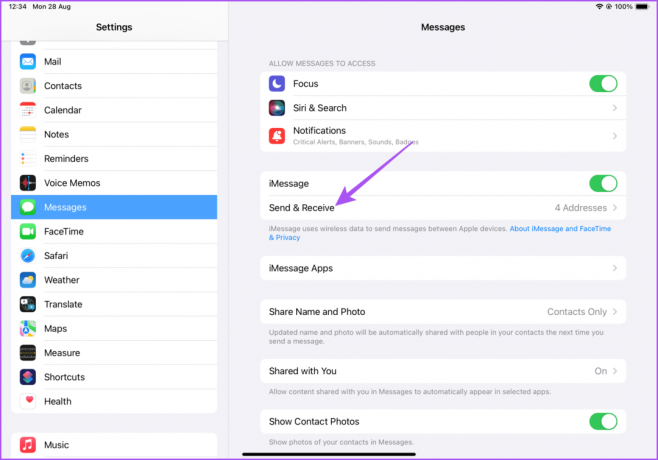
Õppimiseks võite lugeda ka meie postitust kuidas kasutada iMessage'i iPhone'is ja iPadis ilma telefoninumbri või SIM-kaardita.
FaceTime'i telefoninumbri muutmine Macis
Teie Mac võimaldab teil FaceTime'i kaudu kontaktidega ühendust luua ka suuremal ekraanil. Siit saate teada, kuidas saate oma FaceTime'i telefoninumbrit Maci kasutades muuta.
Samm 1: Spotlighti otsingu avamiseks vajutage klahvikombinatsiooni Command + tühikuklahv, tippige Süsteemisätted, ja vajutage Return.

2. samm: Klõpsake vasakpoolses menüüs profiili nimel ja valige paremal pool Logi sisse ja turvalisus.
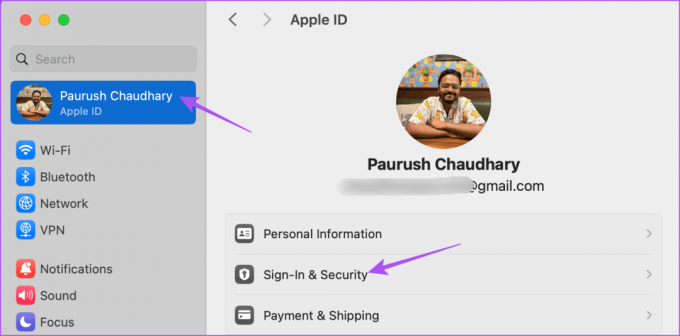
3. samm: Klõpsake e-posti ja telefoninumbrite all plussikooni.

4. samm: Valige Telefoninumber.

5. samm: Sisestage oma telefoninumber ja klõpsake nuppu Edasi. Seejärel palutakse teil sisestada teie uuele telefoninumbrile saadetud kinnituskood.

6. samm: Pärast uue telefoninumbri kinnitamist sulgege seadete aken ja avage Macis FaceTime.
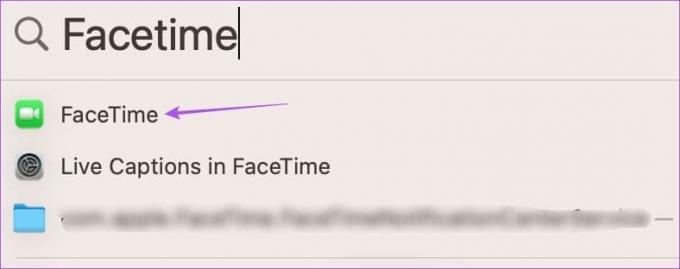
7. samm: Klõpsake vasakus ülanurgas FaceTime ja valige Seaded.

8. samm: Valige FaceTime'i jaoks uus telefoninumber.

Samuti veenduge, et oleksite oma Macist uute kõnede alustamiseks valinud uue telefoninumbri.

Kasutage uut FaceTime'i numbrit
Saate muuta oma FaceTime'i telefoninumbrit, eriti pärast uude riiki või osariiki kolimist. FaceTime tagab, et püsite alati oma lähedastega virtuaalselt ühenduses, kui te ei saa alati nende läheduses olla. Saate neid isegi FaceTime'i kõnede kaudu ühel korral soovida.
Kuid võite kaotada ajataju ega mäleta neid erilisi sündmusi, nagu sünnipäevad ja tähtpäevad. Selle kõrvaldamiseks vaadake meie postitust, et õppida, kuidas seda teha ajastada oma FaceTime'i kõned iPhone'is, iPadis ja Macis et mitte kunagi unustada ühtegi olulist kuupäeva. Parim osa on see, et te ei vaja selleks kolmanda osapoole rakendusi.
Viimati uuendatud 28. augustil 2023
Ülaltoodud artikkel võib sisaldada sidusettevõtte linke, mis aitavad toetada Guiding Techi. See aga ei mõjuta meie toimetuslikku terviklikkust. Sisu jääb erapooletuks ja autentseks.



