6 parimat viisi, kuidas Chrome'ist vabaneda, ei lülitunud õigesti välja
Miscellanea / / October 16, 2023
Kui Google Chrome sulgub ootamatult süsteemi väljalülitamise või mõnel muul põhjusel, kaotate kõik avatud vahelehed. Sellistel juhtudel annab Google Chrome teile tavaliselt võimaluse taastada eelmise seansi vahelehed, koos sõnumiga „Chrome ei lülitunud korralikult välja”. Siiski võib olla tüütu, kui Chrome kuvab selle hüpikakna iga kord, kui avate selle Windowsi arvutis.
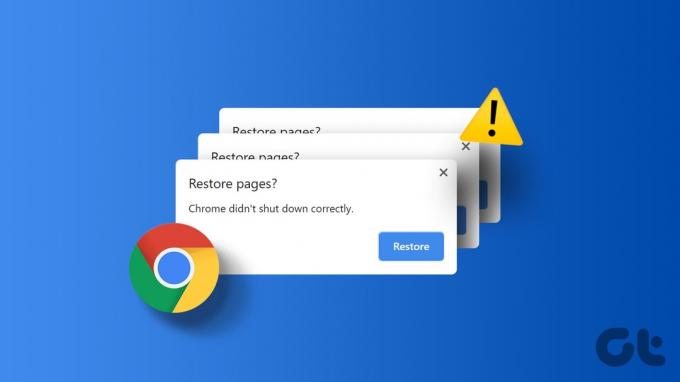
Muidugi võite seda sõnumit lihtsalt ignoreerida ja oma tööd teha. Kui olete aga väsinud oma Windows 10 või 11 arvutis püsivast hüpikaknast „Chrome ei lülitunud korralikult välja”, näitab see juhend, kuidas sellest lõplikult lahti saada.
1. Kasutage taastamisvalikut
Üks lihtsamaid viise selle hüpikakna kuvamise peatamiseks Google Chrome'is on vahelehtede taastamine. Klõpsake nuppu Taasta, et lubada Chrome'il uuesti avada eelmise seansi vahelehed. Pärast seda ei tohiks brauser seda hüpikakent kuvada, kui see uuesti järsult ei sulgu.
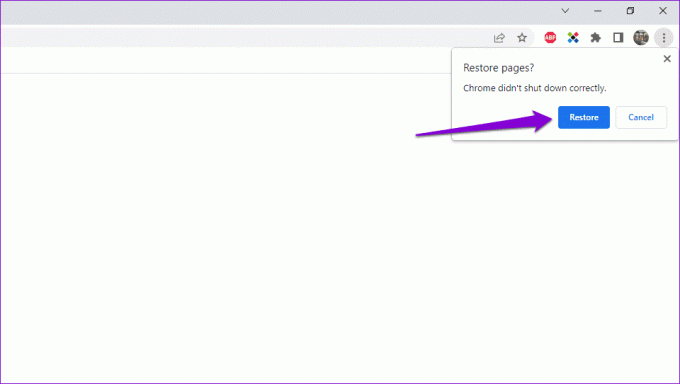
2. Lubage Chrome'il taustal töötada
Teine põhjus, miks Google Chrome võib paluda teil vahekaarte taastada, on see, kui olete takistanud brauseri taustal töötamist. Siin on, kuidas saate seda muuta.
Samm 1: Avage Google Chrome, klõpsake paremas ülanurgas kolme vertikaalse punktiga menüüikoonil ja valige Seaded.

2. samm: Valige vasakpoolsest paanist Süsteem. Seejärel lubage lüliti valiku „Jätka taustarakenduste käitamist, kui Google Chrome on suletud” kõrval.
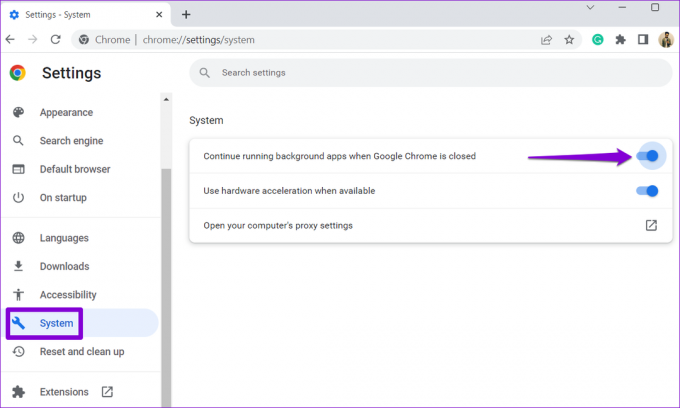
Pärast seda taaskäivitage brauser ja vaadake, kas see küsib endiselt vahekaartide taastamist.
3. Kustuta sirvimise andmed
Vana Chrome'i vahemälu ja küpsiste tühjendamine on tõhus viis enamiku brauseriga seotud probleemide, sealhulgas selle probleemi lahendamiseks. Sirvimisandmete paneelile sisenemiseks vajutage klaviatuuril korraga klahve Ctrl + Shift + Delete. Valige menüüst Ajavahemik kogu aeg. Seejärel märkige ruudud "Küpsised ja muud saidiandmed" ning "Vahemällu salvestatud pildid ja failid".
Lõpuks klõpsake nuppu Kustuta andmed.

Pärast seda taaskäivitage brauser ja kontrollige, kas teade „Chrome ei lülitunud korralikult välja” ilmub uuesti.
4. Nimetage vaikekaust ümber
Chrome'i vaikekaust Windowsis salvestab teie profiili andmed, sealhulgas sirvimisajaloo, järjehoidjad, salvestatud paroolid ja muud seaded. Kui nende andmetega on probleeme, võib Google Chrome kuvada need tüütud hüpikaknad.
Selle vältimiseks võite proovida Chrome'i vaikekausta ümber nimetada millekski muuks. See sunnib brauserit kausta nullist uuesti looma, parandades kõik probleemid.
Samm 1: Sulgege arvutis Google Chrome. Klõpsake tegumiribal otsinguikooni ja tippige see failiuurija ja vajutage sisestusklahvi.

2. samm: Liikuge järgmisse kausta.
C:\Users\[YourUsername]\AppData\Local\Google\Chrome\User Data
Märge: Asendage [YourUsername] ülaltoodud käsus oma kasutajanimega.
3. samm: Leidke ja valige Vaikekaust. Vajutage klaviatuuril F2 ja seejärel nimetage kaust ümber Default.old või millekski muuks.

Pärast ülaltoodud toimingute sooritamist avage Google Chrome ja kontrollige, kas probleem püsib ka pärast seda.
5. Muutke Chrome'i eelistuste faili
Kui vaikekausta ümbernimetamine osutub ebaefektiivseks, saate muuta brauseri eelistuste faili, et keelata hüpikaken „Chrome ei lülitunud korralikult välja”. Siin on juhised, mida saate järgida.
Samm 1: Vajutage Windowsi klahvi + E klaviatuuri otseteed, et avada File Explorer ja navigeerida järgmisse kausta.
C:\Users\[YourUsername]\AppData\Local\Google\Chrome\User Data\Default
Märge: Asendage [YourUsername] ülaltoodud käsus oma tegeliku kasutajanimega.
2. samm: Paremklõpsake eelistuste failil ja valige Ava koos.
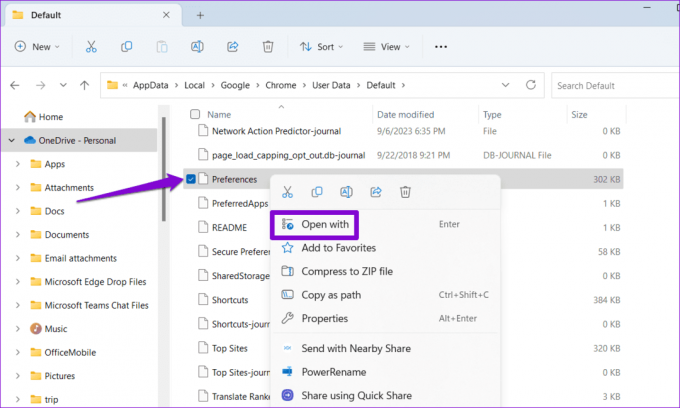
3. samm: Valige Notepad ja seejärel klõpsake nuppu Ainult üks kord.

4. samm: Otsitööriista avamiseks vajutage Notepadi aknas klaviatuuri otseteed Control + F. Seejärel tippige väljumise_tüüp tekstikasti ja vajutage sisestusklahvi.

5. samm: Muutke exit_type väärtus Crashed väärtusest Tavaline.

6. samm: Klõpsake ülaosas menüüd Fail ja valige Salvesta.

6. Lähtestage Google Chrome
Kui ükski lahendustest ei tööta, kaaluge Google Chrome'i lähtestamine arvutis. See eemaldab teie kohandatud seaded, järjehoidjad ja brauseri laiendused ning lahendab kõik probleemid.
Siin on juhised Google Chrome'i lähtestamiseks.
Samm 1: Avage arvutis Google Chrome. Klõpsake paremas ülanurgas kolme punktiga menüüikoonil ja valige Seaded.

2. samm: Kasutage vasakpoolset paani, et navigeerida vahekaardile Lähtesta sätted. Seejärel klõpsake suvandil „Taasta seaded algstele vaikeseadetele”.
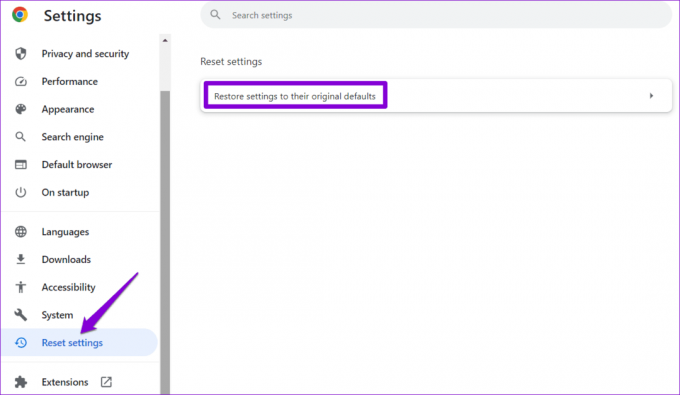
3. samm: Kinnitamiseks klõpsake nuppu Lähtesta sätted.
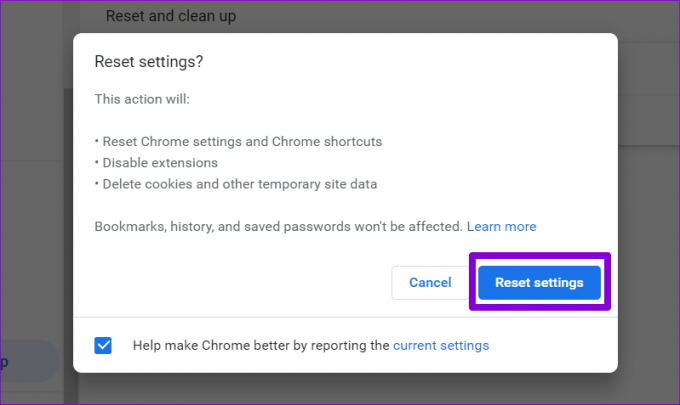
Väljalülitusvead alanud
Google Chrome'i võimalus eelmise seansi taastamiseks võib olla pärast seda üsna kasulik ebaõige brauseri sulgemine. Siiski ei soovi te oma Windows 10 või 11 arvutis korduvalt teadet „Chrome ei lülitunud korralikult välja”. Eespool nimetatud näpunäidete järgimine lahendab põhiprobleemi ja eemaldab teate.
Viimati uuendatud 8. septembril 2023
Ülaltoodud artikkel võib sisaldada sidusettevõtte linke, mis aitavad toetada Guiding Techi. See aga ei mõjuta meie toimetuslikku terviklikkust. Sisu jääb erapooletuks ja autentseks.

Kirjutatud
Pankil on elukutselt ehitusinsener, kes alustas oma teekonda kirjanikuna EOTO.techis. Hiljuti liitus ta Guiding Techiga vabakutselise kirjanikuna, et jagada Androidi, iOS-i, Windowsi ja veebi jaoks juhiseid, selgitusi, ostujuhendeid, näpunäiteid ja nippe.

