7 parimat parandust Android-telefonile, mida Windows 11-s ei kuvata
Miscellanea / / October 17, 2023
Andmeedastuseks saate oma Android-telefoni alati USB-kaabli kaudu Windows 11 arvutiga ühendada. Ja aja jooksul on Androidi ja Windowsi personaalarvutite kasutajatele saadaval mitu traadita ühenduse võimalust. Näiteks saate kontrollige oma tekstsõnumeid Windows 11-s kasutades rakenduse Android Messages veebiversiooni.

Mõned kasutajad kurdavad, et nad ei näe oma Android-telefoni sisu Windows 11-s. Kui teil on sama, siis siin on mõned töötavad lahendused, kuidas lahendada teie Android-telefoni probleem, mida Windows 11-s ei kuvata.
1. Kontrollige oma USB-kaablit ja USB-porti
Alustades põhitõdedest, peate kontrollima, kas kasutate Android-telefoni Windows 11-ga ühendamiseks õiget kaablit. Alati on soovitatav kasutada karbis olevat kaablit. Teisest küljest võite proovida oma seadet ühendada Windows 11 sülearvuti või arvuti mõne muu USB-pordi kaudu. Vaadake meie postitust, kui Windows 11 ei suuda teie USB-seadmeid ära tunda.
2. Installige kaasaskantavate seadmete draiverid uuesti
Seadme draiverid aitavad ühendada teie Windows 11 arvuti välisseadmetega, nagu Android-telefon, Wi-Fi dongle, väline mikrofon jne. Neid draivereid värskendatakse automaatselt iga Windowsi värskendusega. Kuid kui teie Android-telefon ei loo ühendust teie Windowsi arvutiga, võite proovida kaasaskantava seadme draiveri uuesti installida. Siin on, kuidas.
Samm 1: Klõpsake tegumiribal ikooni Start, tippige Seadmehaldus, ja vajutage seadmehalduri akna avamiseks sisestusklahvi.

2. samm: Valige valikute loendist Portable Device.
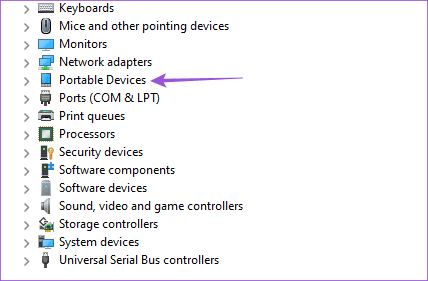
3. samm: Paremklõpsake oma Android-telefoni mudeli nimel ja valige Desinstalli seade.
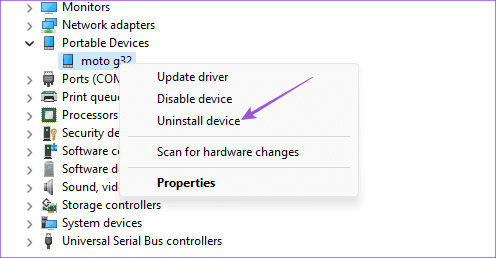
4. samm: Kinnitamiseks valige OK.
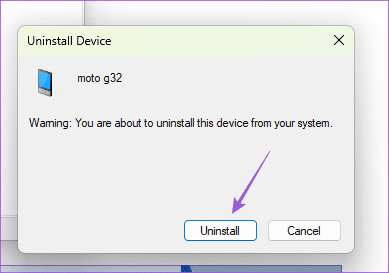
Ühendage oma Android-telefon kaabli abil uuesti oma Windows 11 arvutiga ja kontrollige, kas probleem on lahendatud.
3. Keela akusäästja
Kui teie Windowsi arvuti ei tunne ikka veel teie Android-telefoni ära, keelake oma Androidis akusäästja. See funktsioon võib takistada teie telefoni kuvamist operatsioonisüsteemis Windows 11 ja takistada failiedastust.
Keelake Androidi aktsiasäästja
Samm 1: Avage Seaded ja klõpsake nuppu Aku.

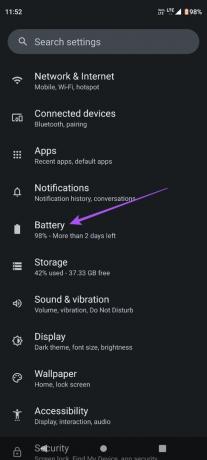
2. samm: Puudutage valikut Akusäästja ja puudutage funktsiooni keelamiseks valiku Kasuta akusäästjat kõrval olevat lülitit.
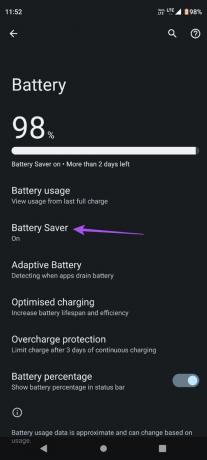
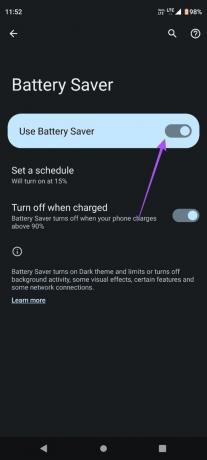
3. samm: Proovige oma Android-telefon uuesti ühendada ja kontrollige, kas probleem on lahendatud.
Keelake Samsungi akusäästja
Samm 1: Avage Seaded ja puudutage valikut Aku ja seadme hooldus.

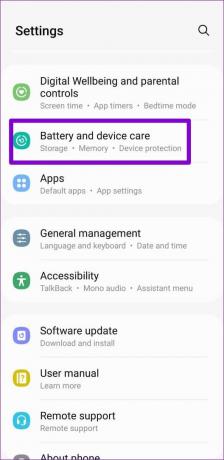
2. samm: Puudutage valikut Aku ja puudutage selle väljalülitamiseks energiasäästu kõrval olevat lülitit.
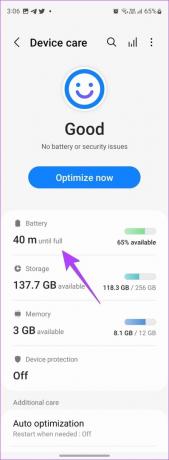
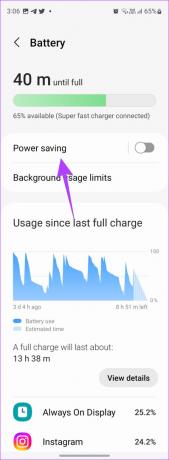
3. samm: Proovige oma Samsungi telefon uuesti ühendada ja kontrollige, kas probleem on lahendatud.
4. USB-silumise lubamine
USB-silumine teie Android-telefonis võimaldab teil pääseda juurde kõikidele seadme andmetele, mida saab kasutada erinevatel eesmärkidel. See hõlmab failiedastust, juurdumist, taaste installimist ja palju muud. Saate selle funktsiooni oma Android-telefonis lubada, lülitades sisse Arendaja valikud ja kontrollides, kas teie Windows 11 arvuti tuvastab selle.
Samm 1: Avage oma Android-telefonis Seaded ja valige Teave telefoni kohta.


2. samm: Otsige üles oma seadme järgunumber ja puudutage seda viis korda, et lubada arendaja valikud.

3. samm: Minge tagasi ja valige Süsteem.

4. samm: Puudutage valikut Arendaja valikud ja puudutage funktsiooni lubamiseks USB-silumise kõrval olevat lülitit.


5. samm: Kinnitamiseks valige OK.
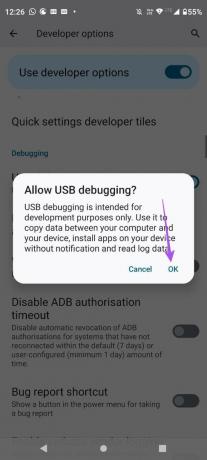
6. samm: Sulgege seaded ja ühendage oma Android-telefon uuesti, et näha, kas see kuvatakse teie Windows 11 arvutis.
Lubage Samsungi seadmetes USB silumine
Samm 1: Avage Seaded ja puudutage Teave telefoni kohta.


2. samm: Puudutage valikut Tarkvara teave ja puudutage 5 korda järgu numbrit, et lubada arendaja valikud.


3. samm: Minge tagasi ja puudutage valikut Arendaja valikud.

4. samm: Funktsiooni lubamiseks puudutage USB-silumise kõrval olevat lülitit.

5. samm: Pärast seda ühendage telefon Windows 11 arvutiga ja kontrollige, kas probleem on lahendatud.
5. Luba failiedastus USB kaudu
Kui teie Windows 11 arvuti ei tuvasta teie Android-telefoni, vaid laeb seda, peate kontrollima, kas failiedastus USB kaudu on teie Android-seadme jaoks lubatud.
Samm 1: Ühendage oma Android-telefon Windows 11 arvutiga.
2. samm: Puudutage ekraanile ilmuvas USB-režiimi aknas valikut Failiedastus.
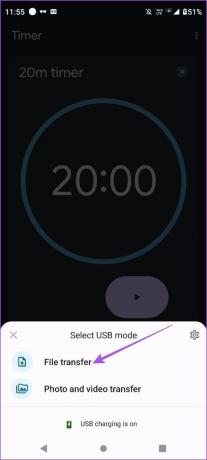
Teise võimalusena saate USB kaudu failide edastamise lubada järgmiselt.
Samm 1: Ühendage oma Android-telefon Windows 11 arvutiga.
2. samm: Avage Seaded ja puudutage Ühendatud seadmed.

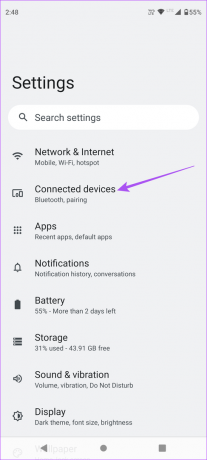
3. samm: Valige USB ja veenduge, et teie eelistuseks on valitud Failiedastus.


4. samm: Sulgege seaded ja kontrollige, kas teie telefon kuvatakse teie Windows 11 arvutis.
Aku optimeerimine on vaikimisi lubatud kõigi teie Android-telefoni rakenduste jaoks. Saate selle oma Android-telefoni rakenduse Microsoft Phone Link jaoks keelata ja vaadata, kas see lahendab probleemi. See lahendus on rakendatav, kui eelistate kasutada rakendust Phone Link.
Samm 1: Vajutage pikalt rakenduse Phone Link ikooni ja valige Rakenduse teave.

2. samm: Puudutage valikut Aku ja valige rakenduse jaoks Piiramatu akukasutus.


3. samm: Sulgege rakenduse teave ja proovige rakendust Phone Link uuesti ühendada.
Saate parandada ja lähtestada rakenduse Phone Link oma Windows 11 arvutis, et näha, kas see lahendab probleemi. See annab rakendusele uue alguse, kus peate oma Microsofti kontoga uuesti sisse logima.
Samm 1: Klõpsake tegumiribal ikooni Start, tippige Telefoni link, ja klõpsake nuppu Rakenduse sätted.
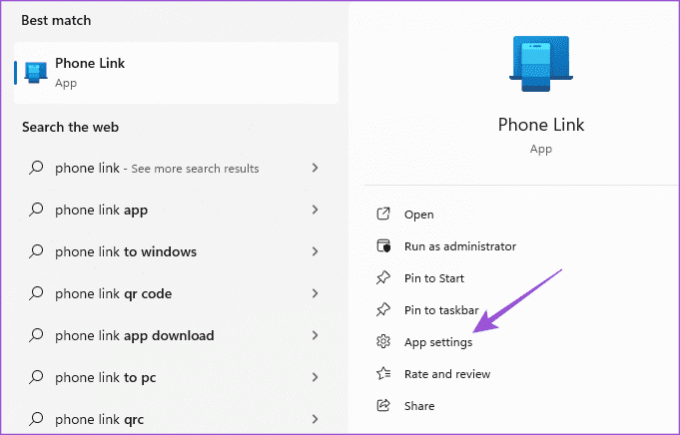
2. samm: Kerige alla ja klõpsake nuppu Remont. Seejärel järgige ekraanil kuvatavat protsessi.
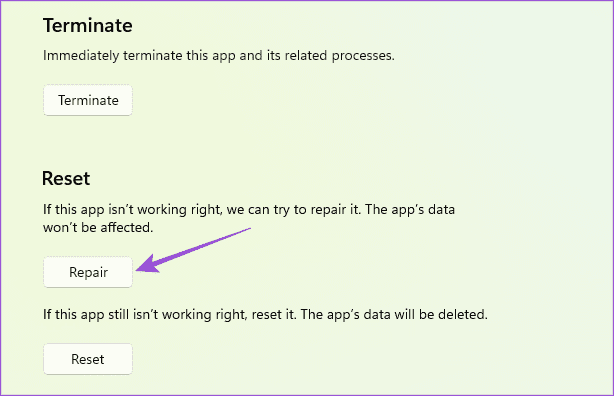
3. samm: Klõpsake nuppu Lähtesta ja järgige ekraanil kuvatavat protsessi.
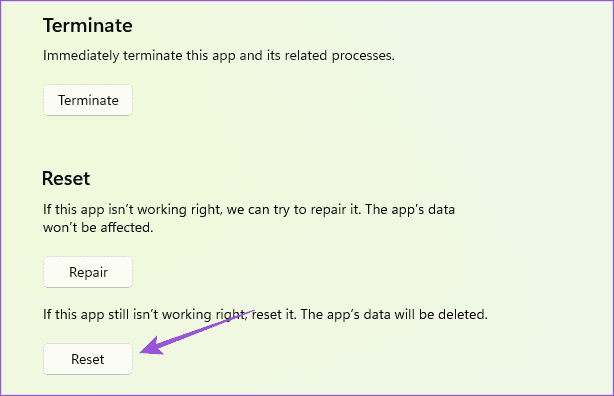
4. samm: Sulgege seaded ja taaskäivitage rakendus Phone Link, et kontrollida, kas probleem on lahendatud.
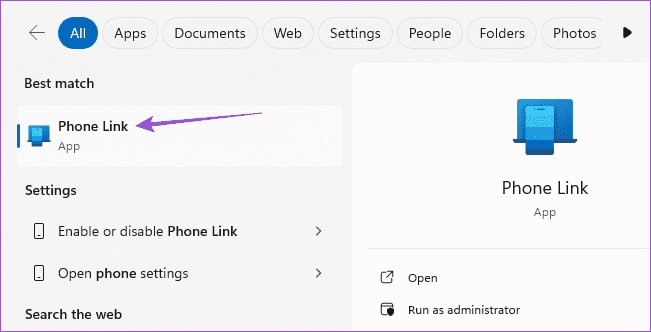
Juurdepääs Androidile Windows 11-s
Need lahendused aitavad, kui teie Android-telefon kuvatakse operatsioonisüsteemis Windows 11. Võite vaadata ka meie postitust, et õppida, kuidas seda teha käivitage oma Androidi rakendused Windows 11 arvutis.
Viimati värskendatud 13. oktoobril 2023
Ülaltoodud artikkel võib sisaldada sidusettevõtte linke, mis aitavad toetada Guiding Techi. See aga ei mõjuta meie toimetuslikku terviklikkust. Sisu jääb erapooletuks ja autentseks.



