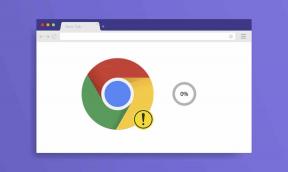Windows 10 tasuta installimine Maci – TechCult
Miscellanea / / October 18, 2023
Hiljuti on levinud trend, et inimesed eelistavad Maci Windowsi arvutitele tänu selle koostekvaliteedile ja rakenduste lihtsamale liidesele. Kuid Windows saavutab kulutõhususe ja isikupärastamise osas ülekaalu. Windows on hea valik, kuna see võimaldab kasutajatel kohandada arvukalt sätteid ja pääseda juurde paljudele odavatele või tasuta programmidele kolmandate osapoolte allikate kaudu. Et aidata teil ühendada mõlema maailma parimad omadused ja anda oma Macile Windowsi funktsionaalsus, oleme siin selleks, et juhendada teid Windows 10 tasuta installimiseks Maci, kasutades Bootcampi!

Kuidas installida Windows 10 Maci tasuta
Windowsi installimine Maci Bootcampi abil on üks lihtsamaid viise. Selle põhjuseks on asjaolu, et Bootcamp tehti ainult sel eesmärgil ja see on loodud enamiku Inteli-põhiste Macintoshi arvutite jaoks. Seetõttu ei saa te seda meetodit kasutada uuemates Mac-arvutites, mis töötavad uutel M1- ja M2-ränikiipidel. Niisiis, vaatame kõigepealt Windowsi Macis seadistamise nõudeid:
- Ühilduv Mac: Veenduge, et teil oleks Inteli-põhine Mac, mis toetab Windows 10. Ühilduvate mudelite loendis on MacBook Pro (2012 ja uuemad), MacBook Air (2012 ja uuemad), MacBook (2015 ja uuemad). hilisem), iMac Pro (2017), iMac (2012 ja uuem), Mac mini (2012 ja uuem), Mac Mini Server (2012. aasta lõpp) ja Mac Pro (hiline 2013).
- Tasuta salvestusruum: Windowsi installimiseks veenduge, et teie Maci kõvakettal oleks vähemalt 64 GB vaba ruumi.
- MacOS-i värskendus: Värskendage MacOS-i, et vältida ühilduvusprobleeme.
- Windows 10 ISO-fail: hankige Windows 10 ISO-fail saidilt Microsofti veebisait.
Samm 1: Lae alla Windows 10 ISO-fail
Windowsi ISO-fail on kõigi Windowsi käitamiseks vajalike installifailide plaadikujutis. Selle saab alla laadida Windowsi ametlikult veebisaidilt.
1. Minema Microsoft Windows 10 allalaadimisleht.
2. Kerige alla ja klõpsake nuppu Lae alla nüüd all Looge Windows 10 installikandja.

3. Klõpsake allalaaditud failidel ja andke rakendus UAC luba.
4. Pärast litsentsitingimuste kuvamist klõpsake nuppu Nõustu.

5. Valige Looge installikandja (USB-mälupulk, DVD või ISO-fail) teise arvuti jaoks ja klõpsake nuppu Edasi.
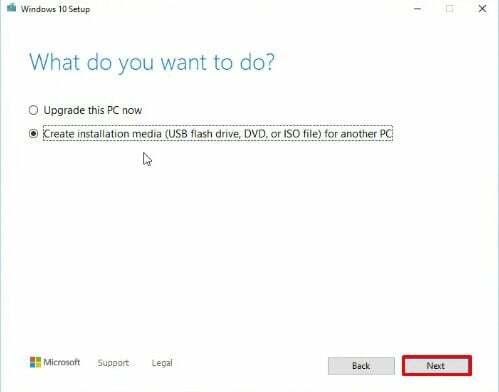
6. Valige ISO fail menüüst ja klõpsake nuppu Edasi.

7. Laske oma arvutil alla laadida Windows 10. Seejärel klõpsake nuppu Edasi.
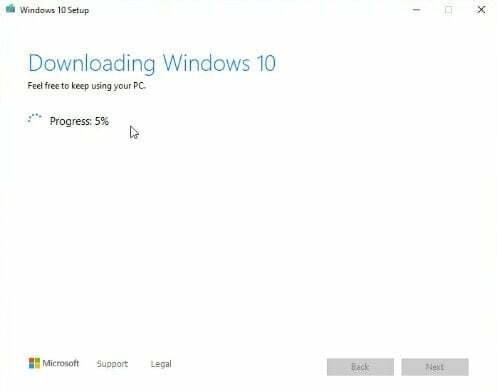
8. Nüüd saate võimaluse kirjutada oma ISO-fail DVD-le. Selle asemel klõpsake asukohateel ja klõpsake nuppu Lõpetama.
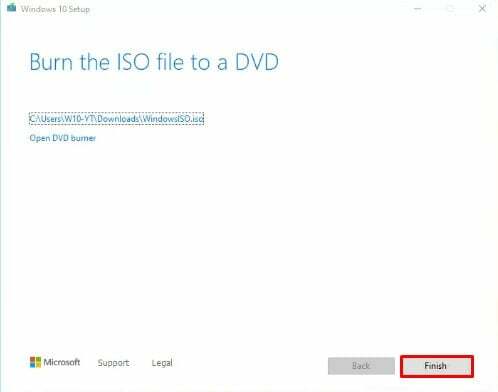
Loe ka:Kuidas installida MacOS arvutisse ilma Macita
2. samm: käivitage Boot Camp Assistant
Kui Windows 10 ISO-fail on käes, on aeg avada Boot Camp Assistant:
1. Kliki Leidja teie dokis.
2. Kliki Rakendused vasakul paneelil. Seejärel klõpsake nuppu Kommunaalteenused.

3. Otsige üles Boot Campi assistent ja käivitage see.
3. samm: jagage kõvaketas
Kuna Windows ja MacOS töötavad samal draivil, tuleb draiv osadeks jagada. Windows vajab minimaalselt ruumi, mis on umbes 45 GB, ja saate seda partitsiooni laiendada mis tahes soovitud piirini.
1. Klõpsake Jätka Boot Camp Assistantis.
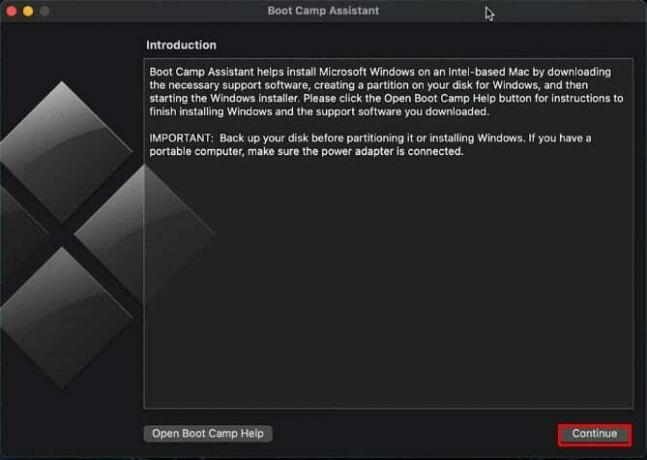
2. Programm tuvastab automaatselt allalaaditud Windows 10 ISO-faili. Valige äsja loodud ja vajutage Installige.
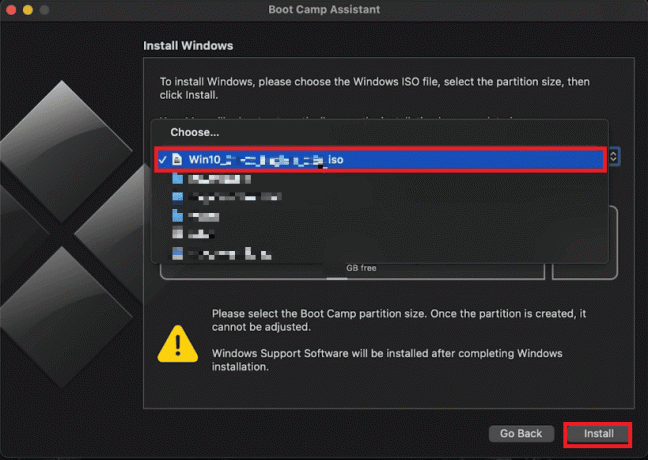
3. Reguleerige Windowsi partitsiooni suurust vastavalt oma vajadustele, pidades silmas minimaalseid salvestusnõudeid. Vaikimisi on see 45 GB ja vastavalt teie draivipiirangutele saate seda rohkem levitada.
4. Klõpsake Installige protsessi algatamiseks. Boot Camp laadib selle sammu ajal alla ka Windowsi tugitarkvara.
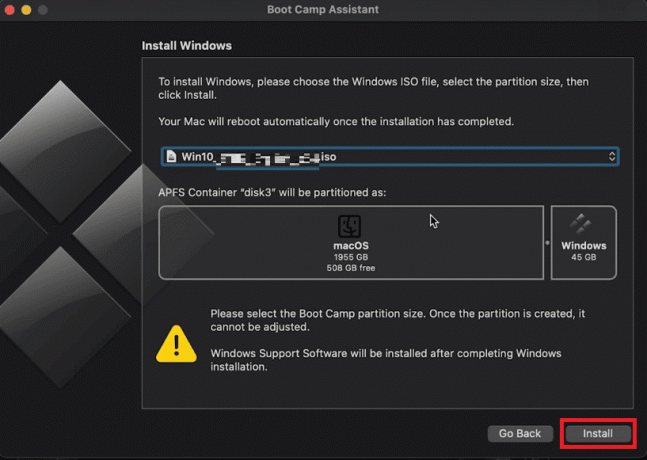
5. Kui küsitakse parooli, sisestage see ja seejärel klõpsake Okei.
Teie Mac taaskäivitub ja kuvatakse Windows 10 häälestusaken.
4. samm: installige Windows
Kui Boot Camp Assistant oma töö lõpetab, taaskäivitub teie Mac Windowsi installiprogrammiga. Nüüd näete klassikalist Windowsi logo. Windows 10 for Maci tasuta installimise lõpuleviimiseks järgige neid samme.
1. Vali oma eelistatud keel ja klõpsake Installeeri nüüd.
2. Sisestage oma tootevõti või valige mul pole võtit et see hiljem sisestada.
3. Valige Windows 10 väljaanne (Pro või Home).
4. Valige kohandatud: Installige ainult Windows.
5. Valige installimiseks partitsioon BOOTCAMP.
Installimise lõpuleviimiseks järgige ekraanil kuvatavaid juhiseid. Teie Mac taaskäivitub selle protsessi jooksul mitu korda.
Loe ka: Muutke oma MAC-aadressi Windowsis, Linuxis või Macis
5. samm: installige Windowsi tugitarkvara
Pärast Windowsi edukat installimist palub Boot Camp teil installida oma Maci riistvara jaoks Windowsi tugitarkvara (draiverid). See tugitarkvara on vajalik Maci riistvara kasutamiseks Windows OS-iga.
1. Klõpsake Installige ja nõustuge litsentsilepinguga.
2. Järgige installiprotsessi kuni lõpuni.
6. samm: vahetage MacOS-i ja Windowsi vahel
Boot Campi kasutamise üks olulisemaid eeliseid on võimalus MacOS-i ja Windowsi vahel pingevabalt lülituda. Windowsi esmakordsel käivitamisel palub see installida ka sellele partitsioonile Bootcamp. Tehke seda kindlasti ja see aitab teil hõlpsalt Windows 10-st macOS-i naasta.
1. Klõpsake nuppu Kuva peidetud ikoonid nuppu Windows 10 tegumiribal.
2. Leidke Boot Campi ikoon.
3. Valige Taaskäivitage OS X-is.
Teine võimalus on Taaskäivita oma Maci ja vajutage nuppu Võimalus klahvi 5 sekundit. See kuvab uue alglaadimismenüü koos Windowsi ja Maci valikuga. Sealt valige OS, mida soovite kasutada.
7. samm: hoidke Windows 10 värskendatuna
Nii nagu iga Windowsi kasutaja peab oma arvutit värskendama, peate ka teie Windowsi aeg-ajalt värskendama. Kui värskendate oma Windows 10 regulaarselt, saate juurdepääsu uusimatele funktsioonidele ja turvapaikadele.
1. Klõpsake nuppu Alusta nuppu.
2. Valige Seaded (hammasrattaikoon).
3. Kliki Värskendus ja turvalisus.
4. Vali Kontrolli kas uuendused on saadaval ja järgige ekraanil kuvatavaid juhiseid.
Ja see ongi kõik! Saate Windows 10 Maci installida tasuta!
Loe ka:Salvestatud WiFi-paroolide vaatamine Windowsis, macOS-is, iOS-is ja Androidis
Nende lõputute võimaluste ulatus, mis Windowsi Maci installimisel teoks võivad saada, on tohutu. Loodame, et see artikkel on kuidas installida Windows Bootcampi abil Maci töötas teie jaoks välja. Kui teil on küsimusi või ettepanekuid, andke meile teada allpool olevasse kommentaaride kasti.
Pete on TechCulti vanemkirjanik. Pete armastab kõike tehnoloogiat ja on ka hingelt innukas isetegija. Tal on kümneaastane kogemus Internetis juhiste, funktsioonide ja tehnoloogiate juhendite kirjutamisel.