6 parimat parandust Microsoft Outlooki mälu tühjenemise või süsteemiressursside vea kohta Windowsis
Miscellanea / / October 18, 2023
Kas Microsoft Outlook näitab teie Windows 10 või 11 arvutis pidevalt tõrketeadet „Mälu või süsteemiressursid otsas”? Kui jah, on see kindlasti põhjust muretsemiseks. See võib viia Outlooki ootamatu sulgemiseni ja häirida teie töövoogu.
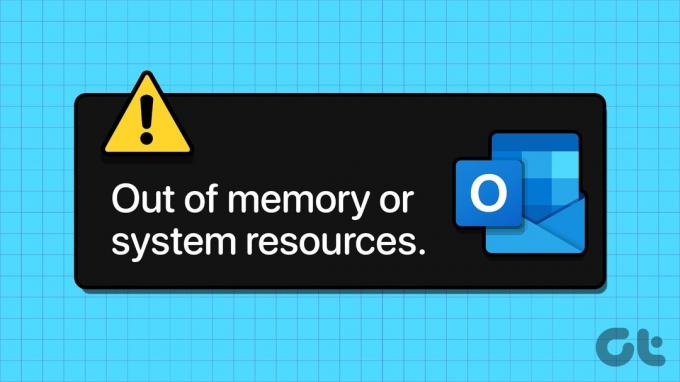
Microsoft Outlooki jõudlust Windowsis võivad mõjutada mitmed tegurid, sealhulgas teie arvutis saadaoleva RAM-i hulk, teie postkasti suurus, andmefailide arv ja palju muud. Abistamiseks oleme loetlenud kõik võimalikud lahendused selle Outlooki vea parandamiseks.
1. Sulgege taustarakendused ja programmid
Microsoft Outlooki mälu tühjenemise probleemi levinud põhjus on liiga paljude rakenduste ja programmide taustal töötamine. Alustuseks saate kasutage Windowsi tegumihaldurit et tuvastada rakendusi ja programme, mis kasutavad märkimisväärset hulka teie arvuti mälu, ning sulgeda need.
Samm 1: Tegumihalduri käivitamiseks vajutage klaviatuuri otseteed Control + Shift + Escape. Vahekaardil Protsessid klõpsake päist Mälu, et sortida rakendusi nende RAM-i kasutuse alusel.
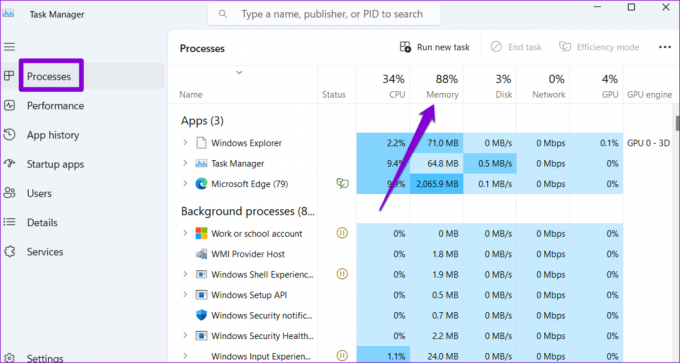
2. samm: Valige programm, mida te ei vaja, ja klõpsake ülaosas nuppu Lõpeta ülesanne. Kõigi soovimatute rakenduste ja programmide sulgemiseks korrake seda sammu.
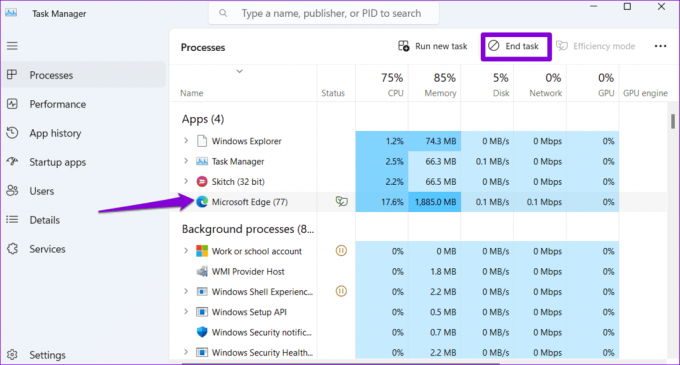
See peaks aitama vabastada teie arvutis mälu ja takistama Microsoft Outlooki kuvamast selliseid tõrkeid nagu "Mälu või süsteemiressursid on otsas" või "Süsteemi ressursse on kriitiliselt vähe".
2. Käivitage postkasti parandamise tööriist
Kahjustatud või rikutud PST- või OST-failid võivad põhjustada ka Outlooki mälu tühjenemise teie Windowsi arvutis. Õnneks sisaldab Microsoft Outlook tööriista, mis parandab teie andmefailid automaatselt. Siin on, kuidas seda käivitada.
Samm 1: Vajutage Windows + E klaviatuuri otseteed, et avada File Explorer ja navigeerida järgmisse kausta.
C:\Program Files\Microsoft Office\root\Office16
2. samm: Topeltklõpsake failil SCANPST.EXE.

3. samm: Skannimise alustamiseks klõpsake nuppu Start.

4. samm: Kui tööriist leiab probleeme, klõpsake nuppu Paranda.

3. Eemaldage soovimatud Outlooki PST-failid
Liiga palju PST-faile, eriti suured, võivad mõjutada Outlooki jõudlust ja põhjustada Windowsis tõrketeate „Mälu või süsteemiressursid otsas”. Selle vältimiseks võite kaaluda mittevajalike PST-failide eemaldamist järgmiste sammude abil.
Samm 1: Dialoogiboksi Käivita avamiseks vajutage kiirklahvi Windows + R. Tüüp kontroll tekstiväljale ja vajutage sisestusklahvi.
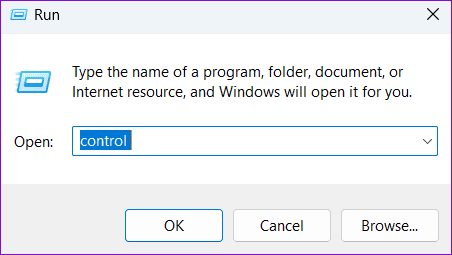
2. samm: Muutke vaate tüübiks Suured ikoonid ja valige Mail (Microsoft Outlook).
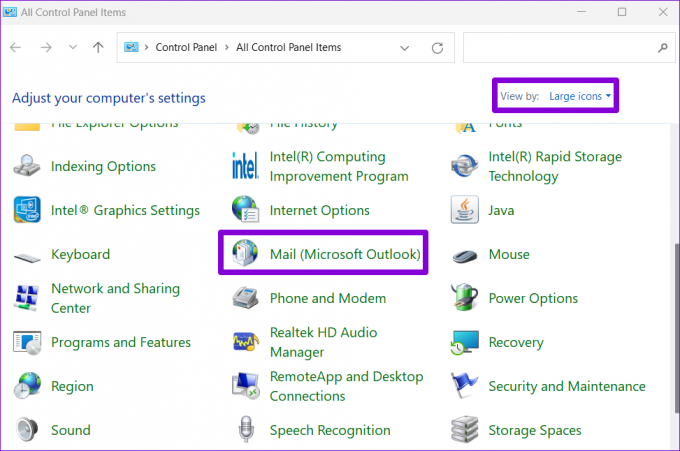
3. samm: Klõpsake nuppu Andmefailid.
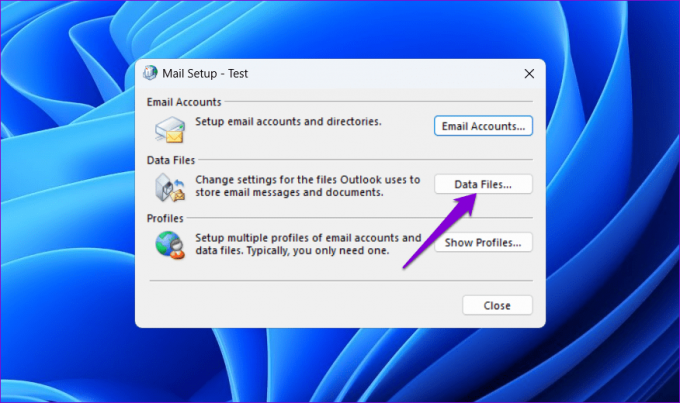
4. samm: Valige PST-fail, mida te ei vaja, ja klõpsake suvandil Eemalda.
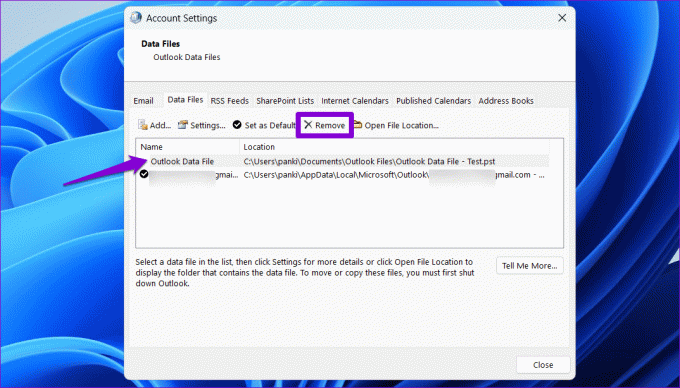
4. Vähendage Outlooki andmefailide mälu vahemälu mahtu
Kui te ei soovi Outlooki PST-faile kustutada, saate probleemi lahendamiseks vähendada nende andmefailide vahemälu suurust. Kuna see protsess hõlmab registrifailide muutmist, peaksite seda tegema varundage kõik registrifailid või luua taastepunkt enne jätkamist. See võimaldab teil taastada registri eelmise oleku, kui midagi läheb valesti.
Samm 1: Sulgege arvutis Outlooki rakendus.
2. samm: Klõpsake tegumiribal otsinguikooni ja tippige see registriredaktorja valige Käivita administraatorina.
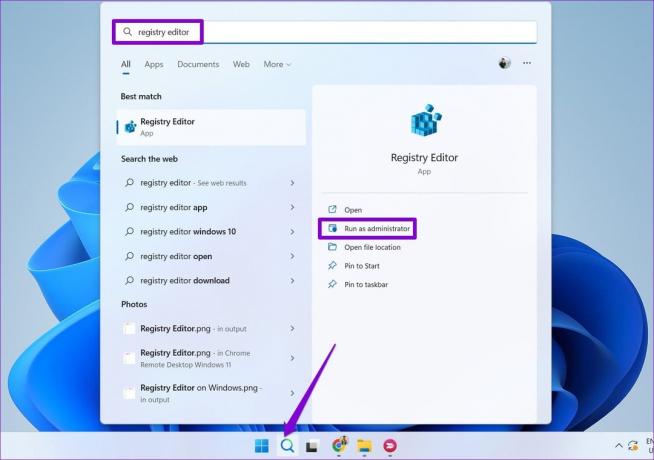
3. samm: Kui kuvatakse kasutajakonto kontrolli (UAC) viip, valige Jah.

4. samm: Kleepige registriredaktori aknas ülaosas olevale aadressiribale järgmine tee ja vajutage sisestusklahvi.
HKEY_CURRENT_USER\Software\Microsoft\Office\16.0\Outlook\PST

5. samm: Paremklõpsake PST-klahvi, minge Uus ja valige DWORD (32-bitine) väärtus. Nimetage see UseLegacyCacheSize.

6. samm: Topeltklõpsake UseLegacyCacheSize DWORD-i ja muutke selle väärtusandmeteks 1. Seejärel klõpsake nuppu OK.
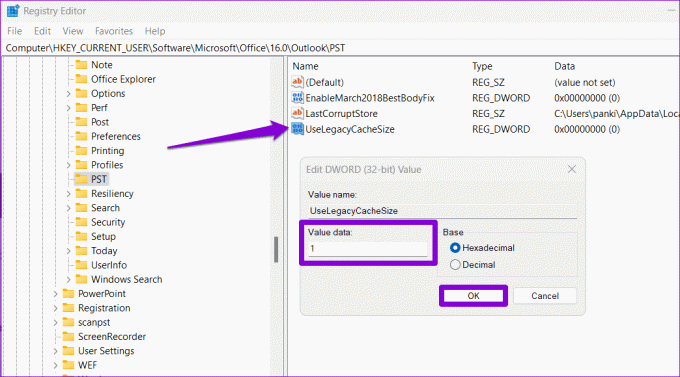
Pärast ülaltoodud toimingute sooritamist taaskäivitage arvuti ja kontrollige, kas tõrge esineb ikka veel.
5. Suurendage mälukuhja suurust
Teine asi, mida saate teha, on Microsoft Outlooki mäluhunniku suurendamine, mis võimaldab programmil käitusajal rohkem mälu kasutada. See protsess nõuab ka registrifailide redigeerimist, seega järgige hoolikalt juhiseid.
Samm 1: Dialoogiboksi Käivita avamiseks vajutage kiirklahvi Windows + R. Tüüp regedit kasti ja vajutage sisestusklahvi.
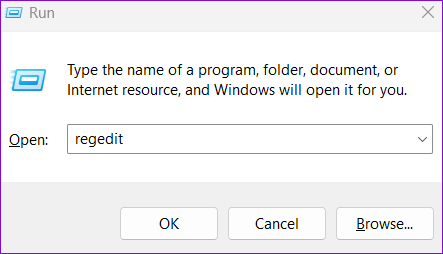
2. samm: Kui kuvatakse kasutajakonto kontrolli (UAC) viip, valige Jah.

3. samm: Kleepige ülaosas olevale aadressiribale järgmine tee ja vajutage sisestusklahvi:
HKEY_LOCAL_MACHINE\SOFTWARE\Microsoft\Windows Messaging Subsystem

4. samm: Paremklõpsake Windows Messaging Subsystem võtmel, minge Uus ja valige DWORD (32-bitine) väärtus. Nimetage see SharedMemMaxSize.

5. samm: Topeltklõpsake äsja loodud DWORD-i. Tüüp 300000 väljal Väärtuse andmed ja klõpsake nuppu OK.
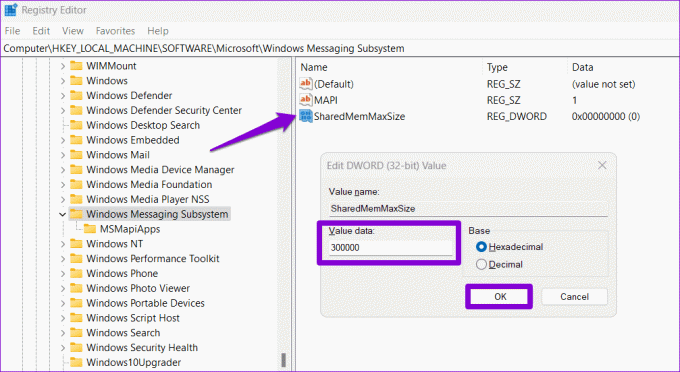
6. samm: Paremklõpsake Windows Messaging Subsystem võtmel, minge Uus ja valige Võti. Nimetage see Rakendused.

7. samm: Paremklõpsake rakenduste klahvi, minge Uus ja valige Võti. Nimetage see Outlook.

8. samm: Paremklõpsake Outlooki võtmel, minge Uus ja valige DWORD (32-bitine) väärtus. Nimetage see SharedMemMaxSize.

9. samm: Topeltklõpsake SharedMemMaxSize DWORD-i, tippige 300000 väljal Väärtuse andmed ja klõpsake nuppu OK.

Pärast ülaltoodud toimingute sooritamist taaskäivitage arvuti. Pärast seda ei tohiks Microsoft Outlook kuvada teie Windows 10 või 11 arvutis tõrketeadet "Mälu või süsteemiressursid on otsas".
6. Käivitage Office Repair Tool
Lõpuks saate käivitada Microsoft Office'i parandustööriista, kui kõik muu ebaõnnestub. See võib aidata lahendada mis tahes Office'i rakenduse, sealhulgas Outlooki, jõudlusprobleeme.
Samm 1: Dialoogiboksi Käivita avamiseks vajutage kiirklahvi Windows + R. Tüüp appwiz.cpl kasti ja vajutage sisestusklahvi.

2. samm: Valige aknas Programmid ja funktsioonid loendist Microsoft Office'i toode ja klõpsake ülaosas nuppu Muuda.

3. samm: Valige suvand Internetis parandamine ja klõpsake nuppu Remont.

Muutke mäluvead minevikku
Microsoft Outlook võib mõnikord olla ressursikasutus. See võib aga olla masendav, kui Outlook sulgub ootamatult ja kuvab tõrketeate, näiteks „Mälu või süsteem on otsas ressursid” või „Outlook on kõik jagatud ressursid ammendanud.” Loodetavasti aitas üks ülaltoodud näpunäidetest probleemi lahendada.
Viimati värskendatud 11. septembril 2023
Ülaltoodud artikkel võib sisaldada sidusettevõtte linke, mis aitavad toetada Guiding Techi. See aga ei mõjuta meie toimetuslikku terviklikkust. Sisu jääb erapooletuks ja autentseks.

Kirjutatud
Pankil on elukutselt ehitusinsener, kes alustas oma teekonda kirjanikuna EOTO.techis. Hiljuti liitus ta Guiding Techiga vabakutselise kirjanikuna, et jagada Androidi, iOS-i, Windowsi ja veebi jaoks juhiseid, selgitusi, ostujuhendeid, näpunäiteid ja nippe.



