Windowsi 5 parimat parandust ei saa seda riistvaraseadme viga käivitada
Miscellanea / / October 19, 2023
Kui teie Windows 10 või 11 arvuti ei tuvasta riistvaraseadet ega suuda sellega suhelda, Seadmehaldur võib tõrke näidata kood 19 ja teade "Windows ei saa seda riistvaraseadet käivitada". See võib juhtuda mis tahes riistvaraseadmega, nagu hiir, klaviatuur, kõvaketas või muud välisseadmed.
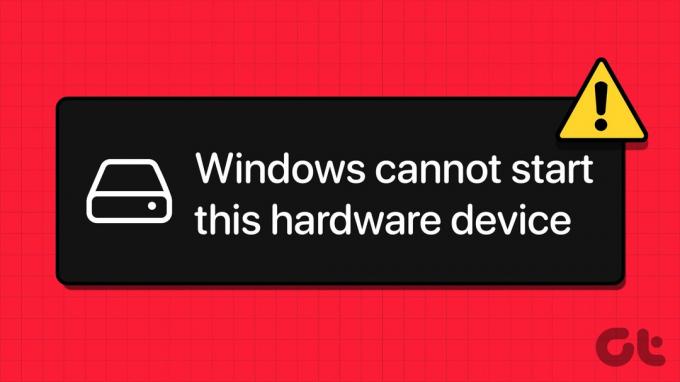
Kui teil veab, võib arvuti taaskäivitamine tõrke kaduda. Kui ei, saate arvutis tõrke parandamiseks läbi töötada järgmised tõrkeotsingu näpunäited.
1. Käivitage riistvara ja seadmete tõrkeotsing
Kui teil tekib Windowsi riistvaraseadmega probleeme, peaksite esmalt käivitama riistvara ja seadmete tõrkeotsingu. See tööriist suudab automaatselt tuvastada ja parandada teie seadmetega seotud levinud probleeme.
Samm 1: Dialoogiboksi Käivita avamiseks vajutage kiirklahvi Windows + R.
2. samm: Tippige väljale Ava järgmine käsk ja vajutage sisestusklahvi.
msdt.exe -id DeviceDiagnostic
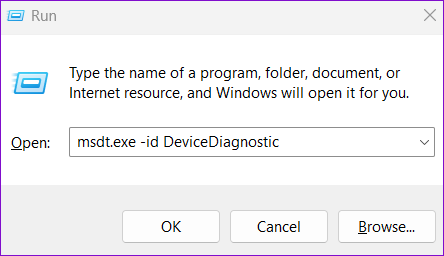
3. samm: Klõpsake nuppu Täpsemalt.

4. samm: Märkige ruut Rakenda parandused automaatselt ja klõpsake nuppu Edasi.
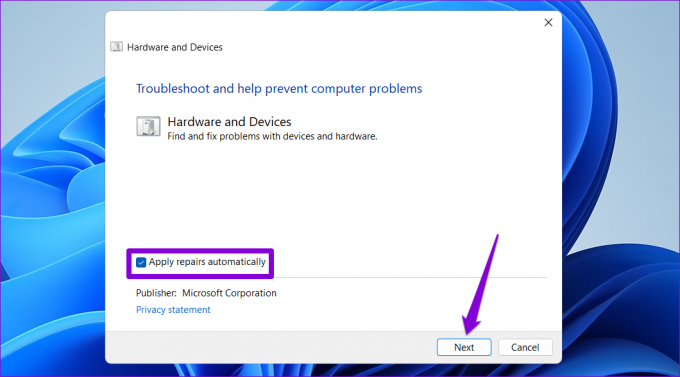
Laske tõrkeotsingul kõik probleemid tuvastada ja parandada ning vaadata, kas see lahendab vea.
2. Keerake draiver tagasi
Värske draiveri värskendus võis põhjustada tõrke „Windows ei saa seda riistvaraseadet käivitada (kood 19)”. Kui see nii on, peaks draiveri eelmisele versioonile tagasi viimine lahendama probleemi.
Samm 1: Otsingumenüü avamiseks vajutage Windows + S kiirklahvi. Trüki sisse seadmehaldus ja vajutage sisestusklahvi.
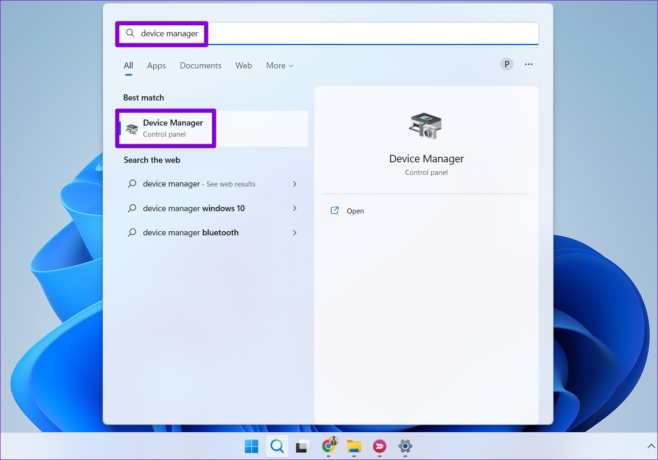
2. samm: Leidke probleemne draiver, paremklõpsake sellel ja valige Atribuudid.

3. samm: Lülitage vahekaardile Draiver ja klõpsake nuppu Roll Back Driver.

4. samm: Valige tagasivõtmise põhjus ja klõpsake jätkamiseks nuppu Jah.

Pärast seda, kui Windows taastab vanema draiveriversiooni, ei tohiks te tõrkeid näha.
3. Installige probleemne draiver uuesti
Kui draiveri eelmisele versioonile tagasipööramine probleemi ei lahenda, on teie järgmine parim valik desinstallige vigane draiver ja installige see uuesti. Siin on samad sammud.
Samm 1: Dialoogiboksi Käivita avamiseks vajutage Windowsi klahvi + R kiirklahvi. Tüüp devmgmt.msc tekstiväljale ja vajutage sisestusklahvi.
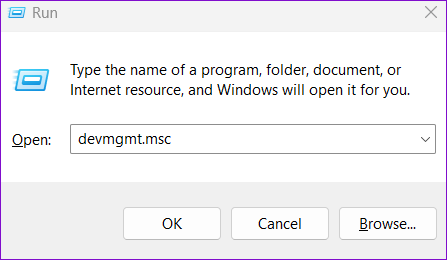
2. samm: Otsige üles probleemne draiver, paremklõpsake sellel ja valige Desinstalli seade.

Pärast seda taaskäivitage arvuti ja Windows installib alglaadimise ajal puuduva draiveri. Pärast seda kontrollige, kas viga ikka ilmub.
4. Kustutage probleemsed registriväärtused
Teie draiveriga seotud rikutud registriväärtused võivad käivitada seadmehalduris veakoodi 19. Sel juhul võite näha teadet "Windows ei saa seda riistvaraseadet käivitada, kuna selle konfiguratsiooniteave (registris) on puudulik või kahjustatud."
Selle probleemi lahendamiseks peate registriredaktori abil kustutama probleemse seadmega seotud UpperFilters ja LowerFilters võtmed. Enne kui seda teete, varundage kõik registrifailid või luua taastepunkt. See võimaldab teil taastada normaalse töö, kui midagi läheb valesti.
Samm 1: Paremklõpsake ikooni Start ja valige Power User menüüst Seadmehaldur.

2. samm: Paremklõpsake probleemsel draiveril ja valige Atribuudid.

3. samm: Lülituge vahekaardile Üksikasjad ja kasutage jaotises Atribuut olevat rippmenüüd, et valida Class Guide. Seejärel märkige üles kastis kuvatav väärtus.

4. samm: Klõpsake tegumiribal otsinguikooni ja tippige see registriredaktorja valige Käivita administraatorina.

5. samm: Kui kuvatakse kasutajakonto kontrolli (UAC) viip, valige Jah.

6. samm: Kleepige järgmine tee ülaosas olevale aadressiribale ja vajutage klassiklahvile navigeerimiseks sisestusklahvi.
HKEY_LOCAL_MACHINE\SYSTEM\CurrentControlSet\Control\Class
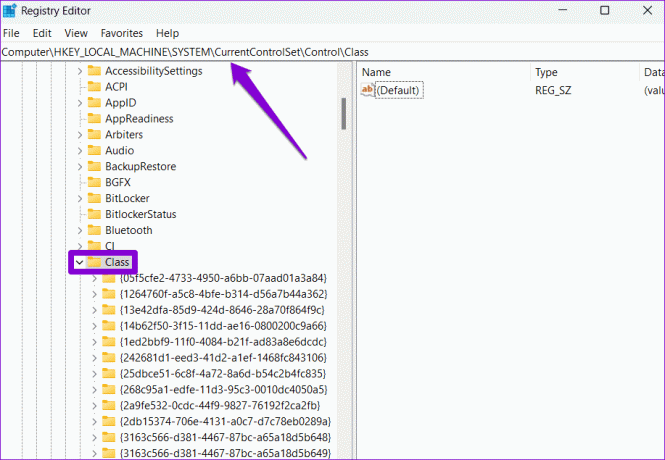
7. samm: Otsige klassivõtmes üles varem märgitud GUID-väärtus ja valige see. Paremal paanil peaksite nägema väärtusi UpperFilters ja LowerFilters.

8. samm: Paremklõpsake kirjel UpperFilters ja valige Kustuta. Samamoodi kustutage ka kirje LowerFilters.
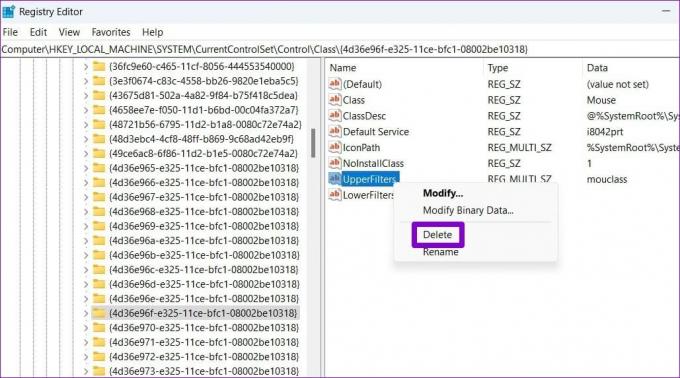
Pärast ülaltoodud toimingute sooritamist taaskäivitage arvuti ja kontrollige, kas tõrge ilmub uuesti.
5. Tehke süsteemitaaste
Lõpuks, kui kõik muu ebaõnnestub, võite kaaluda süsteemi taastamist. See võimaldab teil ennistada kõik halvad muudatused, mis võisid vea põhjustada. Ärge muretsege, see protsess ei eemalda teie faile.
Samm 1: Klõpsake tegumiribal otsinguikooni ja tippige see luua taastepunktja vajutage sisestusklahvi.

2. samm: Klõpsake vahekaardi Süsteemikaitse all nuppu Süsteemitaaste.

3. samm: Valige suvand Soovitatav taastamine ja klõpsake nuppu Edasi.

4. samm: Klõpsake nuppu Lõpeta ja lubage Windowsil määratud taastepunkti taastada.

Võimaldage oma seadmeid
Kui teie seade pole vigane, peaks üks ülaltoodud näpunäidetest aitama parandada teie Windows 10 või 11 arvutis tõrke „Windows ei saa seda riistvaraseadet käivitada (kood 19)”. Pärast seda peaksite saama oma seadet probleemideta kasutada.
Viimati värskendatud 11. septembril 2023
Ülaltoodud artikkel võib sisaldada sidusettevõtte linke, mis aitavad toetada Guiding Techi. See aga ei mõjuta meie toimetuslikku terviklikkust. Sisu jääb erapooletuks ja autentseks.

Kirjutatud
Pankil on Indiast Ahmedabadist pärit ehitusinsenerist vabakutseline kirjanik. Alates 2021. aastal Guiding Techi saabumisest on ta Guiding Techis süvenenud Androidi, iOS-i, Windowsi ja veebi juhendite ja tõrkeotsingu juhendite maailma. Kui aega lubab, kirjutab ta ka MakeUseOfile ja Techwiserile. Lisaks äsja leitud armastusele mehaaniliste klaviatuuride vastu on ta ka distsiplineeritud kõndimisfänn ja jätkab oma naisega rahvusvaheliste reiside planeerimist.



