3 lihtsat viisi Copiloti väljalülitamiseks Windows 11-s
Miscellanea / / October 20, 2023
Microsoft tutvustas Windows 11-s uut eraldiseisvat rakendust Copilot, mis on Cortana tahtlik asendus. Windows Copilot pakub abi ja näpunäiteid, mis on sarnased või paremad kui digitaalne abimees. Siiski võib juhtuda, et soovite Windows Copiloti keelata. Selles artiklis uurime erinevaid viise, kuidas seda teha.
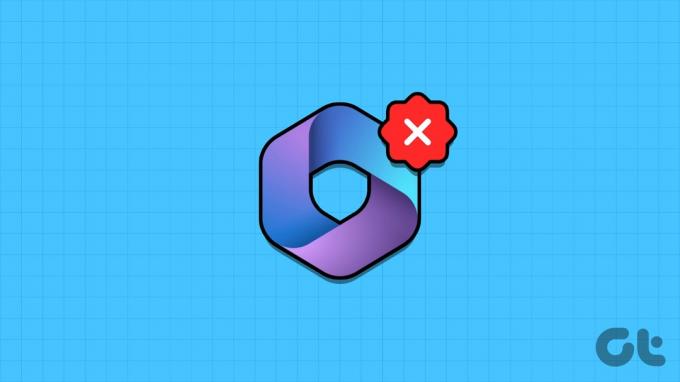
Võib-olla ei soovi te soovituste, näpunäidete või süsteemiressursside vähendamist või soovite võib-olla kõrvaldada segajad. Olenemata põhjusest on Windows Copiloti keelamine lihtne. Enne meetodite vaatamist mõistame, mis on Windows Copilot.
Mis on Windows Copilot ja selle eelised
Copilot on tehisintellekti assistent (asendab Cortana), mis aitab teid Windows 11 erinevate toimingute tegemisel. Olenemata sellest, kas teil on vaja veebist otsida, dokumendist kokkuvõtet teha, sätteid muuta või rakendust integreerida, saab Copilot teid mõne klõpsu või häälkäsklustega aidata.

Copilotile pääsete juurde tegumiriba või Windows + C otsetee kaudu ja see kuvatakse teie ekraanil parema serva külgribana. Saate selle külgribale dokkida või peita, nagu soovite. Copilot on integreeritud paljude Windowsi rakendustega, nagu Photos, Outlook ja Paint.
Kui soovite siiski Microsoft Copiloti eemaldada, järgige seda.
Loe ka: Programmide või mängude käitamine administraatorina Windows 11-s
1. Eemaldage Copilot Windows 11 sätete rakenduse kaudu
Copiloti eemaldamine on üsna lihtne. Tegumiriba nupu Copilot peitmiseks kasutaksime Windowsi sätteid. Järgige alltoodud samme.
Samm 1: paremklõpsake tegumiribal ja valige menüüst Tegumiriba sätted.
Märge: Teise võimalusena avage tegumiriba seadete avamiseks rakendus Seaded > Isikupärastamine > Tegumiriba.
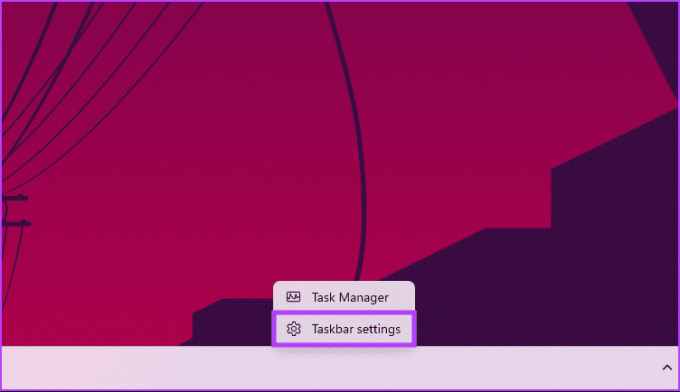
Teid suunatakse tegumiriba seadetesse.
2. samm: Tegumiriba üksuste all lülitage Copiloti lüliti (eelvaade) välja.

Umbes nii. Windows Copilot on nüüd peidetud. Pange tähele, et see ei keela Copiloti täielikult, kuid eemaldab ikooni tegumiribalt. Saate selle siiski käivitada, vajutades kiirklahvi Windows + C.
Kui soovite Windows Copiloti täielikult keelata, jätkake lugemist.
2. Eemaldage Copilot Windows 11-st registri kaudu
See on lihtsaim viis Copiloti keelamiseks Windowsis. Need sammud võivad aga olla keerulised, kui neid ei järgita korralikult. Lisaks töötame selle meetodi kallal koos registriredaktoriga.
Enne edasiliikumist soovitame teil varundage oma Windowsi register. Kui olete lõpetanud, järgige allolevaid samme, et keelata Windows 11-s seadete rakendus.
Samm 1: vajutage klaviatuuril Windowsi klahvi, tippige Registriredaktorja klõpsake käsul Käivita administraatorina.
Märge: Käsukasti Käivita avamiseks võite vajutada 'Windowsi klahv + R', tippige regedit.exeja registriredaktori avamiseks klõpsake nuppu OK.
Valige viibas Jah.
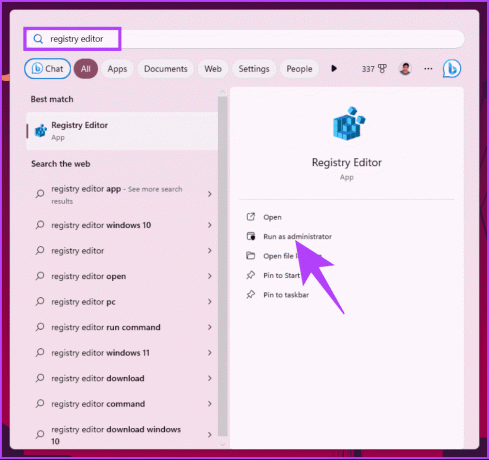
2. samm: Sisestage ülemisele ribale alltoodud aadress.
HKEY_CURRENT_USER\Software\Microsoft\Windows\CurrentVersion\Explorer\Advanced
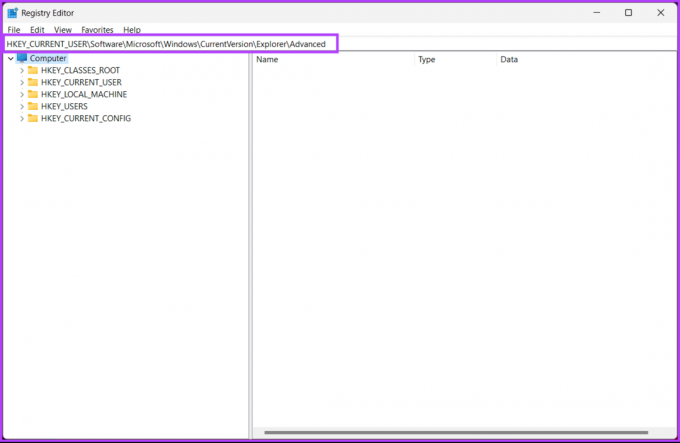
3. samm: Nüüd otsige üles ShowCopilotButton ja topeltklõpsake sellel.

4. samm: määrake väärtusandmeteks 1 ja klõpsake nuppu OK.
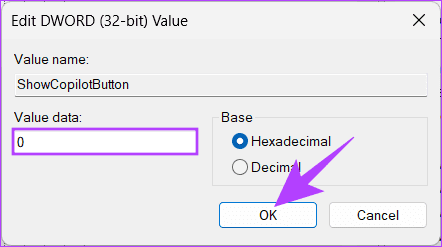
Lõpuks sulgege registriredaktor ja taaskäivitage Windowsi arvuti. Kui süsteem taaskäivitub, pole seadete rakendus enam kellelegi juurdepääsetav.
Kui soovite ennistada, järgige ülaltoodud samme ja muutke 4. sammus ShowCopilotButton DWORD-i väärtus 1-lt 0-le. Nüüd, kui te ei soovi Windows Copiloti registriredaktori kaudu keelata, saate seda teha ka rühmapoliitika redaktori kaudu.
3. Lülitage rühmapoliitika kaudu välja Copilot Windows 11-s
Enamikku Windowsi seadeid saab hästi juhtida Grupipoliitika redaktor, ja Windows Copilot pole erand. Siin on, kuidas eemaldada Copilot Windows 11 tegumiribalt.
Märge: Grupipoliitika redaktor on saadaval ainult Windows 11 Pro ja Enterprise versioonid. Kui kasutate Windows 11 Home Editori, ei saa te seda meetodit kasutada.
Samm 1: vajutage klaviatuuril Windowsi klahve, tippige gpeditja klõpsake nuppu Ava.
Märge: Käsukasti Käivita avamiseks võite vajutada 'Windowsi klahv + R', tippige gpedit.mscja klõpsake nuppu Ava.
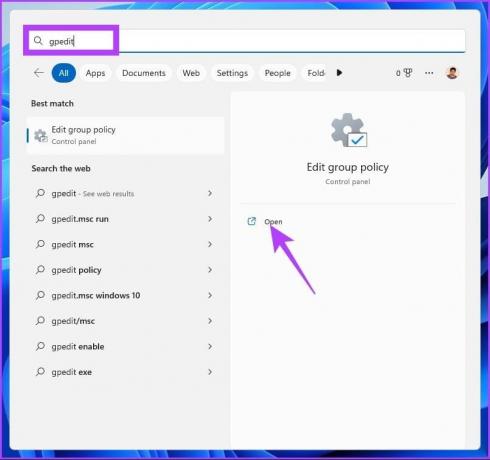
2. samm: tehke vasakpoolsel paanil jaotises „Kohalik arvutipoliitika” valik Kasutaja konfiguratsioon.
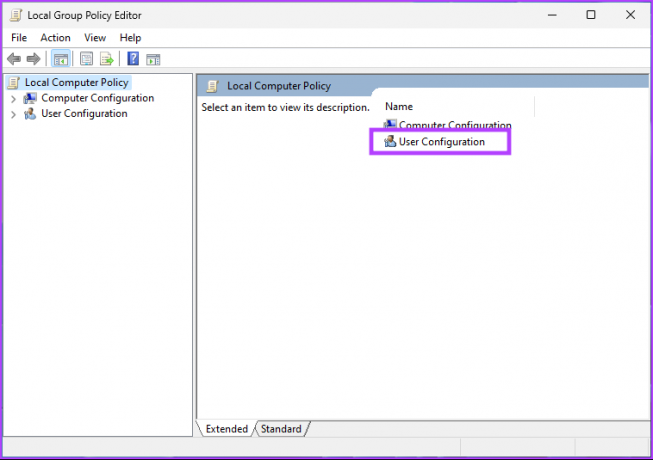
3. samm: topeltklõpsake paremal paanil Haldusmallid.

4. samm: valige suvand Windowsi komponendid.
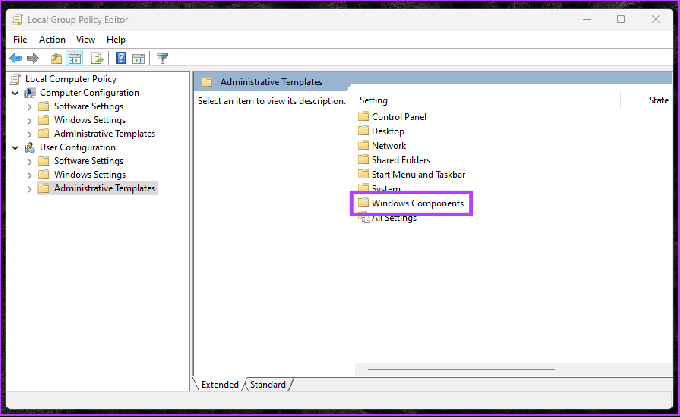
5. samm: Nüüd valige Windows Copilot.

6. samm: Windows Copiloti valiku all leidke ja topeltklõpsake käsku "Lülita Windows Copilot välja".

7. samm: Valige uues aknas Lubatud ja klõpsake nuppu Rakenda, seejärel nuppu OK.

Palun. See kustutab tegumiribalt nupu Copilot ja keelab kiirklahvi. Kui teil on küsimusi, vaadake allolevat KKK jaotist.
KKK tegumiribalt teise piloodi eemaldamise kohta
Copiloti eemaldamine tegumiribalt ei tohiks mõjutada teie arvuti funktsioone. See sulgeb rakenduse Copilot ainult siis, kui see töötab.
Jah, tavaliselt saate Windows Copiloti uuesti sisse lülitada, järgides menüüs Sätted, registris või rühmapoliitika redaktoris sarnaseid samme.
Hoidke Copilot Windowsist eemal
Oleme uurinud erinevaid viise Copiloti väljalülitamiseks Windows 11-s. Nii et olenemata sellest, kas olete mures privaatsuse pärast või eelistate Copiloti-vaba kogemust, on saadaval võimalus Copiloti keelata, et kohandada oma Windowsi kasutuskogemust oma maitse järgi. Võib-olla soovite ka lugeda mis on ruumiheli Windows 11-s.

Kirjutatud
Atish on kogenud tehnikahuviline, ajaveebipidaja ja sisulooja, kellel on arvutiteaduse inseneri kraad. Ta alustas ajaveebi pidamist 2015. aastal koos TechDipperiga (omandatud). Rohkem kui 2000 artiklit, mis hõlmavad tehnilisi uudiseid, tehnilisi rikkeid ning põhjalikke nutitelefonide ja arvutite arvustusi, tema tööd on kaunistanud selliste mainekate saitide lehti nagu Gizbot, Firstpost, PhoneArena, GSMArena ja IBTimes. Atish käsitleb GT-s laia valikut teemasid, sealhulgas juhiseid, hindamatuid näpunäiteid, tõrkeotsingut ja parandusi. Tal on digitaalse turunduse ja sisustrateegiate sertifikaadid, mis tagavad, et ta püsib tehnoloogiatrendidega kursis, järgides samal ajal kõrgeimaid eetikastandardeid.



