Külgkorvi seadistamine ja kasutamine Macis
Miscellanea / / October 24, 2023
Apple’il on üks parimaid ökosüsteeme turul ning kui teil on Mac ja iPad, saate seda isiklikult kogeda. Saate kasutada mitmeid funktsioone, nagu AirDrop failide edastamiseks, universaalne lõikelaud andmete kopeerimiseks ja kleepimiseks ja palju muud. Selles artiklis näitame, kuidas seadistada ja kasutada Sidecari Macis, mis on veel üks ökosüsteemi mugav funktsioon, ning jagame ka mõningaid näpunäiteid, mis aitavad teil selle potentsiaali maksimeerida.

Külgkorv võib mängu muuta, kui olete disainer, kirjanik või lihtsalt otsite võimalusi tootlikkuse suurendamiseks. See laiendab teie tööruumi ja pakub rohkem paindlikkust. Vaatame, mida Sidecar Macis tähendab.
Mis on Sidecar Macis
Külgkorv on mugav funktsioon, mis on mõeldud ainult Maci kasutajatele, mis võimaldab teil oma Maci ekraani iPadile peegeldada või laiendada. Apple on muutnud selle funktsiooni mitmekülgseks, võimaldades kasutajatel seda kasutada kas USB-ühenduse või AirPlay ilma kaabliteta.

Seda nimetatakse ka järjepidevuse funktsiooniks, mis võimaldab teil ekraanide juhtimiseks kasutada mitme puutega žeste. Lisaks saab seda funktsiooni juhtida Apple Pencili või sõrmeotstega.
Lisaks kuvatakse mugavamaks muutmiseks iPadi ekraani küljel modifikaatoriklahvid, nagu Command, Option ja Shift. Nüüd, kui teate, mis on Sidecar, kontrollime, kas teie seade seda toetab.
Kõrvalkorvi kasutada saavate seadmete loend
Enne Sidecari seadistamise ja kasutamise kontrollimist Macis kontrollige allolevat loendit, et teha kindlaks, kas teie seade ühildub Sidecariga.
Külgkorvi toetavate iPadide loend
- iPad Pro (kõik mudelid)
- iPad (6. põlvkond või uuem)
- iPad mini (5. põlvkond või uuem)
- iPad Air (3. põlvkond või uuem)
Märge: Külgkorv töötab kõigi Apple Pencili (1. ja 2. põlvkonna) toetatud iPadidega.
Külgkorviga ühilduvate Macide loend
- MacBook Pro (2016 või uuem)
- MacBook (2016 või uuem)
- MacBook Air (2018 või uuem)
- iMac (2017 või uuem)
- iMac koos Retina 5K, 27-tolline ja 2015. aasta lõpus
- iMac Pro
- Mac mini (2018 või uuem)
- Mac Pro (2019)
- Mac Studio
Mida on vaja oma iPadi teise ekraanina kasutamiseks
Allpool on toodud mõned eeltingimused, mis peavad olema külgkorvi kasutamiseks täidetud.
- Teie Mac peab töötama macOS Catalina või uuema versiooniga.
- Teie iPadi peab olema installitud iPadOS 13 või uuem versioon.
- Bluetooth, Wi-Fi ja Käsi eemale peab olema mõlemas seadmes lubatud, et tagada sujuv ühenduvus.
- Teie Mac ja iPad peavad olema ühendatud sama Wi-Fi-võrgu ja Apple ID-ga kahefaktoriline autentimine turvalisuse suurendamiseks lubatud.
- Usaldusväärse ühenduse tagamiseks peavad seadmed olema 10 meetri (30 jala) raadiuses.
- Optimaalse jõudluse tagamiseks on oluline vältida Interneti-ühenduse jagamist kahe seadme vahel.
- Kui kasutate USB-ühendust, peate veenduma, et olete lubanud Macil ühendatud seadet usaldada.
Kuidas külgkorvi seadistada
Olenemata sellest, kas eelistate seadmete ühendamiseks traadita ühenduse mugavust või traditsioonilist juhtmega meetodit, pakub Sidecar võimalust suhelda mõlema vahendi kaudu. Järgige alltoodud toiminguid sõltuvalt eelistatud ühendusrežiimist.
1. AirPlay kasutamine
Sidecari juhtmevabaks kasutamiseks Maci ja iPadi vahel järgige alltoodud samme.
Samm 1: klõpsake menüüribal Apple'i logo ja valige System Settings.
Märge: Süsteemieelistused leiate macOS Montereyst või varasemast versioonist.

2. samm: kerige alla ja valige külgribal Kuvad. Klõpsake ikooni + ja valige loendist oma iPad.

Võite kasutada ka Juhtimiskeskus Sidecari seadistamiseks oma Macis. Selleks avage menüüribalt Control Center, valige Screen Mirroring > valige oma iPad. Ekraani peegeldamise suvand on menüüribal juurdepääsetav, kui külgkorv on konfigureeritud.
2. USB-ühenduse kasutamine
Kui teile meeldib ortodoksne meetod ja soovite kasutada kaabliga külgkorvi, saate oma Maci ekraani iPadiga jagada järgmiselt.
Samm 1: ühendage oma iPad USB-C-kaabli abil Maciga.
2. samm: Klõpsake hüpikaknas Luba lisaseadmel Ühenduse loomiseks nuppu Luba.
3. samm: minge Apple'i logo juurde ja valige Süsteemi sätted.

Märge: Süsteemieelistused leiate macOS Montereyst või varasemast versioonist.

4. samm: Minge jaotisse Ekraanid ja klõpsake ikooni +. Nüüd valige oma iPad.

5. samm: Valige kuvatud viibalt Trust.
Märge: Kui olete juba otsustanud seda seadet usaldada, ei pruugi te viipa enam näha.
Teie ühendatud iPad kuvab nüüd teie Maci ekraani peegelpildi.
Kuidas külgkorvi kohandada
Külgkorvi saab hõlpsasti muuta vastavalt teie ainulaadsetele vajadustele. Kui järgite hoolikalt allpool loetletud protseduure, saate kohandatud külgkorvi kogemuse, mis vastab teie vajadustele ja ootustele.
Samm 1: liikuge Apple'i logo juurde ja valige System Settings.

2. samm: minge jaotisse Displays ja valige oma iPad.
3. samm: Nüüd saate vastavalt vajadusele muuta allpool loetletud parameetreid.
- Kasuta kui: Külgkorvi abil saate iPadi ekraani laiendada või määrata esmaseks kuvaks. Pidage siiski meeles, et kui kasutate sisseehitatud kuvari peeglit, hakkab teie seade peegeldama ega tööta enam külgkorvi režiimis.
- Näita külgkorvi: Kui kasutate oma iPadis laiendatud ekraani, saate valida, kas külgriba kuvatakse ekraani vasakus või paremas servas või peita see täielikult.
- Kuva puuteriba: Saate valida, kas iPadi laiendatud ekraani kasutamisel kuvatakse puuteriba allosas, ülaosas või üldse mitte.
- Lubage Apple'i pliiatsi topeltpuudutamine: Samuti saate aktiveerida Apple Pencili topeltpuudutamise võimaluse.
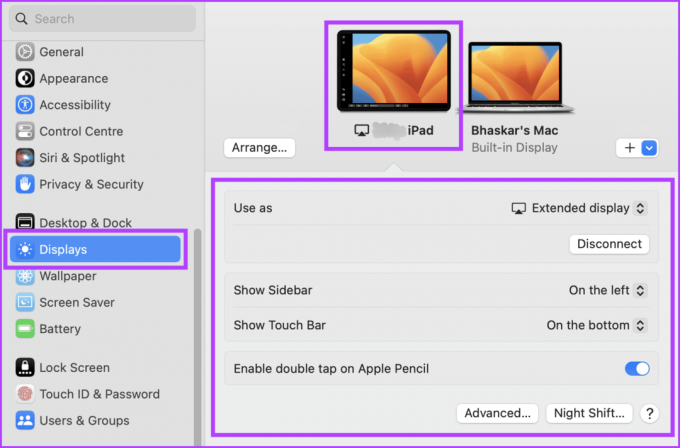
Kuidas külgkorvi kasutada
Seni on teil selge ettekujutus iPadi seadistamisest Maci teise ekraanina. Vaatame nüüd, kuidas saate külgkorvi funktsiooni kasutada.
1. Teisaldage Windows Macist iPadi
Rakenduse akna nihutamiseks Macist iPadi saate kasutada klõpsamise ja lohistamise meetodit. Lihtsalt klõpsake ja lohistage soovitud aken oma Maci ekraani vasakusse serva. Aken muutub väiksemaks ja servale lähemale tõmbamisel kuvatakse sellest poolläbipaistev pilt.
Lohistage akent korduvalt, kuni see kuvatakse teie iPadis. Kui lasete klõpsust lahti, liigub aken teie Macist iPadi. See funktsioon võimaldab akende ülekandmist seadmete vahel ilma nende suurust käsitsi muutmata või muutmata.
2. Teisaldage Windows iPadist Maci

Klõpsake ja hoidke kursoriga akent ning lohistage seda aeglaselt iPadi parema serva poole, kuni ilmub kursor. Vabastage hiirenupp, kui kursor ilmub teie Macis ja aken seab end automaatselt ümber, et see oleks ekraani servaga korralikult joondatud.
See funktsioon võimaldab teil hõlpsasti oma tööruumi korraldada ja optimeerida ekraani kinnisvara maksimaalse tootlikkuse saavutamiseks.
Seadme erinevate kuvaseadete vahetamiseks peate võib-olla kasutama külgriba ikoone, kasutades sõrme või Apple Pencilit. Ikoonid võimaldavad teil teha selliseid toiminguid nagu menüüriba paljastamine või varjamine, doki kuvamine või peitmine või ekraaniklaviatuuri kuvamine.
Lisaks ikoonide puudutamisele saate kiirklahvidele juurdepääsuks kasutada muuteklahvi, näiteks Control. Olenemata sellest, kas eelistate puutetundlikku suhtlust või klaviatuurikäsklusi, on seadme liidese kohandamiseks ja kasutuskogemuse optimeerimiseks mitu võimalust.
Allolev pilt kirjeldab, kuidas iPadi külgribal olev nupp töötab Maci ekraani iPadiga jagamisel.

4. Kasutage iPadi puuteriba
Nähtavate nuppude puudutamine sõrme või Apple Penciliga aktiveerib teie iPadi puuteriba. Olenevalt konkreetsest tarkvarast või ülesandest, millega töötate, on saadaval erinevad nupud, mis pakuvad paindlikku ja isikupärastatud kogemust.
Puuteriba puudutusega pääsete juurde erinevatele funktsioonidele, et muuta oma töö tõhusamaks ja produktiivsemaks. Kui kasutate puuteriba juhtnuppudega rakendust, kuid te ei pääse puuteribale füüsiliselt, minge Apple'i logo > valige Süsteemi sätted > minge jaotisse Töölaud ja dokk > kerige alla ja lülitage sisse „Ekraanil on eraldi ruumid”.

5. Kasutage iPadis Apple Pencilit
Apple Pencili kasutamisel saate nende valimiseks mugavalt puudutada erinevaid elemente, näiteks menüükäske, linnukesi või faile. Veelgi enam, kui teie Apple Pencil mudelil on nõutavad funktsioonid ja olete märkinud ruudu ekraanide seadetes, saate kiiresti topeltpuudutada oma iPadi alumist osa, et vahetada sees olevate erinevate joonistustööriistade vahel rakendusi.
Kui kasutate iPadi ekraanina, saate kasutada ka mitme puutega žeste Apple Pencilit ei laeta või eelistate seda mitte kasutada.
1. Kerige: Nipsake iPadi ekraanil kahe sõrmega alla või üles.

2. Kopeeri: Pigistage kolme sõrmega teksti, mida soovite kopeerida.

3. Lõika: Konkreetse tekstilõigu lõikamiseks iPadi ekraanil suruge kolme sõrmega kaks korda sisse.
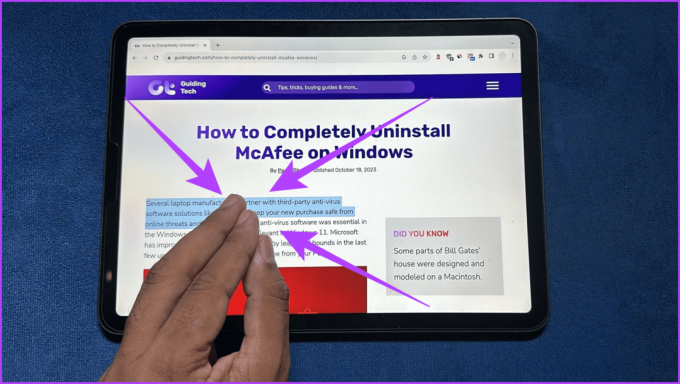
4. Kleebi: Teksti kleepimiseks pigistage see kolme sõrmega välja.

5. Võta tagasi: Funktsiooni Undo kasutamiseks topeltpuudutage või pühkige kolme sõrmega vasakule.
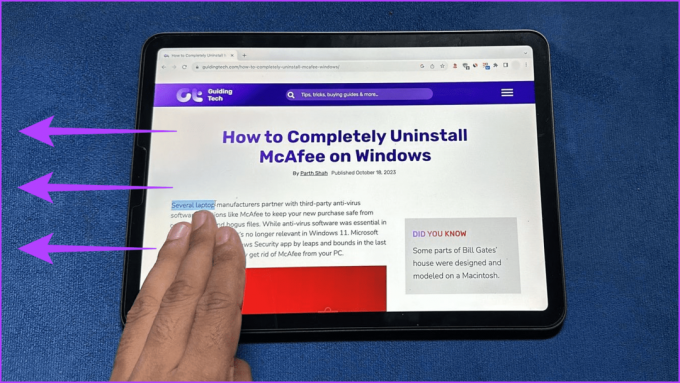
6. Tee uuesti: Uuendamist alustatakse kolme sõrmega paremale libistades.

Rakenduste loend, mis toetavad iPadi külgkorvi
Siin on Sidecariga ühilduvate iPadi rakenduste loend:
- Adobe Creative Suite
- Adobe Illustrator
- Affinity Designer
- Affinity Photo
- Kino 4D
- CorelDRAW
- DaVinci lahenda
- Final Cut Pro
- Lightroom
- Logic Pro
- Maya
- MindNode
- Microsoft Office
- Liikumismaalija
- Pixelmator Pro
- Põhimõte
- Paljundada
- Sketš
- Ainete disainer
- Ainemaalija
- ZBrush
Külgkorv vs. Universaalne juhtimine
Külgkorv ja universaalne juhtseade on kaks erinevat funktsiooni, mille Apple viimastel aastatel tutvustas ja mis parandavad kasutajakogemust kogu oma ökosüsteemis.
Siiani oleme arutanud külgkorvi funktsiooni, mis võimaldab teil kasutada iPadi Maci teise monitorina. Lisaks teame ka, et see võimaldab Maci ekraani suurendades iPadi märkmeid teha ja Apple Penciliga joonistada, muutes selle kasulikuks tööriistaks loomingulistele töötajatele.

Kuid teisest küljest Universaalne juhtimine funktsioon võimaldab teil hõlpsalt juhtida paljusid Apple'i seadmeid ühe klaviatuuri ja hiirega. Samuti saate faile seadmete vahel pukseerida ja kursorit nende vahel liigutada.
Kuigi mõlemad suurendavad tootlikkust ja parandavad kasutajakogemust, teenivad need kaks funktsiooni erinevat eesmärki. Samal ajal on universaalne juhtimine kasulikum, kui kasutate ühte hiirt ja klaviatuuri, et tagada erinevate seadmete sujuvaks juhtimiseks. Sidecar töötab aga kõige paremini siis, kui vajate rohkem ekraani ja soovite teise ekraanina kasutada iPadi.
KKK Apple'i külgkorvi kohta
Ei, kahjuks ei ühildu Sidecar mitte-Apple'i seadmega.
Enamik Maci teise ekraaniga rakendusi peaks töötama koos Sidecariga. Mõned rakendused ei pruugi aga olla külgkorvi jaoks optimeeritud või neil võivad olla spetsiifilised nõuded. Näiteks võivad mõned joonistusrakendused vajada Apple Pencilit, et Sidecar töötaks joonistustahvelarvutina.
Ei, te ei saa Sidecari kasutada korraga mitmes iPadis.
Külgkorv on loodud töötama Apple Penciliga. Sellegipoolest ei pruugi Sidecar toetada mõne kolmanda osapoole pliiatsi kõiki funktsioone.
Hankige lisaekraan
Külgkorv võib olla kasulik, kui teete mitut toimingut või töötate projekti kallal, mis nõuab mitut akent. Loodame, et artikkel aitas teil mõista, kuidas Sidecarit oma Macis seadistada ja kasutada. Mida arvad külgkorvist? Andke meile teada allpool olevas kommentaaride jaotises.

Kirjutatud
Tutvuge Bhaskariga, oma sõbraliku naabruskonna tehnoloogia entusiastiga, kellest sai sõnasepp. Viimased paar aastat on ta olnud teie juhend kõigis tehnilistes asjades, oskades iOS-i, Androidi, macOS-i ja Windowsi platvorme demüstifitseerida. Kuigi tal on B.Tech. kraadi peidus, valis ta tee, kuidas lihtsustada tehnilisi keerukusi kõigi jaoks. Tugeva tehnoloogiaajakirjanduse taustaga on ta oma teadmisi laenanud sellistele platvormidele nagu iGeeksBlog, The Writing Paradigm ja palju muud. Tema tugevus seisneb hõlpsasti jälgitavate juhendite ja põhjalike artiklite koostamises, muutes keeruka tehnoloogiamaailma kõigile kättesaadavaks. Kui ta pole tehnikamaailma sukeldunud, tunnete teda nautimas muusika rütme ja spordi põnevust.



