4 parimat viisi piltide lisamiseks Google Docsi mobiilis ja lauaarvutis
Miscellanea / / October 24, 2023
Google Docs võimaldab teil hallata oma dokumente ja jagada neid Google Drive'i kaudu oma kontaktidega. Sa saad ka redigeerige ja täitke PDF-fail Google Docsis ilma eraldi rakendust vajamata. Samuti saate lisada rohkem teavet ja muuta need atraktiivsemaks, lisades oma dokumentidele pilte.
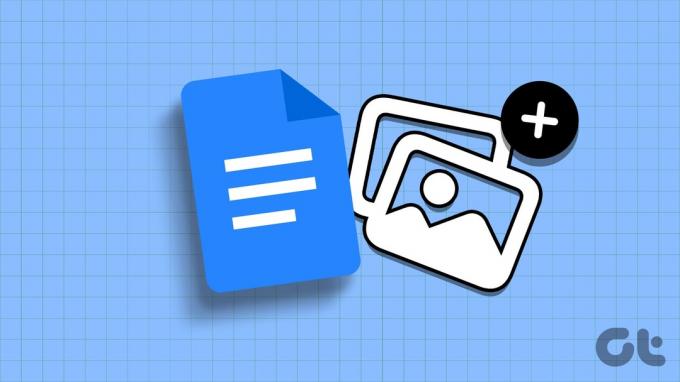
Selles postituses jagame samme piltide lisamiseks Google Docsi mobiilis ja lauaarvutis. Saate lisada oma dokumendile pilte Google Drive'ist, teenusest Google Photos, veebilehe URL-ist ja telefoni kaamerast/veebikaamerast. Lisateabe saamiseks jätkake lugemist.
1. Lisage fotosid Camera Roll'ist mobiilis ja lauaarvutis Google Docsi
Saate lisada Google Docsi fotosid oma iPhone'i või Android-telefoni kaamerarullist. Samuti saate pildi sisestada, klõpsates sellel oma Maci või Windows PC veebikaameras. Näitame teile samme nii mobiili kui ka lauaarvuti jaoks.
Mobiili kasutamine
Samm 1: Avage oma iPhone'is või Androidis Google Docs.

2. samm: Avage dokument, kuhu soovite pildi lisada.
3. samm: Puudutage paremas alanurgas ikooni Redigeeri.
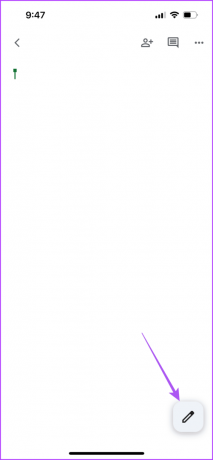
4. samm: Puudutage paremas ülanurgas plussikooni ja valige allosas pilt.
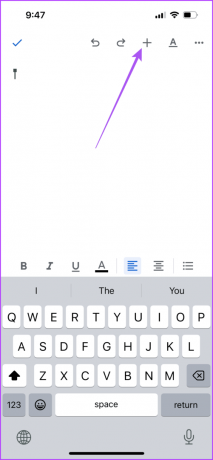
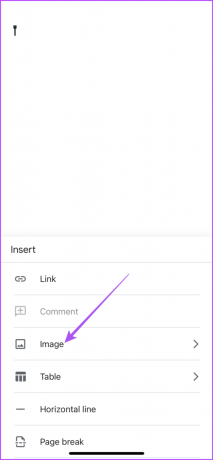
5. samm: Valige Kaamerast või Fotodest. Kui valite Kaamerast, puudutage kaamerale juurdepääsu lubamiseks nuppu Ok.
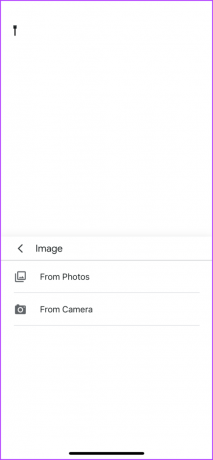

Klõpsake pilti, mida soovite lisada, ja puudutage paremas alanurgas valikut Kasuta fotot.

Töölaua kasutamine
Samm 1: Avage oma Macis või Windows PC-s veebibrauser ja logige sisse docs.google.com.
Külastage Google Docsi
2. samm: Klõpsake ülaosas nuppu Lisa ja valige kontekstimenüüst pilt.

3. samm: Valige Kaamera.

4. samm: Lubage kasutada oma Maci või Windows PC veebikaamerat.
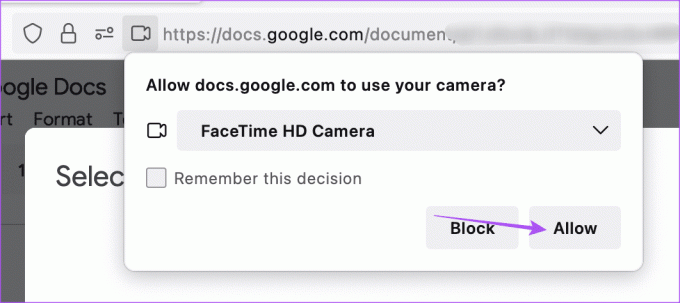
Ekraanile ilmub kaamera pildiotsija aken.
5. samm: Pildi jäädvustamiseks klõpsake kaameraikooni. Seejärel klõpsake selle kasutamiseks nuppu Lisa.

Võite klõpsata kuni kolmel pildil ja valida selle, mille soovite lisada.
Sa saad ka lisage pildile pealkiri Google Docsis.
2. Lisage fotosid Google Drive'ist Google Docsi
Selle asemel, et laadida fotosid Google Drive'ist, saate lisada pildi otse oma Google Drive'i kontolt teenuses Google Docs. Lihtsalt veenduge, et oleksite oma veebibrauseris nii Drive'i kui ka Docsi jaoks samale Google'i kontole sisse loginud.
Samm 1: Avage oma Macis või Windows PC-s Google Docs ja logige oma kontole sisse.
Google Docs
Samm2: Avage dokument, millesse soovite pildi lisada.
3. samm: Klõpsake ülaosas nuppu Lisa ja valige kontekstimenüüst pilt.

4. samm: Valige alammenüüst Drive.
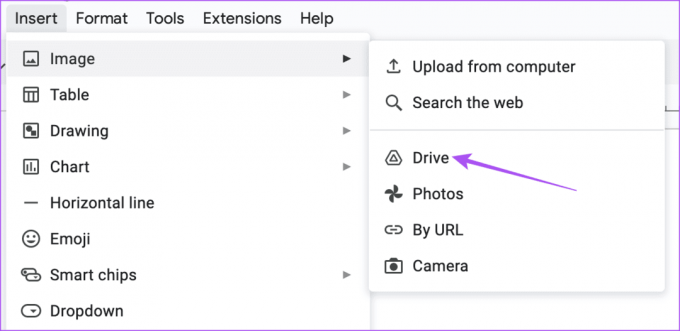
Google Drive'i aken ilmub Google'i dokumentide paremale küljele.
5. samm: Valige foto, mille soovite oma dokumenti lisada.
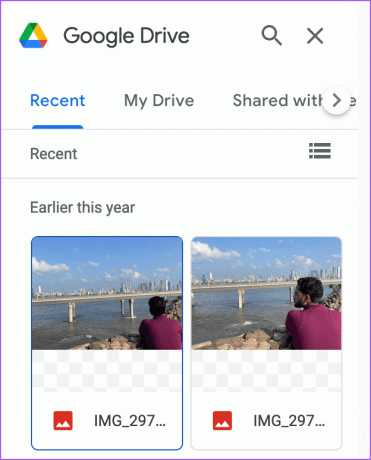
3. Lisage teenusest Google Photos fotosid teenusesse Google Docs
Sarnaselt Google Drive'iga saate lisada pilte teenusest Google Photos Google Docsi. Siin on, kuidas seda teha oma Macis või Windows PC-s.
Samm 1: Avage oma Macis või Windows PC-s Google Docs ja logige oma kontole sisse.
Google Docs
Samm2: Avage dokument, kuhu soovite pildi lisada.
3. samm: Klõpsake ülaosas nuppu Lisa ja valige Pilt.

4. samm: Valige suvand Google Photos.

5. samm: Pärast Google'i fotode akna paremasse serva ilmumist klõpsake fotol, mille soovite lisada.
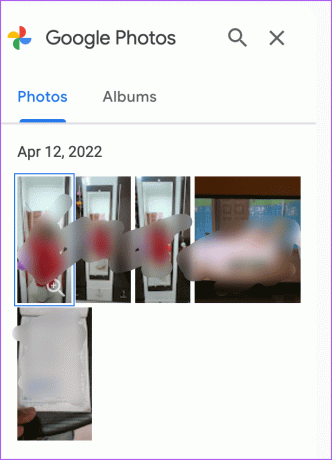
4. Lisage fotosid, kasutades Google Docsi pildi URL-i
Kui näete veebis pilti ja soovite selle Google Docsi sisestada, saate seda ka teha.
Samm 1: Avage oma Macis või Windows PC-s Google Docs ja logige oma kontole sisse.
Google Docs
Samm2: Avage dokument, kuhu soovite pildi lisada.
3. samm: Klõpsake ülaosas nuppu Lisa ja valige Pilt.

4. samm: Klõpsake loendis valikutes URL-i järgi.
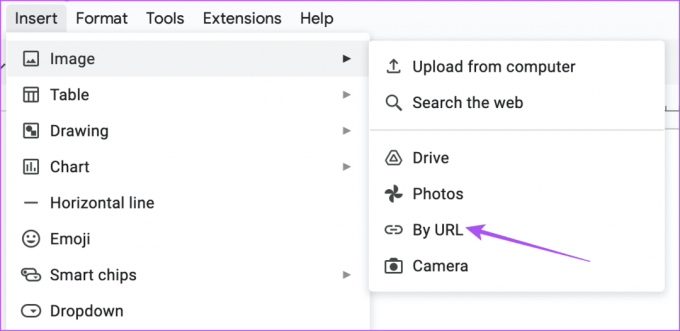
5. samm: Kleepige pildi URL ja klõpsake nuppu Lisa pilt.
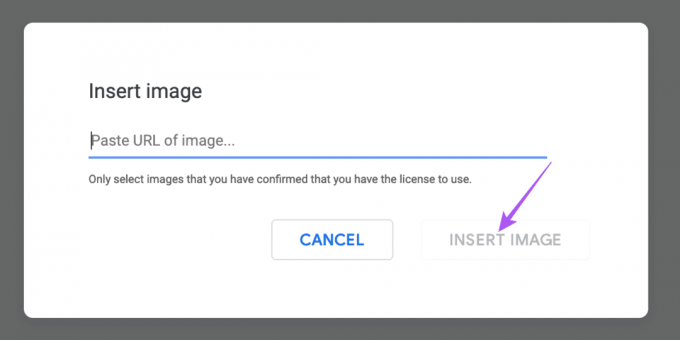
Sisestage pildid Google Docsi
Dokumendile pildi lisamine võib aidata teie dokumendi sisu täiendada. Kuid võib juhtuda, et seisate silmitsi kirjaniku blokaadiga ega suuda oma mõtteid sõnadesse panna. Ideede abistamiseks tutvustas Google Google Docsi jaoks uut tehisintellekti tööriista Help Me Write. Võite vaadata meie postitust, et saada teada, kuidas registreeruda ja kasutage Google Docsi tehisintellekti tööriista „Help Me Write”..
Viimati värskendatud 31. augustil 2023
Ülaltoodud artikkel võib sisaldada sidusettevõtte linke, mis aitavad toetada Guiding Techi. See aga ei mõjuta meie toimetuslikku terviklikkust. Sisu jääb erapooletuks ja autentseks.

Kirjutatud
Paurush askeldab iOS-i ja Maci ümber, kui ta puutub kokku Androidi ja Windowsiga. Enne kirjanikuks saamist produtseeris ta videoid sellistele kaubamärkidele nagu Mr. Phone ja Digit ning töötas lühikest aega tekstikirjutajana. Vabal ajal rahuldab ta oma uudishimu voogesitusplatvormide ja seadmete, nagu Apple TV ja Google TV, vastu. Nädalavahetustel on ta täiskohaga kinofiil, kes püüab oma lõputut jälgimisnimekirja vähendada, pikendades seda sageli.



