Kuidas teisendada Google'i vorme PDF-iks, Google'i dokumentideks või Wordiks
Miscellanea / / October 24, 2023
Selleks on mitu võimalust jagage Google'i vorme. Saate selle printida või muuta vormi muudeks vorminguteks. Siiski, kas soovite muuta Google Forms PDF-iks, Google Docsiks või Wordi dokumendiks? See on õige koht. Vaatame, kuidas teisendada Google Forms PDF-iks, Google Docsiks või Wordiks.

Google'i vormide teisendamine Google Docsiks või Wordiks võib olla kasulik, kui soovite vormi nendes rakendustes muuta. Samamoodi saate teisendada Google'i vormid PDF-iks, kui soovite oma vormidele paremat või hõlpsamini loetavat lähenemisviisi. PDF-vormingusse teisendamine aitab ka siis, kui soovite, et inimesed täidaksid teie Google'i vormi võrguühenduseta või ilma Google'i teenusteta.
Kuidas teisendada Google'i vorme PDF-iks
Google'i vormid ei saa selle PDF-vormingus teisendada. Google'i vormi PDF-vormingus salvestamiseks peate siiski kasutama lahendust, kasutades suvandit Prindi. Vaatame, kuidas eksportida Google'i vorme PDF-vormingusse Windowsis, MacOS-is, Androidis ja iPhone'is.
Teisendage Google'i vormid PDF-vormingus Windowsi või Maci Chrome'is
Samm 1: Avage Google'i vorm Chrome'i brauseris redigeerimisrežiimis.
2. samm: Klõpsake ülaosas kolme punktiga ikooni ja valige Prindi.
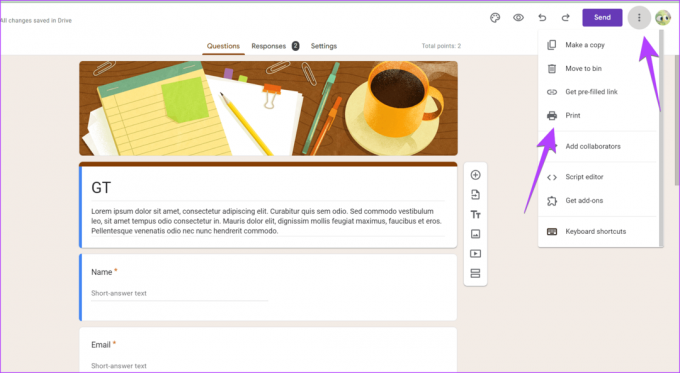
3. samm: Ilmub aken Print. Klõpsake valiku Sihtkoht kõrval olevat rippmenüüd ja valige Salvesta PDF-ina.
Kui te ei näe valikut Salvesta PDF-ina, klõpsake nuppu Vaata rohkem ja valige suvand Salvesta PDF-ina.
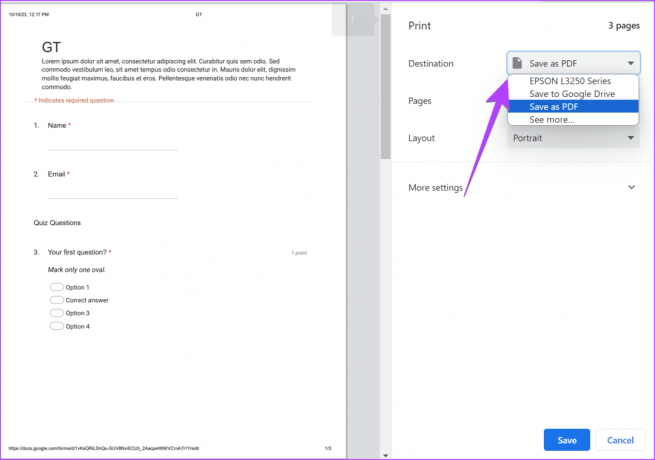
4. samm: Konverteeritud Google'i vormi PDF-vormingus salvestamiseks klõpsake nuppu Salvesta ja valige arvutis allalaadimiskoht.
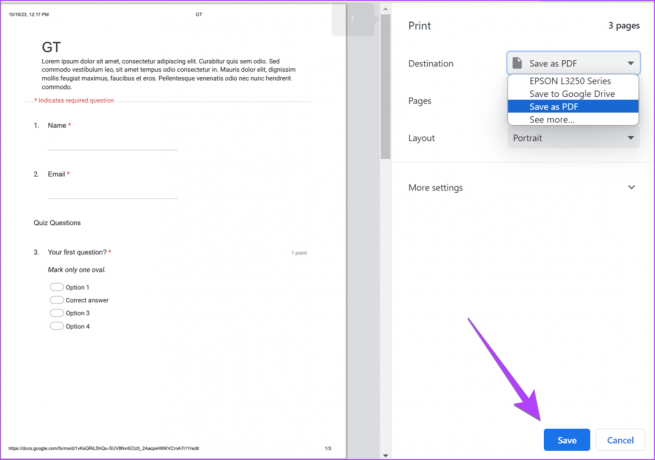
Näpunäide: Tutvuge parimad näpunäited Google'i vormide kasutamiseks
Teisendage Google'i vormid Macis PDF-iks
Samm 1: avage oma MacBookis Safaris Google Forms.
2. samm: Klõpsake kolme punktiga ikoonil ja valige Prindi.
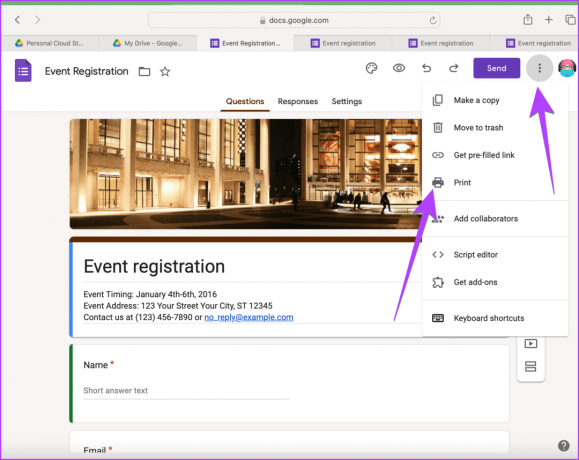
3. samm: Klõpsake allosas PDF-i kõrval olevat väikest allanoolt ja valige Salvesta PDF-ina.
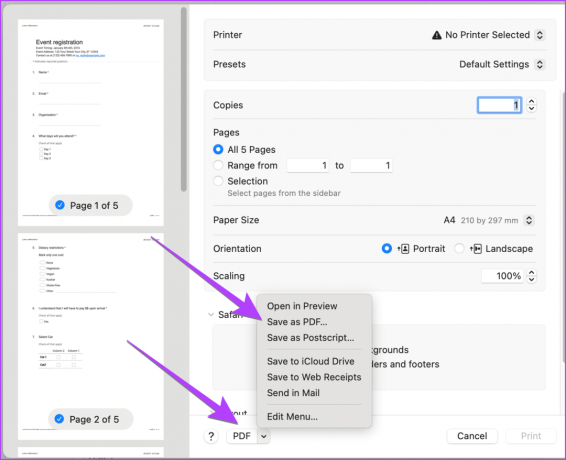
4. samm: Seejärel valige allalaadimiskoht, et eksportida oma Google'i vorm MacOS-i PDF-vormingusse.

Näpunäide: Õppige, kuidas redigeerige Google'i vorme nagu professionaal
Teisendage Google'i vormid Androidis PDF-iks
Samm 1: Avage oma Android-telefonis Google'i vorm.
2. samm: Puudutage oma profiilipildi kõrval olevat kolme punktiga ikooni ja valige Prindi.
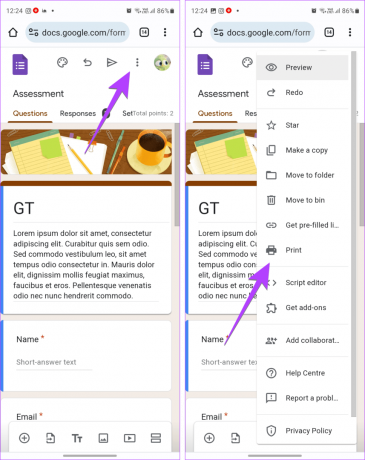
3. samm: Klõpsake aknas Printimine printeril ja valige Salvesta PDF-ina.
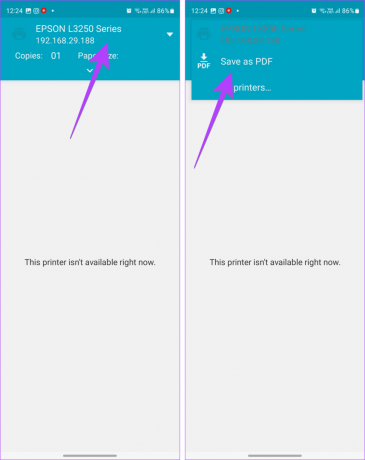
4. samm: Vajutage PDF-nuppu ja valige allalaadimiskoht, et eksportida Google'i vorm PDF-vormingus oma Android-telefonis.
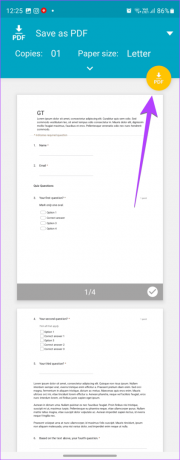
Näpunäide: Õppige, kuidas luua ja kasutada Google'i vorme mobiilis
Teisendage Google'i vormid iPhone'is PDF-vormingus
Samm 1: avage oma iPhone'is Safaris Google'i vorm.
2. samm: Puudutage jagamise ikooni ja vajutage jagamislehel nuppu Valikud.

3. samm: Valige PDF ja vajutage ülaosas nuppu Valmis.
4. samm: Jõuate uuesti jagamislehele. Siin puudutage nuppu Salvesta failidesse.
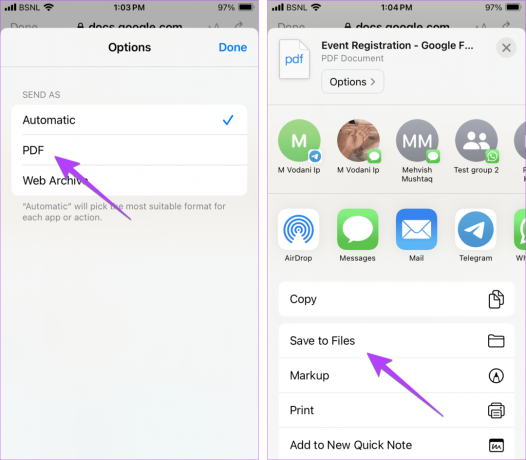
5. samm: Valige oma iPhone'is PDF-i salvestamiseks allalaadimiskoht ja vajutage nuppu Salvesta.
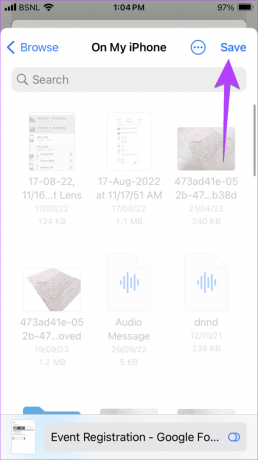
Näpunäide: Võite kasutada ka Androidi jaotises mainitud meetodit, et muuta Google'i vorm iPhone'is PDF-iks.
Teisendage kellegi teise Google'i vorm arvutis PDF-vormingus
Kui keegi on teiega Google'i vormi jaganud ja soovite selle PDF-failiks teisendada, kasutage selle PDF-iks teisendamiseks brauseri printimisfunktsiooni.
Samm 1: Avage Chrome'is Google'i vorm.
2. samm: Klõpsake paremas ülanurgas kolme punktiga ikoonil ja valige Prindi.
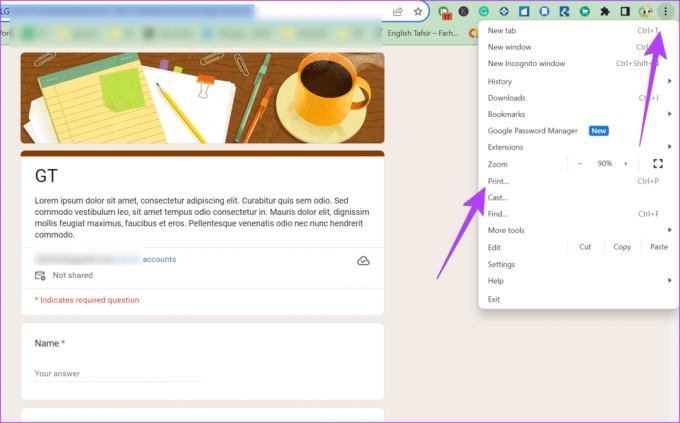
3. samm: Valige sihtkoha kastis Salvesta PDF-ina ja vajutage nuppu Salvesta.

4. samm: Valige PDF-i salvestamiseks allalaadimiskoht.
Märge: see meetod töötab ka mobiilis ja seda saab kasutada Google'i vormi printimiseks.
Kuidas teisendada Google'i vorme Google'i dokumendiks
Praegu ei ole Google'i vormide ja Google'i vormide vahel otsest integratsiooni Google Docs. Seega ei saa te Google'i vorme otse dokumenti eksportida. Kuid nagu alati, on olemas lahendus.
Peate esmalt teisendama Google'i vormi PDF-iks (nagu ülal näidatud) ja laadima selle PDF-i Drive'i üles, seejärel avama PDF-i Google'i dokumentidena Drive'is.
Siin on samm-sammult juhised Google'i vormide teisendamiseks Google Docsiks:
Samm 1: Teisendage Google'i vormid ülalnimetatud meetoditega PDF-vormingusse.
2. samm: Avage oma arvutis Google Drive'i veebisait ja klõpsake vasakul asuval nupul Uus.
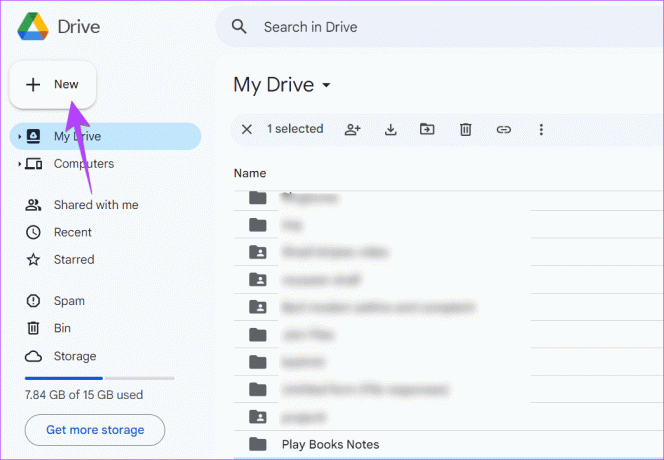
3. samm: Valige faili üleslaadimine ja lisage PDF-fail oma arvutist.
Saate isegi PDF-i arvutist Drive'i pukseerida.
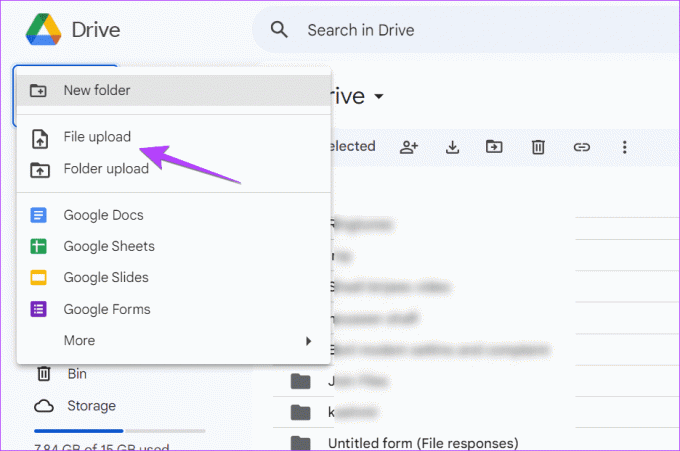
4. samm: Pärast üleslaadimist paremklõpsake PDF-failil Google Drive'is ja valige Ava rakendusega > Google Docs.

see on kõik. Teie Google'i vorm teisendatakse Google Docsiks.
Vihje: kui kaotate selle meetodi abil vormingu või meetod ei tööta, teisendage esmalt Google'i vormi PDF Wordiks, nagu allpool näidatud. Seejärel laadige teisendatud Wordi fail Drive'i ja avage see Google Docsi dokumendina.
Kuidas teisendada Google'i vorme Wordiks
Jällegi pole otsest võimalust Google'i vormide eksportimiseks Wordi. Kõigepealt tuleb Google'i vorm PDF-iks teisendada. Seejärel kasutage kolme järgmist võimalust teisendada PDF-i Wordi dokumendiks:
- Avage PDF Wordi failina
- Teisendage Google Docs Wordiks
- Interneti-tööriistade kasutamine
1. Avage PDF Wordi dokumendina
Samm 1: teisendage Google'i vorm PDF-iks ja salvestage see oma arvutisse.
2. samm: leidke oma arvutis Google'i vormi PDF-dokument.
3. samm: Paremklõpsake sellel ja valige Ava rakendusega > Word. Kui te Wordi rakendust otse ei näe, klõpsake valikul Vali muu rakendus ja valige Word.
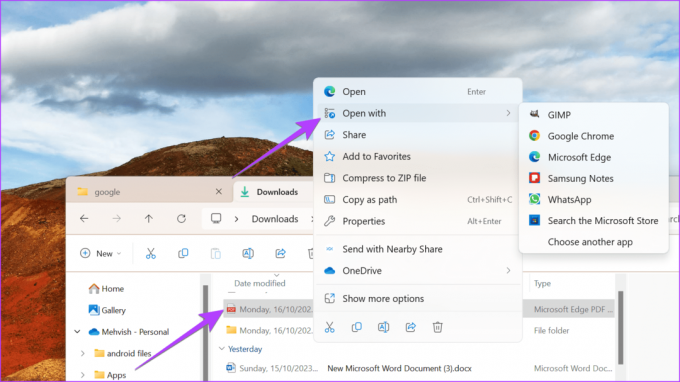
4. samm: PDF-dokument avaneb Wordis redigeeritavas vormingus. Saate seda redigeerida ja klõpsata nuppu Fail, millele järgneb Salvesta kui.
5. samm: Seejärel valige allalaadimiskoht, et salvestada Google'i vorm Wordi dokumendina.
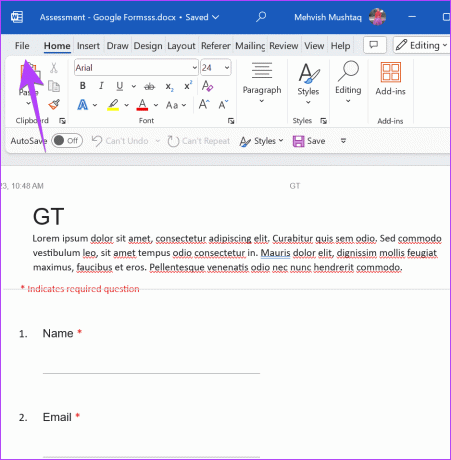
Vihje: Tea erinevus Google Docsi ja Wordi võrgus.
2. Teisendage Google Docs Wordiks
Selle meetodi puhul peate teisendama PDF-i Google Docsiks, nagu ülal näidatud, ja laadima Google Docsi Wordi dokumendina alla.
Samm 1: Teisendage ja salvestage oma Google'i vorm PDF-vormingusse.
2. samm: Laadige üles ja avage PDF Google'i dokumentides, nagu on näidatud jaotises Google'i vormide teisendamine Google'i dokumentideks.
3. samm: Klõpsake Google Docsi dokumendis nuppu Fail ja valige Laadi alla ja seejärel Microsoft Word.
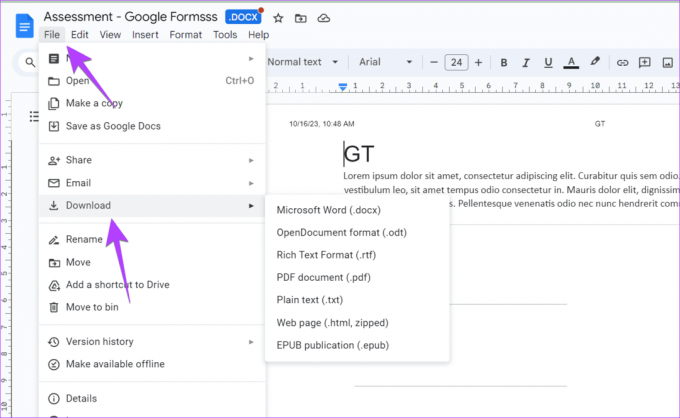
4. samm: Valige salvestuskoht, et eksportida Google'i vorm Wordina.
Kui ülaltoodud kaks meetodit ei suuda Google'i vormidest loodud PDF-e Wordi teisendada, saate kasutada ka tasuta võrgutööriistu, nagu ILovePDF, Väike pdf, ja SodaPDF PDF-ide teisendamiseks Wordi dokumentideks.
Kasutage neid samme PDF-i teisendamiseks Wordiks veebitööriistade abil.
Samm 1: Avage ILovePDF-i veebisait mis tahes brauseris.
Avage ILovePDF.com
2. samm: Klõpsake nuppu Vali PDF-fail ja valige PDF, mida soovite teisendada.

3. samm: Klõpsake käsul Teisenda Wordiks, et lasta veebisaidil oma võlu teha.

4. samm: Pärast teisendamist klõpsake faili arvutisse salvestamiseks nuppu Laadi Word alla.
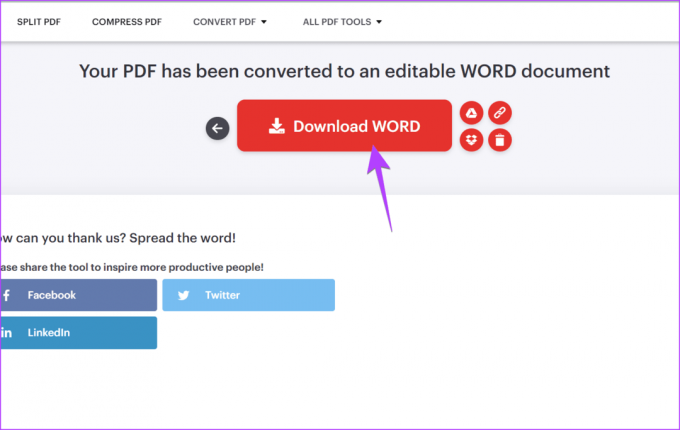
Looge erinevaid Google'i vorme
Saate teisendada igat tüüpi Google'i vorme PDF-iks, Wordiks või Google'i dokumentideks. Enne minekut õppige, kuidas looge RSVP vorm või veebiküsitlus Google'i vormides.
Viimati värskendatud 19. oktoobril 2023
Ülaltoodud artikkel võib sisaldada sidusettevõtte linke, mis aitavad toetada Guiding Techi. See aga ei mõjuta meie toimetuslikku terviklikkust. Sisu jääb erapooletuks ja autentseks.

Kirjutatud
Mehvish Mushtaq on hariduselt arvutiinsener. Armastus Androidi ja vidinate vastu pani ta Kashmiri jaoks välja esimese Androidi rakenduse. Tuntud kui Dial Kashmir, võitis ta selle eest India presidendilt maineka Nari Shakti auhinna. Ta on tehnoloogiast kirjutanud üle 6 aasta ning tema lemmikteemaliste teemade hulka kuuluvad Androidi, iOS-i/iPadOS-i, sotsiaalmeedia ja veebirakenduste juhendid, selgitused, näpunäited ja nipid. Tema postitusi leiate ka MakeTechEasierist, TechWiserist ja NerdsChalkist.



