Kuidas salvestada Wordi dokumendi puhas koopia pärast muudatuste jälgimist – TechCult
Miscellanea / / October 26, 2023
Microsoft Word on väga kasutajasõbralik tööriist, mis toetab ühist dokumentide redigeerimist. Tavaliselt on igas organisatsioonis kogu meeskonnal juurdepääs konkreetsele dokumendile. Seega muutub oluliseks pidada arvestust kõigi teie või teiste liikmete tehtud muudatuste kohta kuni lõpliku vormistamiseni, mida teeb MS Wordi muudatuste jälgimise funktsioon. Kuid siin on keerdkäik, kui olete lõpuks valmis faili esitama ja te ei soovi, et kõik need versioonid esile tõstetaks. Kuidas salvestada Wordi dokumendi puhas koopia pärast raja muutmist ilma märgiste ja kommentaarideta? Loe edasi, et teada saada!

Kuidas salvestada puhas koopia pärast raja muutmist
Nagu nimigi ütleb, võimaldab Jälgige muudatusi kasutajatel dokumenti üle vaadata, redigeerida ja parandusi teha, säilitades samal ajal iga muudatuse kirje. Kui see on sisse lülitatud, tõstetakse esile kõik sisestused, kustutamised või vormingu muudatused ning konteksti loomiseks saab lisada kommentaare. Üksikisikute jaoks on kasulikum muudatusi soovitada, kontrollida ja aktsepteerida või tagasi lükata. Lisaks sellele saate võrdluse eesmärgil kasutada ka võrdlusfunktsiooni puhta koopia ja muudatuste jälgimise koopia loomiseks.
Kuid kuigi see on läbipaistvuse ja vastutuse huvides oluline, kui soovite pärast muudatuste lõpetamist puhta ja viimistletud koopia salvestada, peate tegema järgmist.
1. Avage fail, kui muudatuste jälgimine on lubatud.
2. Liikuge lehele Ülevaade vahekaarti ja klõpsake selle kõrval olevat rippmenüü noolt Jälgimine.

3. Aastal Muudatuste jälgimise valikud hüpikaken, tühjendage märge Kommentaarid, Tint, Lisadja Kustutusedja Vormindamine.
4. Laiendage kõrval olevat rippmenüüd Õhupallid sisseKogu märgistuse kuva ja valige Mitte midagi sellest.
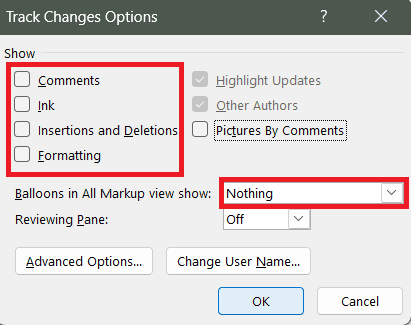
5. Kliki Okei.
Kõik esiletõstetud muudatused eemaldatakse ja saate selle Wordi faili puhta koopia salvestada.
Loe ka: 27 parimat alternatiivi Microsoft Wordile
Kuidas salvestada Wordi dokumenti ilma märgiste ja kommentaarideta
Märgistused näitavad muudatusi, soovitusi või kommentaare, mille keegi on teinud mis tahes konkreetse redigeerimise ja ülevaatamise käigus Microsoft Word dokument. Faili ilma märgistuseta salvestamiseks võite järgida alltoodud samme.
1. Liikuge failis jaotisesse Ülevaade sakk.
2. Laiendage Kogu märgistus rippmenüüst ja valige Märgistus puudub.
Märge: No Markup peidab muudatused ja kommentaarid ainult ajutiselt ning kõik need on uuesti nähtavad, kui teie või keegi teine faili avab.

3. Nüüd liikuge juurde Fail vahekaarti ja klõpsake nuppu Valikud vasakpoolsel külgribal.
4. Kliki Usalduskeskus, millele järgneb Usalduskeskuse seaded.
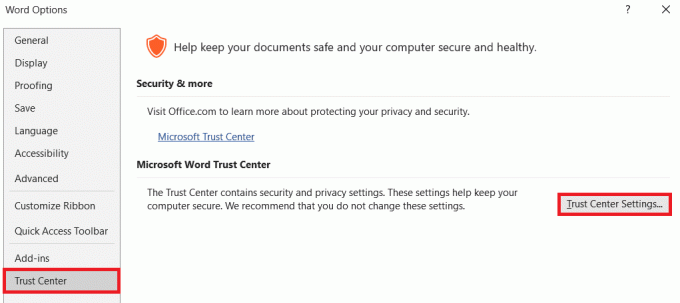
5. Liikuge lehele Privaatsusvalikud sakk.
6. Under Dokumendipõhised sätted, tühjendage kõrval olev ruut Tehke peidetud märgistus avamisel või salvestamisel nähtavaks.
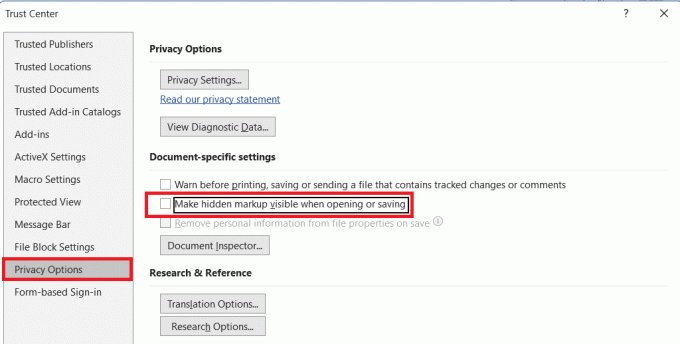
7. Kliki Okei muudatuste salvestamiseks.
Nüüd saate dokumendi salvestada ilma nähtavate märgisteta.
Loe ka: 180 lõbusat ja kaasahaaravat jäämurdjaküsimust virtuaalseteks koosolekuteks
Kuidas aktsepteerida Wordis kõiki jälgimismuudatusi ja peatada jälgimine
Kui soovite kõik dokumendis tehtud muudatused ja parandused heaks kiita, pakub Word teile funktsiooni muudatuste otse vastuvõtmiseks. Pärast vastuvõtmist muutuvad muudatused dokumendi püsivaks osaks ja kõik seotud märgised eemaldatakse. Järgige alltoodud samme.
1. Avage fail ja navigeerige Ülevaade sakk.
2. Klõpsake muudatusel, mille soovite kinnitada, ja seejärel klõpsake nuppu Nõustu.
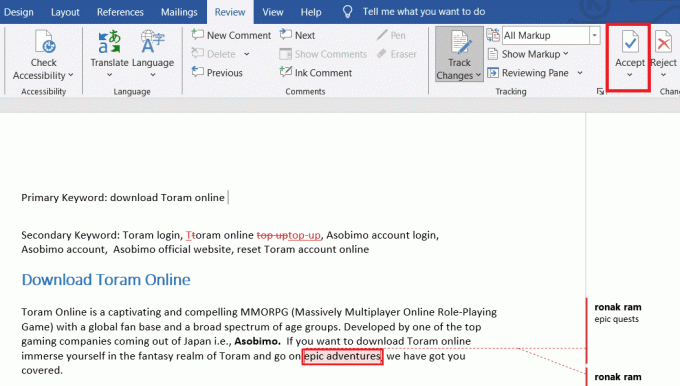
Märge: Võite klõpsata Edasi või Eelmine et kõik muudatused ükshaaval läbi käia ja need vastu võtta.
Kui aga soovite kõik korraga vastu võtta, järgige juhiseid.
3. Klõpsake allolevat allapoole suunatud noolt Nõustu.
4. Valige Nõustuge kõigi muudatustega rippmenüüst.

Kui soovite jälgimise lõpetada, valige Nõustu Kõik muudatused ja lõpetage jälgimine.
Kuidas Microsoft Wordis muudatuste jälgimist välja lülitada
Kui soovite faili muudatuste jälgimise funktsiooni välja lülitada, toimige järgmiselt.
1. Avage failis Ülevaade sakk.
2. Aastal Jälgimine jaotis, laiendage Jälgi muudatusi ja klõpsake edasi Jälgi muudatusi uuesti selle keelamiseks.
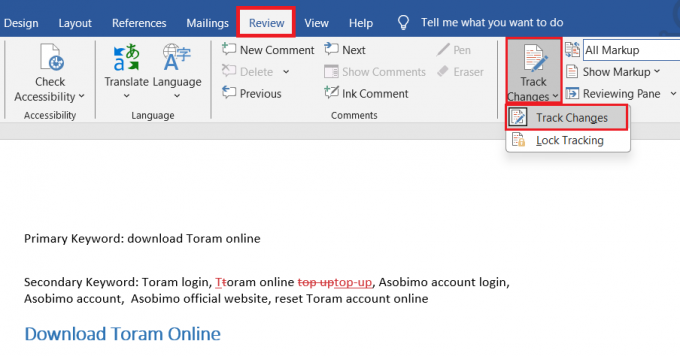
Nüüd ei salvestata ega tõsteta enam esile ühtegi dokumendis tehtud muudatust. See aga ei eemalda vanu muudatusi, mis on tehtud dokumendis, kui muudatuste jälgimine on sisse lülitatud. Need on endiselt nähtavad, kuni need vastu võetakse või tagasi lükatakse.
Loe ka: Kuidas integreerida ChatGPT Microsoft Wordi
Kuidas Wordis muudatuste jälgimist sisse lülitada
Kui soovite failis muudatuste jälgimise uuesti lubada, järgige juhiseid.
1. Mine lehele Ülevaade sakk.
2. Nüüd sees Jälgimine jaotises klõpsake nuppu Jälgi muudatusi, millele järgneb Jälgi muudatusi uuesti selle lubamiseks.
Kõik esiletõstetud muudatused, mida pole heaks kiidetud, tagasi lükatud või eemaldatud, kuvatakse uuesti.
Loodame, et meie juhend aitas teid pärast muudatuste jälgimist salvestage Wordi dokumendi puhas koopia. Kui teil on meie jaoks küsimusi või ettepanekuid, andke meile kommentaaride jaotises teada. Olge TechCultiga kursis, et saada rohkem sellist tehnoloogiat ja rakendustega seotud teavet.
Henry on kogenud tehnikakirjanik, kelle kirg on teha keerukad tehnoloogiateemad igapäevastele lugejatele kättesaadavaks. Enam kui kümneaastase tehnoloogiatööstuse kogemusega Henryst on saanud oma lugejate jaoks usaldusväärne teabeallikas.



