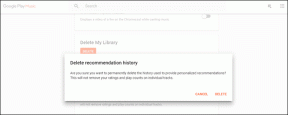Kuidas printida mitu faili Windows 11-s
Miscellanea / / October 26, 2023
Windows 11 töötab nagu võlu kõigi populaarsete juhtmega ja juhtmevabad printerid suurematelt tootjatelt. Mõnikord soovite printida korraga mitu faili, dokumenti või Exceli lehte. Iga faili avamise ja eraldi printimise asemel kasutage Windowsis mitme faili printimiseks allolevaid nippe.

Windows 11-s failide printimiseks mitme faili valimiseks on mitu võimalust – need nõuavad erinevaid klahvikombinatsioone. Mitme PDF-faili ja dokumendi samaaegseks printimiseks saate kasutada vaikemeetodit või kolmanda osapoole rakendusi.
Printige mitu faili ilma avamata opsüsteemis Windows 11
Esmalt näitame teile, kuidas käivitada praegune prindijärjekord Windowsis. Kui mõni printimisprotsess töötab taustal, viige see lõpule või tühistage. Vastasel juhul võib mitme faili partiiprintimisel tekkida tõrkeid. Ilma pikema jututa alustame.
Samm 1: Seadete käivitamiseks vajutage klahve Windows + I.
2. samm: Valige "Bluetooth ja seadmed" ning avage "Printerid ja skannerid".

3. samm: See kuvab kõik teie installitud printerid.
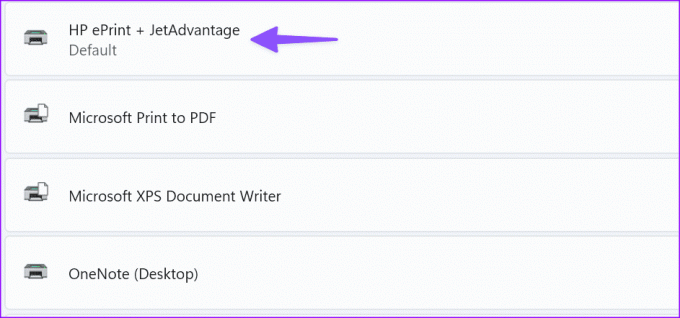
4. samm: Valige printer, mida soovite kasutada, seejärel valige Ava järjekord. See avab selle printeri prindijärjekorra akna.

5. samm: Liikuge vastavasse failiuurija asukohta. Saate märkida ainult mitu faili samas asukohas (nt oma töölaual), kuid mitte kahest erinevast kohast pärit faili. Kui soovite seda teha, peate protsessi kordama iga kataloogi asukoha jaoks mõne failiga, mida soovite printida – või saate need esmalt samasse asukohta teisaldada.
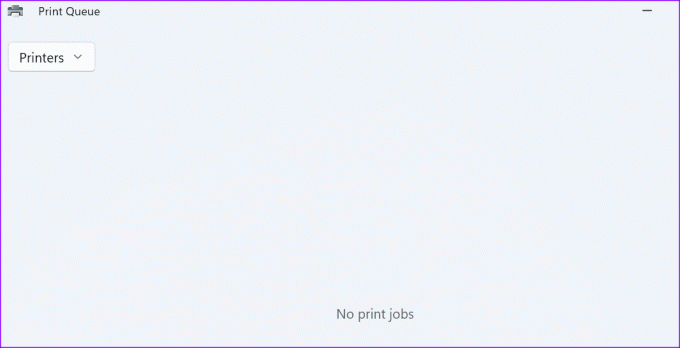
Mitme faili valimiseks kasutage klahvi Control. See on lihtsaim viis mõne faili printimiseks märkimiseks. Selle kiirklahvi kasutamiseks klõpsake esimest faili, mille soovite valida, ja vajutage seejärel klahvi Control. Seda klahvi all hoides klõpsake kõigil teistel failidel, mida soovite printida. Ärge muretsege lahtilaskmise pärast – saate näiteks üles-alla kerimiseks vabastada klahvi Control, kui te ei klõpsa kuhugi. Rohkemate failide valimiseks hoidke klahvi uuesti all.
File Exploreri vasakus alanurgas näitab väike loendur teile, mitu faili olete valinud. Kasutage seda kontrollimaks, kas teil on kõik soovitud failid või mitte. Kui kõik need, mida soovite printida, on valitud, vajutage samaaegselt klaviatuuri otseteed Control + P. Avaneb tavaline printimismenüü ja saate valida oma printeri ja läbida protsessi nagu tavaliselt.

Näpunäide: Kui hoiate all nuppu Control ja klõpsate juba valitud failil, saate selle faili valiku tühistada.
See klahvikombinatsioon sobib ideaalselt suurema hulga kõrvuti asetsevate failide valimiseks. Näiteks kui teil on fotoseeria pealkirjadega '1.png', '2.png', '3.png', '20.png' ja nii edasi ja soovite valida ainult pilte '4.png' kuni '11.png.'
Selle kasutamiseks klõpsake seeria esimesel failil, mida soovite märkida (või viimasel) ja hoidke all klahvikombinatsiooni Control + Shift. Seejärel klõpsake prinditavate failide seeria teisel otsal. Valitakse kõik failid kahe klõpsatud faili vahel.
Pärast seda, kui olete seda käsku vahemiku valimiseks kasutanud, saate üksikute failide lisamiseks või eemaldamiseks tehtud valikust kasutada ka ühte juhtklahvi. Siiski ei saa te sellele teist vahemikku lisada.
Kui olete kõik failid, mida soovite printida, valinud, vajutage klaviatuuri otseteed Control + P ja järgige failide printimiseks vajalikke samme.
Kui te ikka ei saa menüüd Prindi avada, järgige alltoodud samme.
Samm 1: Valige meediumifailid, mida soovite printida, ja paremklõpsake valikul.
2. samm: Valige "Kuva rohkem valikuid".
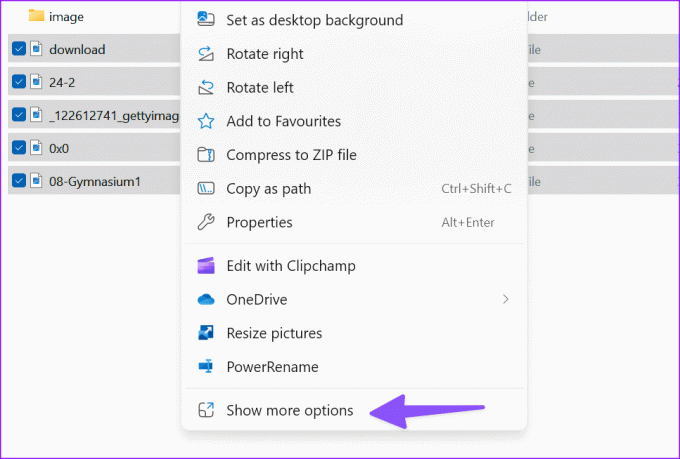
3. samm: See avab vana Windowsi kontekstimenüü. Klõpsake nuppu Print.
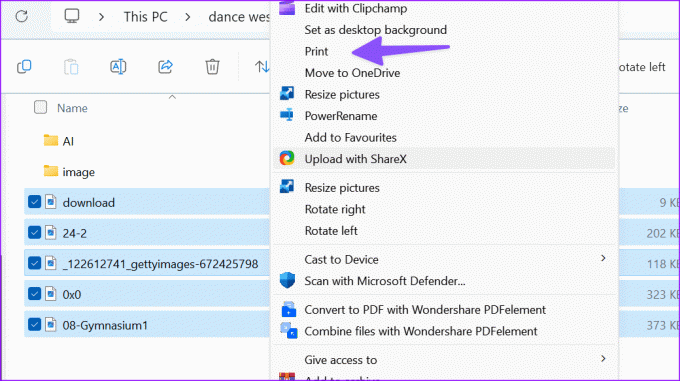
Valige oma printer, paberi suurus, kvaliteet, paberi tüüp ja igaühe koopiate arv. Saate pildi raamile sobitada ja vajutada nuppu Prindi.
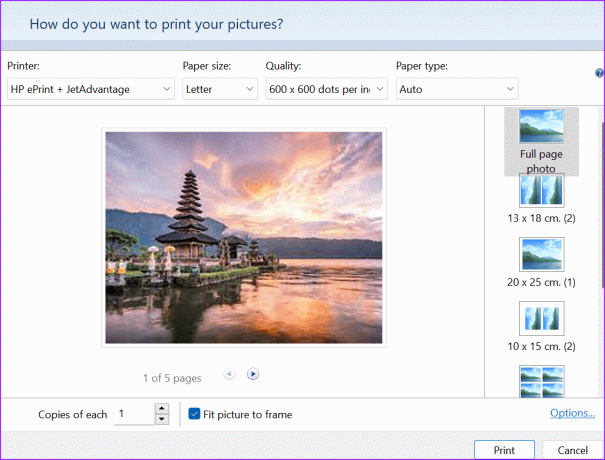
Ülaltoodud trikk töötab ootuspäraselt ka Microsoft Wordi failides.
Näpunäide: Kui olete teinud pikema valiku ja soovite üldist valikut ilma vajaduseta lühendada tühjendage iga faili valik, saate ka seda teha – vajutage tõstuklahvi ja klõpsake failil, mida soovite failist viimaseks jääda. valik.
Printige Windowsis mitu PDF-faili
Ülaltoodud samme kasutades saate valida mitu PDF-faili, kuid te ei saa neid korraga printida. PDF-failide pakkimiseks printimiseks peate kasutama kolmanda osapoole rakendusi. Wondershare PDFelement on üks selline võimekas rakendus PDF-ide haldamiseks nagu professionaal.
Samm 1: Laadige alla Wondershare PDFelements, kasutades allolevat linki.
Laadige alla Wondershare PDFelements
2. samm: Käivitage File Explorer ja valige Ctrl-klahviga mitu PDF-faili.
3. samm: Paremklõpsake oma valikul ja valige Kuva rohkem valikuid.

4. samm: Valige "Pakiprintimine Wondershare PDF-elementidega".

Prinditöö kiireks lõpuleviimiseks järgige ekraanil kuvatavaid juhiseid.

Printige kõik kaustas olevad failid
Loodame, et see õpetus on aidanud teil välja selgitada, kuidas printida mitut faili Windows 11-s. Kui satute kokku an viga Windowsi failide printimisel, vaadake probleemi lahendamiseks meie spetsiaalset juhendit.
Viimati värskendatud 25. oktoobril 2023
Ülaltoodud artikkel võib sisaldada sidusettevõtte linke, mis aitavad toetada Guiding Techi. See aga ei mõjuta meie toimetuslikku terviklikkust. Sisu jääb erapooletuks ja autentseks.

Kirjutatud
Parth Shah on igihaljas vabakutseline kirjanik, kes jagab Androidi, iOS-i, Windowsi, Maci ja nutiteleri platvormide juhiseid, rakenduste juhendeid, võrdlusi, loendeid ja tõrkeotsingu juhendeid. Tal on üle viie aasta kogemusi ja ta on käsitlenud üle 1500 artikli GuidingTechi ja Android Police kohta. Vabal ajal näete teda suure hooga Netflixi saateid vaatamas, raamatuid lugemas ja reisimas.