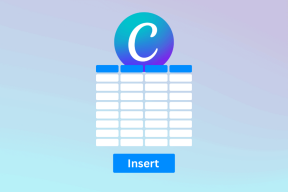8 parimat parandust Apple Musicu jaoks, mis ei tööta Google Mapsis iPhone'is
Miscellanea / / October 29, 2023
Autoga tiheda liiklusega tänaval või maanteel sõites aitab hea muusika alati rahuneda. Kui kasutate oma iPhone'is Google Mapsi, saate seda teha mängida ja peatada muusikat rakendusest Apple Music rakendusest endast. See tähendab, et muusika juhtimiseks ja navigeerimiseks ei pea te pidevalt kahe rakenduse vahel vahetama.
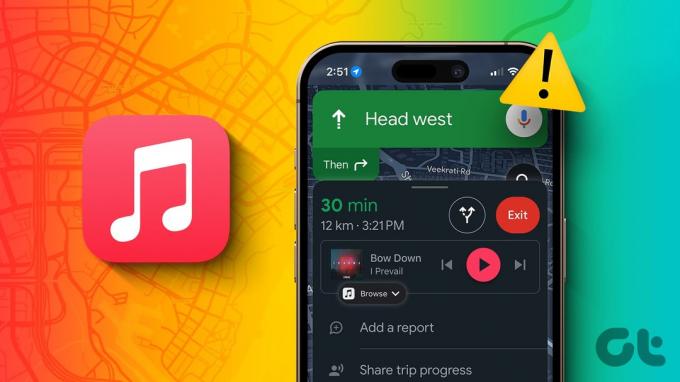
Kuid mõned kasutajad kurdavad, et nad ei saa iPhone'is koos Google Mapsiga Apple Musicut kasutada. Kui puutute selle probleemiga kokku ka sõidukit juhtides, jätkake selle postituse lugemist, et saada teada, millised on parimad lahendused Apple Musicu jaoks, mis teie iPhone'is Google Mapsis ei tööta.
1. Kontrollige, kas Apple Music on Google Mapsis lubatud
Esiteks peaksite kontrollima, kas Apple Music on Google Mapsis muusika voogesituseks ja taasesitamiseks valitud. Saate lülituda mitme voogedastusplatvormi vahel olenevalt oma eelistustest.
Samm 1: Avage oma iPhone'is Google Maps.

2. samm: Puudutage paremas ülanurgas oma profiiliikooni ja valige Seaded.


3. samm: Valige Navigeerimine ja puudutage valikut Muusika taasesituse juhtnupud.
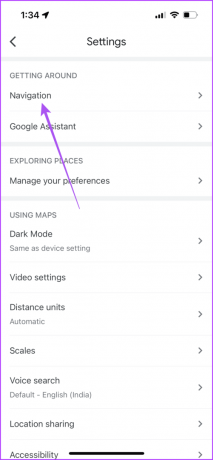
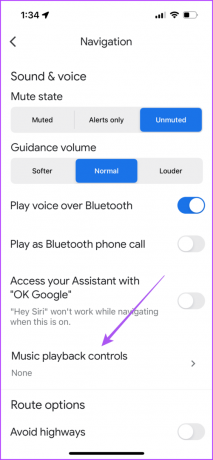
4. samm: Kontrollige, kas Apple Music on vaikeseadeks seatud.
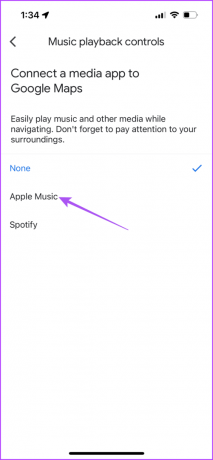
Pärast seda kontrollige, kas saate Google Mapsis kasutada Apple Musicut.
2. Kontrollige ekraaniaja piiranguid
Lisaks iPhone'i kasutamise jälgimisele Ekraaniaeg Samuti saate lubada või välistada sellistel rakendustel nagu Google Maps teie Apple Musicu kogu kasutada. Peate kontrollima, kas see juurdepääs on teie iPhone'is Google Mapsi jaoks lubatud.
Samm 1: Avage oma iPhone'is Seaded ja valige Ekraaniaeg.

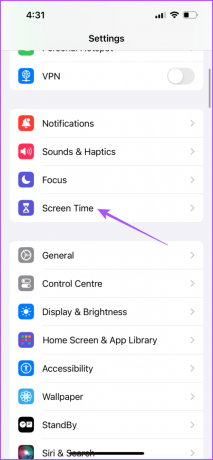
2. samm: Puudutage valikut Sisu- ja privaatsuspiirangud.
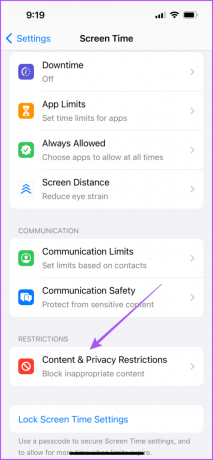
3. samm: Kerige alla ja valige Media ja Apple Music.
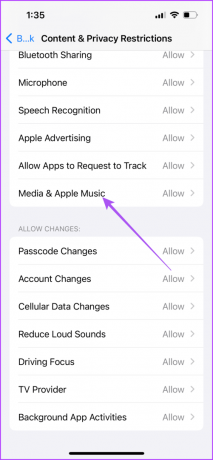
4. samm: Veenduge, et sellistel rakendustel nagu Google Maps oleks juurdepääs teie Apple Musicu teegile ja muudatuste tegemiseks lubatud.
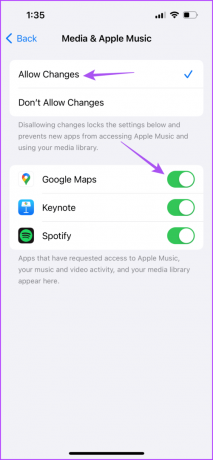
Sulgege seaded ja avage Google Maps, et kontrollida, kas saate Apple Musicut kasutada.

Teise võimalusena saate seda kontrollida järgmiselt.
Samm 1: Avage oma iPhone'is rakendus Seaded ja puudutage valikut Google Maps.

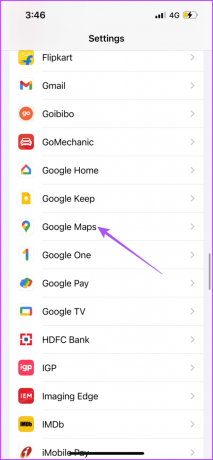
2. samm: Juurdepääsu lubamiseks puudutage Media ja Apple Music kõrval olevat lülitit.
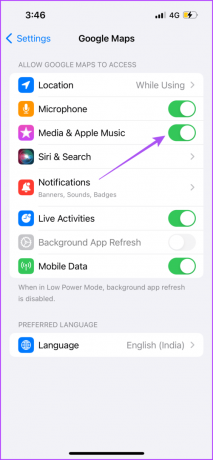
Sulgege rakendus Seaded ja avage Google Maps, et kontrollida, kas saate Apple Musicut kasutada.
3. Kontrollige Apple Musicu mobiilse andmeside juurdepääsu
Kui eelistate kasutada Apple Musicut siseruumides, olete võib-olla keelanud oma iPhone'i rakenduse mobiilse andmeside kasutamise. Kuid sel juhul soovitame seda valikut kontrollida ja lubada.
Samm 1: Avage oma iPhone'is rakendus Seaded ja valige Muusika.

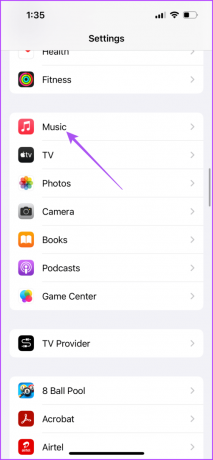
2. samm: Juurdepääsu lubamiseks puudutage valiku Mobiilne andmeside kõrval olevat lülitit.
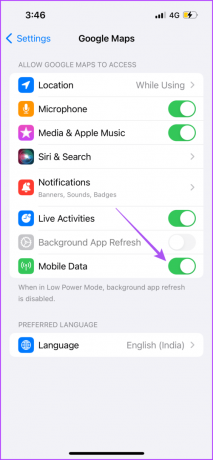
3. samm: Sulgege seaded ja avage Google Maps, et kontrollida, kas probleem on lahendatud.

4. Lülituge 5G võrgule
Kui Google Maps peatab Apple Musicu teie iPhone'is, soovitame iPhone'is 5G-võrgule lülitumine. Soovitame seda teha ainult siis, kui olete oma andmepaketi piirangutes kindel. Pärast 5G-le üleminekut saate oma lood Apple Musicust alla laadida ja neid navigeerimise ajal kuulata.
5. Sundige sulgema ja taaskäivitage Google Maps
Kui probleem ei lakka olemast, saate oma iPhone'is Google Mapsi sundida sulgeda ja uuesti käivitada. See annab rakendusele uue alguse.
Samm 1: Taustal olevate rakenduste akende kuvamiseks nipsake avakuval üles ja hoidke seda all.
2. samm: Google Mapsi otsimiseks pühkige paremale ja eemaldamiseks pühkige üles.

3. samm: Taaskäivitage Google Maps, et kontrollida, kas saate selles Apple Musicut kasutada.
6. Logige uuesti sisse Google Mapsi
Samuti võite proovida oma iPhone'is uuesti Google Mapsi sisse logida. See võib aidata ka takistada Google Mapsi muusika esitamise katkestamist teie iPhone'is.
Samm 1: Avage oma iPhone'is Google Maps ja puudutage paremas ülanurgas profiiliikooni.


2. samm: Puudutage oma profiilinime kõrval olevat nooleikooni ja valige Halda kontosid selles seadmes.


3. samm: Puudutage oma Google'i konto all valikut Eemalda sellest seadmest.
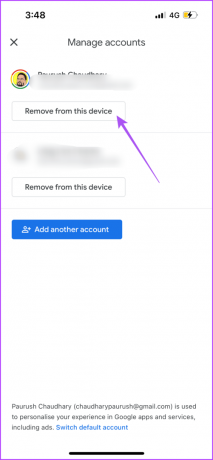
4. samm: Uuesti sisselogimiseks valige Lisa veel üks konto.
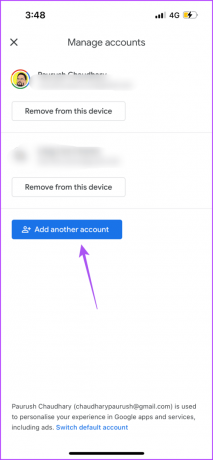
7. Värskendage Google Mapsi
Võite proovida värskendada oma iPhone'is Google Mapsi praegust versiooni, mis eemaldab selle probleemi põhjustavad vead.
Värskendage Google Mapsi iPhone'is
8. Värskendage iOS-i
Kui olete iOS-i värskenduste installimisega viivitanud, on hea mõte need installida. See toob kaasa Apple Musicu uusima versiooni ja peaks aitama probleemi lahendada.
Samm 1: Avage oma iPhone'is rakendus Seaded ja puudutage valikut Üldine.


2. samm: Puudutage valikut Tarkvaravärskendus ja installige, kui see on saadaval.
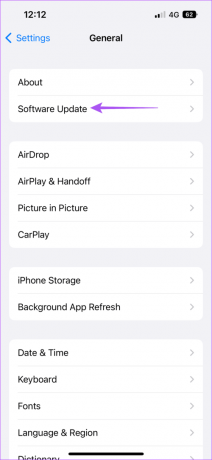
Pärast installimise lõpetamist avage Google Maps, et kontrollida, kas saate selles Apple Musicut kasutada.

Nautige The Beatsi
Need lahendused aitavad teil kasutada Apple Musicut, kui see teie iPhone'is Google Mapsis ei tööta. Võite ka valida looge Apple Musicus esitusloend mis esitab täiuslikke lööke, et täiendada teie meeleolu sõidu ajal. Teil võib olla erinev esitusloend tööle sõitmiseks ning sõprade ja perega reisimiseks.
Viimati uuendatud 06. septembril 2023
Ülaltoodud artikkel võib sisaldada sidusettevõtte linke, mis aitavad toetada Guiding Techi. See aga ei mõjuta meie toimetuslikku terviklikkust. Sisu jääb erapooletuks ja autentseks.

Kirjutatud
Paurush askeldab iOS-i ja Maci ümber, kui ta puutub kokku Androidi ja Windowsiga. Enne kirjanikuks saamist produtseeris ta videoid sellistele kaubamärkidele nagu Mr. Phone ja Digit ning töötas lühikest aega tekstikirjutajana. Vabal ajal rahuldab ta oma uudishimu voogesitusplatvormide ja seadmete, nagu Apple TV ja Google TV, vastu. Nädalavahetustel on ta täiskohaga kinofiil, kes püüab oma lõputut jälgimisnimekirja vähendada, pikendades seda sageli.