9 viisi Netflixi parandamiseks Androidis ja iPhone'is külmub
Miscellanea / / October 29, 2023
Tänu käepärasele Netflixi mobiilirakendusele võib Netflix ja chill juhtuda kõikjal. See kogemus võib aga katkeda, kui Netflixi rakendus teie mobiilseadmes pidevalt külmub. Kui teil on ka see probleem, jätkake lugemist, kuna vaatame 9 võimalust selle probleemi lahendamiseks.

Lisaks külmutamisprobleemile võib teil tekkida probleeme, nagu Netflixi video hangumine, kuid heli esitamine jätkub või video jääb rakenduse uuesti avamisel kinni. Sellest hoolimata võib see artikkel aidata teil seda Android- ja iOS-seadmetes lahendada.
1. Kontrollige oma Interneti-ühendust
Sisu rahus voogesitamiseks vajate püsivat Interneti-ühendust. Seega, kui teie Interneti-ühendus jääb maha või esineb kiirusprobleeme, kajastub see Netflixi rakenduse kasutamisel. Kontrollimaks, kas see nii on, tee kiiruskatse või vaadake oma seadmes YouTube'i videot.
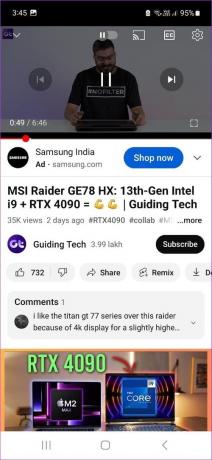
Kui kiirused on oodatust väiksemad või video esitamisel esineb viivitusi, saate ühenduse luua mõne muu WiFi või levialaga või võtta ühendust oma Interneti-teenuse pakkujaga.
2. Sundsulgege ja taaskäivitage kõik taustarakendused
Rakenduste taustal avatuna hoidmine võib olla kasulik, kui vahetate pidevalt kahe või enama rakenduse vahel. Teised rakendused võivad aga süsteemiressursse ahmida, mistõttu Netflixi rakendus ei tööta ootuspäraselt.
Sel juhul sundige kõik rakendused, sealhulgas Netflixi rakendus, sulgema ja peatage nende taustal töötamine. Seejärel taaskäivitage ainult Netflixi rakendus, et näha, kas see lahendab probleemi. Siin on, kuidas.
Samm 1: Taustarakenduste avamiseks puudutage oma Android-seadmes ikooni Hiljutised või libistage iPhone'i ekraani allservast üles.
Märge: kui teil on kodunupuga iPhone, topeltvajutage avakuva nuppu.
2. samm: Nüüd hoidke all ja tühjendage kõik praegu avatud taustarakendused, sealhulgas Netflixi rakendus.

Seejärel puudutage selle uuesti avamiseks Netflixi rakenduse ikooni. Nüüd mängi midagi. Kui Netflixi rakendus külmub, kuid heli jätkub, liikuge järgmise paranduse juurde.
3. Taaskäivitage seade
Kui teie mobiilseade taaskäivitub, sulgub see ja värskendab kõiki funktsioone ja funktsioone. See võib aidata lahendada kõik ajutised süsteemivead ja tõrked, mis takistavad rakendusel ootuspäraselt töötamast.
Seega järgige allolevaid samme, et sundida oma Androidi ja iPhone'i sulgema ja taaskäivitama.
Androidis
Samm 1: Hoidke toitenuppu all, kuni kuvatakse valikud.
2. samm: Siin puudutage nuppu Taaskäivita.
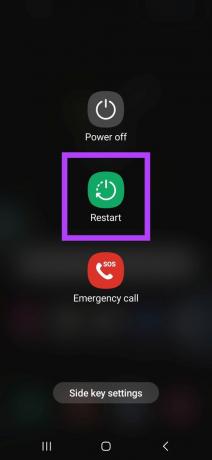
iPhone'is
Samm 1: IPhone'i väljalülitamiseks järgige alltoodud juhiseid.
- IPhone SE 1. gen, 5s, 5c ja 5 jaoks: Vajutage pikalt ülemist nuppu.
- IPhone SE 2. põlvkonna ja 7 ja 8 jaoks: Vajutage külgnuppu pikalt.
- iPhone X ja uuemate jaoks: Vajutage üheaegselt pikalt toitenuppu ja mis tahes helitugevuse nuppu.
2. samm: Nüüd hoidke ja lohistage liugurit lõpuni.
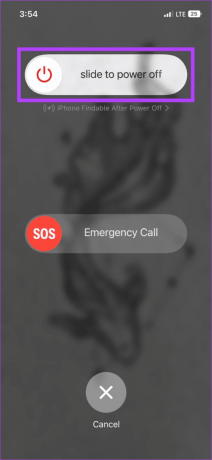
Kui ekraan muutub tühjaks, vajutage toitenuppu ja hoidke seda all. Oodake, kuni ilmub Apple'i logo. Seejärel avage Netflixi rakendus uuesti ja kontrollige uuesti.
4. Tühjendage Netflixi vahemälu
Mis tahes rakenduse, sealhulgas Netflixi rakenduse vahemälu aitab seda kiiremini laadida. Kui vahemälu saab aga rikutud või liiga suureks, võib see häirida tavalisi rakenduse funktsioone, mistõttu Netflixi rakendus takerdub taasesituse ajal.
Selle parandamiseks tühjendage oma Android-seadme Netflixi rakenduse vahemälu. Siin on, kuidas.
Samm 1: Avage oma Android-seadmes rakendus Seaded.
2. samm: Siin puudutage Rakendused.
3. samm: Kerige alla ja puudutage Netflixi.
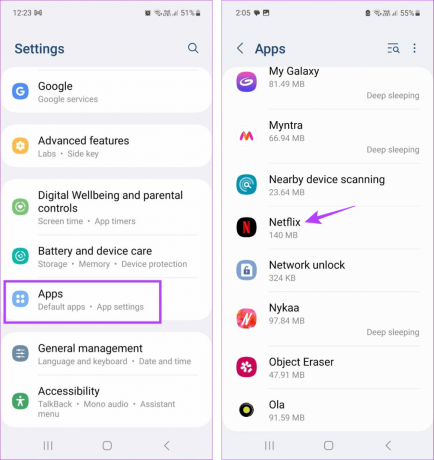
4. samm: Puudutage valikut Salvestusruum.
5. samm: Siin puudutage Tühjenda vahemälu.

See tühjendab teie Android-seadme Netflixi rakenduse vahemälu. Lisaks, kuna iPhone'is pole vahemälu tühjendamiseks natiivseid valikuid, kaaluge Netflixi rakenduse mahalaadimine selle asemel. See nõuab aga Netflixi rakenduse uuesti installimist.
5. Lülitage vähese energiatarbega režiim välja
Madala energiatarbega režiim teie iPhone'is ja Android-telefon aitab säästa akut. Seda tehakse aga muude rakenduse funktsioonide piiramise hinnaga. Seega, kui Netflixi rakendus lakkab äkitselt reageerimast, kontrollige, kas vähese energiatarbega režiim on lubatud.
Lihtsalt avage kiirseaded (Android) või juhtimiskeskus (iPhone) ja puudutage selle väljalülitamiseks energiasäästurežiimi ikooni.
Teise võimalusena järgige allolevaid samme, et seda teha iPhone'is.
Samm 1: Avage Seaded ja puudutage valikut Aku.
2. samm: Siin veenduge, et lüliti "Vähese energiatarbega režiim" oleks välja lülitatud.

6. Netflixi piiramine Androidis
Androidi kasutajate jaoks võivad rakenduse funktsioonid olla piiratud, kui rakenduse profiil on seatud millekski muule peale piiranguteta. See aitab säästa akut, kuid võib põhjustada probleeme rakenduse kasutamisel üldiselt. See võib põhjustada ka Netflixi Androidi rakenduse hangumise või mittetöötamise. Selle parandamiseks muutke oma Android-seadmes Netflixi rakenduse profiil piiramatuks. Siin on, kuidas.
Samm 1: Avage Seaded ja puudutage valikut Rakendused.
2. samm: Kerige alla ja puudutage Netflixi.
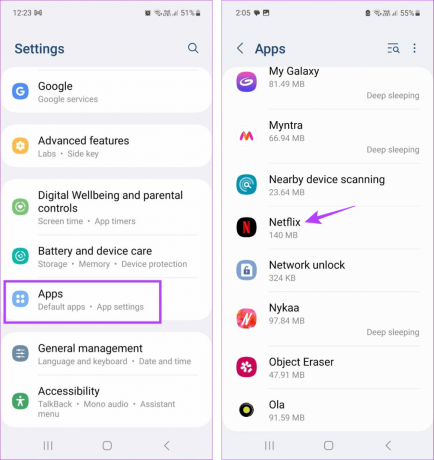
3. samm: Siin puudutage Aku.
4. samm: Valige Piiramatu.

7. Lülitage VPN välja
VPN-i rakendused aitab teil pääseda juurde sisule, mis ei pruugi teie piirkonnas saadaval olla. Kuid olenevalt asukohast, millega olete ühenduses, ja rakenduse serveri kiirusest, võib see teatud funktsioone piirata. Lisaks võib pidev asukohamuutus põhjustada taasesituse ajal video hangumise.
Kui see juhtub, katkestage VPN-i rakenduse ühendus ja proovige saadet uuesti esitada. Siin on, kuidas.
Samm 1: Avage VPN-rakendus, millega olete praegu ühenduses. Kasutame tutvustamiseks rakendust Proton VPN.
2. samm: Siin puudutage Katkesta ühendus.

Kui VPN-i ühendus katkeb, sulgege Netflixi rakendus ja avage see uuesti. Seejärel proovige esitada mis tahes saadet või filmi, et kontrollida, kas probleem on lahendatud.
8. Värskendage Netflixi rakendust
Kui olete värskendusi mõnda aega edasi lükanud, võib olla aeg hammustada ja kontrollige rakenduse värskendusi. Nii pääseb teie Netflixi rakendus juurde uusimatele veaparandustele ja turvapaikadele, lahendades kõik probleemid, mis võisid sellest varem põhjustatud olla.
Kui värskendused on installitud, avage uuesti Netflixi rakendus ja vaadake, kas see töötab ootuspäraselt.
Värskendage Netflixi Androidis
Värskendage Netflixi iPhone'is
9. Desinstallige ja installige uuesti Netflix
Mis tahes rakenduse desinstallimine tagab, et kõik rakenduse andmed ja seaded kustutatakse. Seejärel, kui rakendus on uuesti installitud, on saadaval rakenduse uus koopia. See on eriti kasulik siis, kui Netflixi rakendus külmub taasesituse ajal, kuid te ei leia täpset põhjust.
Lisateabe saamiseks vaadake meie juhendit aadressil rakenduste desinstallimine oma iPhone'ist.
Kui olete Androidi kasutaja, järgige alltoodud juhiseid.
Samm 1: Vajutage Netflixi rakendust pikalt.
2. samm: Siin puudutage Desinstalli.
3. samm: Puudutage nuppu OK.

Pärast desinstallimist installige Netflixi rakendus oma mobiilseadmesse uuesti.
Installige Netflix Androidi
Installige Netflix iPhone'i
Seejärel logige uuesti sisse ja proovige esitada mis tahes pealkirja, et näha, kas kõik rakenduse funktsioonid töötavad ootuspäraselt.
Nautige katkematut voogesitust
Netflixi mobiilirakenduse kasutamine aitab teil oma Netflixi plaani täielikult ära kasutada, tagades, et voogesitus ei peatu kunagi. See muutub aga valuks, kui Netflix keset taasesitust tardub. Seega loodame, et see artikkel aitas teil seda probleemi lahendada. Andke meile kommentaarides teada, milline parandus teie jaoks töötas!



