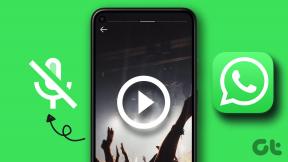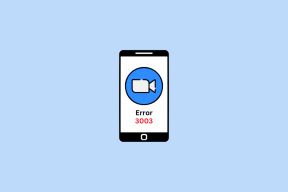3 võimalust Photoshopis valiku ümberpööramiseks otsetee abil ja ilma – TechCult
Miscellanea / / November 06, 2023
Adobe Photoshop ei ole jätnud kivi töötlemata, kui räägime fototöötlustarkvara funktsioonidest. Projekti kallal töötades oleksite sageli tahtnud muuta tausta või muuta põhielemendi asukohta ja selle tööriistakomplektiga saate seda kõike teha. Kuid siin on konks – õige elemendi valimine. See tähendab, et te ei sooviks taustal oleva rahvahulga asemel kogemata oma sõpra fotolt eemaldada, kas pole? Kui olete juba teinud vale valiku ja leiate end kogu protsessi uuesti tegemast, peatuge seal. Tänases artiklis näitame teile kiirklahvi abil Photoshopis tehtud valikut ümberpööratud.

Kuidas Photoshopis valikut otsetee abil ümber pöörata
Kui teete Photoshopis valiku, määrab see ala, mida soovite redigeerida. Siiski võib juhtuda, et soovite töötada taustaalaga, mitte sellega, mille algselt valisite. Siin tuleb mängu valiku inversioon, kus see lihtsalt pöörab eksemplaris valitud ja valimata alad ümber. Seega ei pea te põhielemendi servi uuesti hoolikalt jälgima ja tausta sellest eraldama. Praktiliselt on see kasulik kihimärkidega töötamisel, kuna saate täpselt juhtida, milliseid pildi osi tehtud kohandused või muudatused mõjutavad.
Adobe Photoshop pakub oma kasutajatele mugavat ja tõhusat viisi valiku Photoshopis ümberpööramiseks. Kõik, mida vajate, on kasutada kiirklahvide kombinatsiooni Ctrl+Shift+I (Windows) või Command + Shift + I (Mac) ja teie valik pööratakse ilma pingutuseta ümber.
Kuidas Photoshopis valikut käsitsi ilma otseteeta ümber pöörata
Valiku ümberpööramisel valige algselt valitud vastupidine. Seega saate esile tõsta piirkonna, millele soovite keskenduda. Kui teil on kiirklahvide kasutamisel probleeme, tehkem seda muul viisil.
1. meetod: paremklõpsake menüüd
Photoshop pakub mitmeid valikutööriistu, nagu tööriist Marquee, Lasso tööriist või tööriist Magic Wand. Objekti valimine, teema valimine või muud kiirvaliku tööriistad on aga lihtsalt hõlpsamini kasutatavad. Soovi korral saate neist valida ükskõik millise. Kui taustaalad sisalduvad objekti värvide valikualal taustaga ühinevad, on parem valida käsitsi valikutööriist.
Märge: Oleme demonstreerimiseks kasutanud Marquee tööriista.
Järgige alltoodud samme.
1. Avatud Adobe Photoshop ja valige pilt seadmest, millega soovite töötada.
2. Valige Telkide valimise tööriist tööriistaribalt, mis asub ekraani paremas servas.

See tööriist aitab teil pildi osa ümber ääriseid luua.
3. Looge pildi soovitud ala ümber ääris ja kui see on tehtud, paremklõpsake valikul.
4. Vali Valige Inverse valiku ümberpööramiseks kontekstimenüüst.
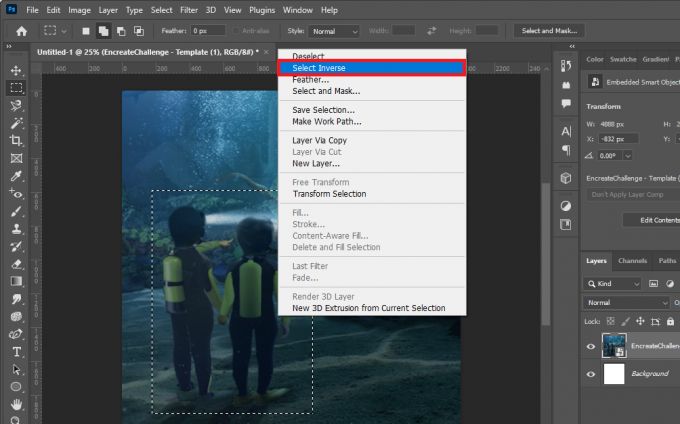
2. meetod: kasutage menüüriba
Teise võimalusena võite kasutada ka ekraani ülaosas olevat menüüriba.
1. Inversiooniala valimiseks järgige samu samme nagu varem.
2. Klõpsake nuppu Valige menüüribalt vahekaart ja valige Pöördvõrdeline kontekstimenüüst.
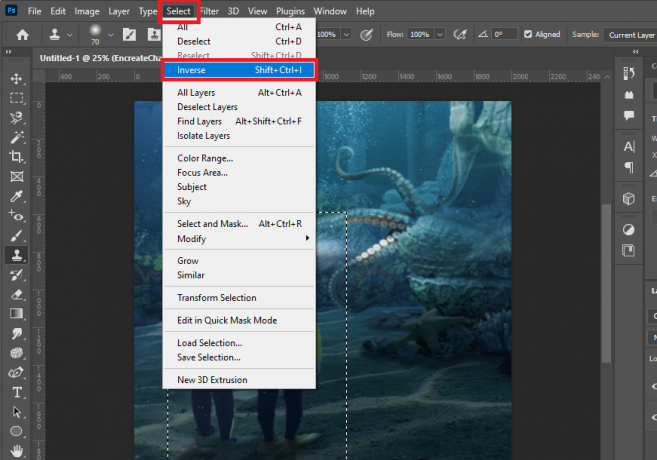
Saate kinnitada, et valik on edukalt ümber pööratud, kui näete pildi ääres marssivaid sipelgaid.
Loe ka:Kuidas Photoshopis tekstuuri lisada
Kuidas Photoshopis kihimaski valikut ümber pöörata
Kui soovite nüüd valikuga luua kihimaski, muudab kihimaski lisamine ja valiku samaaegne ümberpööramine protsessi lihtsamaks. Järgige alltoodud samme.
1. Looge valikuala samade sammudega, nagu eespool mainitud.
2. Nüüd vajutage ja hoidke all nuppu Alt klahv (Windows) või Valikute klahv (Mac) ja klõpsake nuppu Lisa kihimaski ikoon põhjas.

Pildil olev valimata ala oleks nüüd kihimaski poolt peidetud. Pärast ümberpööramist peidetakse valitud ala, samas kui valimata ala muutub nähtavaks.
3. Valige kihimask Kihid osa.
4. Kliki Pilt menüüribal, millele järgneb Kohandusedja valige Inverteerida kontekstimenüüst.

Kui see on tehtud, pööratakse kihimask ümber. Teise võimalusena võite kasutada ka kiirklahve: Ctrl + I (Windows) või Command + I (Mac).
Loe ka: Kuidas lisada kedagi pildile ilma Photoshopita
Kuidas Photoshopis ümberpööratud valikut kustutada
Ülaltoodud pealkirjas oleme näidanud, kuidas Photoshopis valikut ümber pöörata. Kui aga tegite vea ja soovite Photoshopis valitud ala kustutades luua uue pöördvaliku, saate seda hõlpsalt teha, tühistades pöördvaliku. Seda saab teha järgmiselt.
1. Kui valik on tehtud, liikuge ekraani ülaossa ja klõpsake nuppu Valige menüü.
2. Ilmub valikute loend. Valige sellest loendist Tühista valik valik.

Teie praegune valik kustutatakse, naases ruutu 1.
Teise võimalusena saate ümberpööratud valiku kustutamiseks kasutada ka klaviatuuri otseteeklahvi. Vajutage lihtsalt nuppu Ctrl+D (Windows) või Cmd + D (Mac) klaviatuuri klahve. See eemaldab Photoshopis ümberpööratud valiku.
Vaata ka: GIMP vs Krita: milline on parem Photoshopi alternatiiv?
Miks peaksite Photoshopis valiku ümber pöörama?
Valiku ümberpööramine Photoshopis annab kasutajatele paindlikkuse oma piltide redigeerimisel ja muudab protsessi lihtsamaks, kuna muudab valimata alad valitud aladeks. See on kasulik, kui soovite isoleerida objekti taustast või tausta põhiobjektist.
- Pööratud valik on kasulik, kui soovite kihimaskile valiku lisada.
- Stsenaariumide korral, kus pildil on mitu kombineeritud elementi erinevatest fotodest, aitab see teil töötada lisatud elementidega, säilitades samal ajal algse tausta.
Loodame, et meie juhend aitas teid valiku ümberpööramine Photoshopis otsetee abil ja ilma. Kui teil on meie jaoks küsimusi või ettepanekuid, andke meile teada allpool olevas kommentaaride jaotises. Olge TechCultiga ühenduses, et saada rohkem selliseid näpunäiteid ja nippe
Henry on kogenud tehnikakirjanik, kelle kirg on teha keerukad tehnoloogiateemad igapäevastele lugejatele kättesaadavaks. Enam kui kümneaastase tehnoloogiatööstuse kogemusega Henryst on saanud oma lugejate jaoks usaldusväärne teabeallikas.