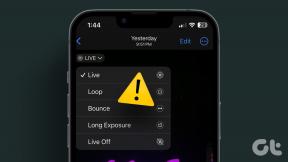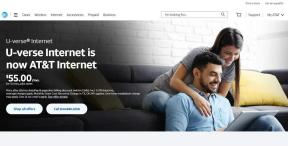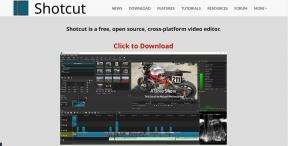4 parimat parandust Chrome'i ebaõnnestunud võrguvea jaoks
Miscellanea / / November 29, 2021
Google Chrome'i allalaadimisvead esinevad mitmel kujul. Mõnikord, allalaadimised peatuvad aeg-ajalt teadmata põhjusel. Muul ajal, failide allalaadimine ebaõnnestub otseselt, olenemata sellest, mitu korda proovite. Selles juhendis näitame teile tõhusaid parandusi Google Chrome'i võrguvigadest põhjustatud allalaadimistõrgete manööverdamiseks.

Tõrketeate kohaselt on allalaadimise tõrke põhjuseks tõenäoliselt võrguga seotud tõrge. Seetõttu peaksite kõigepealt kontrollima, kas teie Interneti-ühendus on aktiivne. Taaskäivitage Interneti-ruuter, modem või mis tahes arvuti ühendusallikas. Võite proovida faili alla laadida ka teises veebibrauseris. Kui allalaadimine õnnestub, tähendab see, et probleem puudutab ainult Chrome'i. Võimalik on ka selle vea tõenäosus, mis tuleneb teie arvuti viirusetõrje- või tulemüüri konfiguratsioonist. Vaatame mõningaid viise selle vea kõrvaldamiseks, et saaksite Chrome'is failide allalaadimise juurde tagasi pöörduda.
Samuti teemal Guiding Tech
1. Viirusetõrje sätete muutmine
Teie arvuti viirusetõrje konfiguratsioonid võivad blokeerida kroomi allalaadimise. Kui teie arvutisse on installitud viirusetõrje, minge turvaseadete menüüsse ja kontrollige, kas Chrome on lubatud loendis või kas sellel on lubatud Internetist uusi faile teie arvutisse alla laadida.

Mõned viirusetõrjetarkvarad pakuvad ka liikluse jälgimise funktsioone (HTTPS-i skannimine ja Krüpteeritud ühenduse skannimine), mis põhjustavad Chrome'is kaudselt selle võrguga seotud allalaadimise tõrke. Loomulikult on need funktsioonid mõeldud teie arvuti kaitsmiseks pahavara eest, mis on peidetud näiliselt turvatud ja krüptitud veebisaitide taha. Kuid need viirusetõrjeprogrammid lähevad mõnikord võrgukaitsega üle piiri, blokeerides kõik allalaadimised, olgu need siis kahjulikud või muud.
Sel juhul saate oma arvuti viirusetõrje ajutiselt keelata või muuta selle võrgu turvasätteid. Pärast seda proovige faili(d) uuesti alla laadida. Kui te viirusetõrjet ei kasuta või allalaadimine ebaõnnestub ka pärast viirusetõrje võrgusätete muutmist, vaadake allpool teisi tõrkeotsingu lahendusi.
2. Proovige inkognito režiimi

Chrome'i laiendused pakuvad erinevaid funktsioone, mis üldiselt aitavad teie Interneti-sirvimise kogemust tõsta. Kuid need laiendused on mõnikord Chrome'i kasutamisel ilmnevate kõrvalekallete aluseks. Laiendus võib olla rikutud, aegunud või ootamatult ühildumatu teie arvutis kasutatava Chrome'i versiooniga.
Hea viis kindlaks teha, kas laiendus(ed) on ebaõnnestunud allalaadimise vea eest, on proovida faili alla laadida uus inkognito aken. See keelab kõik brauserisse installitud kolmandate osapoolte, mitte-Google'i laiendused. Inkognito režiimi kasutamiseks puudutage kolme punktiga menüüikooni ja valige "Uus inkognito aken".

Nüüd sisestage aadressiribale faili allalaadimise URL ja vajutage klaviatuuril Enter/Return. Kui allalaadimine õnnestub, on teie brauseris tõenäoliselt petlik laiend. Probleemi põhjustava laienduse teadasaamiseks käivitage Chrome'i laienduse haldusleht (Menüü > Rohkem tööriistu > Laiendused) ja keelake kõik laiendused.

Seejärel lubage vajalikud laiendused ükshaaval ja märkige üles see, mille tõttu allalaadimine võrguvea tõttu ebaõnnestub. Kui avastate eksliku laienduse, soovitame teil seda teha eemaldage see jäädavalt.
3. Chrome'i brauseri andmete kustutamine
Sageli võib Chrome'i ületunnitööna kogutavate ajutiste andmete kustutamine aidata lahendada püsivaid probleeme, mis mõjutavad brauseri jõudlust ja teatud tegevusi – failide allalaadimist. Selle tegemiseks järgige allolevaid samme. Enne jätkamist lugege mis juhtub, kui kustutate Chrome'is sirvimisandmed.
Samm 1: Puudutage kolme punktiga menüüd ja valige Seaded.

2. samm: Kerige jaotiseni "Privaatsus ja turvalisus" ja klõpsake "Kustuta sirvimisandmed".

3. samm: Minge vahekaardile Põhiline ja klõpsake nuppu Kustuta andmed.

Proovige uuesti alla laadida ja kontrollige, kas see õnnestub.
4. Lähtestage Chrome
Ebaõnnestunud on ikka veel. Võrgutõrge" failide allalaadimisel? Võimalik, et peate brauseri lähtestama ja Chrome'i vaikeseaded taastama. Kui sa lähtestage Google Chrome, kolmanda osapoole laiendused on keelatud (kuid mitte kustutatud), ajutised failid (vahemälu ja küpsised) kustutatakse, sünkroonimisteenus muuhulgas peatatakse.
Chrome'i lähtestamine ei mõjuta olulisi andmeid, nagu sirvimisajalugu, allalaadimiste ajalugu, salvestatud paroole ja järjehoidjaid. Siin on, kuidas Google Chrome'i lähtestada.
Samm 1: Tippige või kleepige chrome://settings aadressiribal ja vajutage klaviatuuril Enter/Return.

See suunab teid Chrome'i seadete menüüsse.
2. samm: Kerige seadete menüü allossa ja klõpsake rippmenüü nuppu Täpsemalt.

3. samm: Järgmisena klõpsake suvandil Taasta seaded algstele vaikeseadetele.

4. samm: Jätkamiseks puudutage viibal Lähtesta sätted.

Samuti teemal Guiding Tech
Allalaadimine õnnestus
Chrome on altid vigadele, mis mõjutavad rakendusesiseseid funktsioone, nagu lehe kerimineg, failide allalaadimine jne. Chrome'i ajakohasena hoidmine kõrvaldab need vead ja järelikult kõrvaldab allalaadimistõrke vea. Vaadake meie põhjalikku juhendit Google Chrome'i värskendamine Windowsi ja Maci arvutites. Kui teie brauser on ajakohane ja probleem püsib, taaskäivitage arvuti. Ja kui ka see ei anna tulemust, installige Chrome uuesti või lähtestage arvuti võrgusätted.
Järgmisena: Kas teil on probleeme Chrome'i paroolide sünkroonimisega seadmete vahel? Siis peaksite lugema allolevat postitust. Oleme koostanud mõned kasulikud parandused teie Chrome'i paroolide hõlpsaks sünkroonimiseks erinevates seadmetes.