4 parimat parandust tekstisisese ennustava teksti jaoks, mis ei tööta Macis
Miscellanea / / November 06, 2023
Tekstisisene ennustav tekst on uus funktsioon, mis võeti kasutusele rakendusega macOS Sonoma värskendus. See on automaatse parandamise funktsiooni täiendatud versioon, mis on olnud Maci kasutajatele juba pikka aega saadaval. Tekstisisene ennustav tekst pakub kontekstuaalseid vihjeid, mis aitavad teil Maci rakendustes, nagu iMessage ja Notes, lause lõpetada.
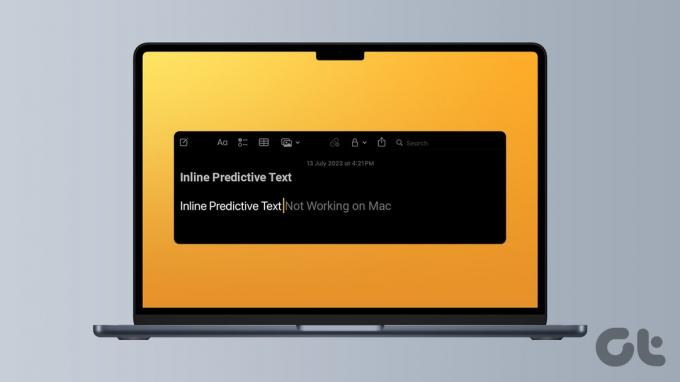
Kuid teie kirjutamisvoog võib häiritud saada, kui teil on Macis probleeme ennustava tippimisega. Et aidata teil selle funktsiooni abil oma kirjutamissprinti jätkata, jagab see postitus mõningaid kiireid lahendusi, kui tekstisisene ennustav tekst ei tööta teie Macis.
1. Kontrollige, kas tekstisisene ennustav tekst on lubatud
Kui saate oma Macis kasutada sisemist sõnastikupõhist teksti, peate kõigepealt kontrollima, kas see on lubatud. Ideaalis tuleb see funktsioon pärast macOS Sonoma värskendamist automaatselt lubada. Siiski saate seda siiski kontrollida ja oma Macis lubada.
Samm 1: Spotlighti otsingu avamiseks vajutage klahvikombinatsiooni Command + tühikuklahv, tippige Süsteemisätted, ja vajutage Return.

2. samm: Kerige vasakpoolses menüüs alla ja valige Klaviatuur.

3. samm: Klõpsake paremal pool sisendallikate kõrval olevat nuppu Redigeeri.

4. samm: Kontrollige, kas suvand Kuva tekstisisene ennustav tekst on lubatud.

5. samm: Pärast lubamist klõpsake kinnitamiseks paremas alanurgas nuppu Valmis.
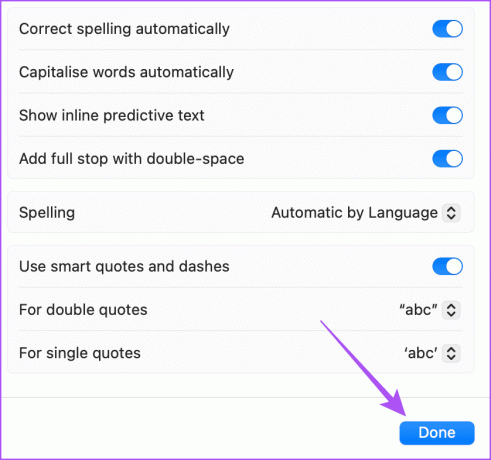
6. samm: Sulgege seaded ja kontrollige, kas probleem on lahendatud.
2. Kontrollige klaviatuuri sisestuskeelt
MacOS Sonoma väljalaske ajal töötab tekstisisese ennustava teksti funktsioon ainult inglise keeles. Peate kontrollima oma Maci jaoks määratud klaviatuuri sisestuskeelt. Siin on, kuidas.
Samm 1: Spotlighti otsingu avamiseks vajutage klahvikombinatsiooni Command + tühikuklahv, tippige Süsteemisätted, ja vajutage Return.

2. samm: Kerige vasakpoolses menüüs alla ja valige Klaviatuur.

3. samm: Klõpsake paremal pool sisendallikate kõrval olevat nuppu Redigeeri.

4. samm: Kontrollige jaotises Kõik sisendallikad valitud sisestuskeelt.
5. samm: Inglise keele lisamiseks sisestuskeeleks klõpsake vasakus alanurgas plussikooni.
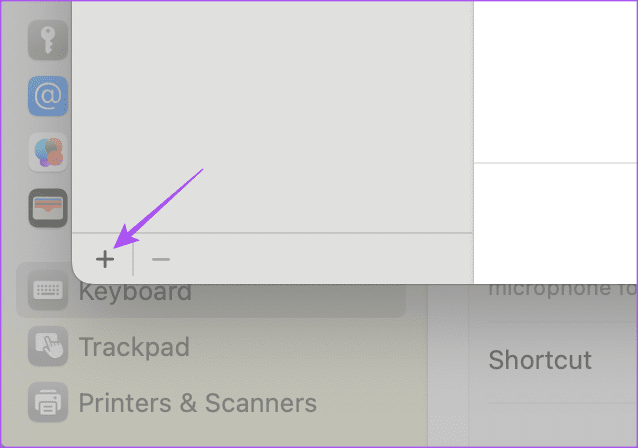
6. samm: Valige eelistatud sisestuskeeleks inglise keel ja klõpsake nuppu Lisa.

7. samm: Klõpsake paremas alanurgas nuppu Valmis ja kontrollige, kas probleem on lahendatud.
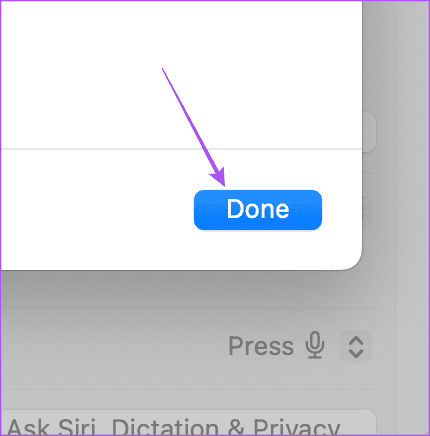
Võite viidata ka meie postitusele, kui klaviatuuri taustvalgustus ei tööta teie Macis.
3. Kasutage turvarežiimi
Kui funktsioon teie Macis ikka ei tööta, soovitame Maci käivitada turvarežiimis. See käivitab ainult teie Maci süsteemirakendused, mitte aga kolmandate osapoolte rakendused, et takistada nende seadeid või eelistusi. See on täiustatud lahendus ja peate seda järgima ainult vastavalt teie Maci installitud protsessorile. Siin on, kuidas seda teha.
Macile Apple M-seeria kiibiga
Samm 1: klõpsake vasakus ülanurgas Apple'i logol ja valige Shut Down.

2. samm: Pärast Maci väljalülitamist vajutage ja hoidke toitenuppu all, kuni näete kahte käivitusvalikut – Macintosh HD ja Options.
3. samm: Valige Macintosh HD, hoides all tõstuklahvi ja valige "Jätka turvarežiimis".

4. samm: Pärast Maci käivitamist kontrollige, kas probleem on lahendatud.
Inteli kiibiga Macidele
Samm 1: Klõpsake vasakus ülanurgas Apple'i logol ja valige Taaskäivita.

2. samm: Kui teie Mac taaskäivitub, vajutage ja hoidke all tõstuklahvi. Sisselogimisakna nägemisel vabastage tõstuklahv.
3. samm: Logige oma profiilile sisse ja kontrollige, kas probleem on lahendatud.
4. Värskendage macOS-i versiooni
Kui ükski lahendustest ei tööta, soovitame värskendada oma Maci mudelit uusimale tarkvaraversioonile. Kuna see on macOS Sonoma uus funktsioon, ei pruugi see teie Macis olla väga stabiilne. Seetõttu soovitame hoida oma Maci tarkvara ajakohasena.
Samm 1: Spotlighti otsingu avamiseks vajutage klahvikombinatsiooni Command + tühikuklahv, tippige Kontrollige tarkvaravärskendusi, ja vajutage Return.

2. samm: Kui värskendus on saadaval, laadige see alla ja installige.
3. samm: Pärast seda avage Notes või iMessage, et kontrollida, kas probleem on lahendatud.
Kasutage Macis ennustavat teksti
Ennustav tekst võib aidata teie Macis kiirendada dokumentide, tekstide või meilide tippimist. See võib säästa ka palju vaeva, et sisestada sageli kasutatavaid sõnu. Kuigi enamik ülalnimetatud meetodeid aitab teil probleemi lahendada. Saate vaadata meie nimekirja mehaanilised klaviatuurid Macile selgeks tippimiskogemuseks.
Viimati uuendatud 8. septembril 2023
Ülaltoodud artikkel võib sisaldada sidusettevõtte linke, mis aitavad toetada Guiding Techi. See aga ei mõjuta meie toimetuslikku terviklikkust. Sisu jääb erapooletuks ja autentseks.

Kirjutatud
Paurush askeldab iOS-i ja Maci ümber, kui ta puutub kokku Androidi ja Windowsiga. Enne kirjanikuks saamist produtseeris ta videoid sellistele kaubamärkidele nagu Mr. Phone ja Digit ning töötas lühikest aega tekstikirjutajana. Vabal ajal rahuldab ta oma uudishimu voogesitusplatvormide ja seadmete, nagu Apple TV ja Google TV, vastu. Nädalavahetustel on ta täiskohaga kinofiil, kes püüab oma lõputut jälgimisnimekirja vähendada, pikendades seda sageli.



