Kuidas lubada ühe klõpsu Windows 11 ja varasemates versioonides
Miscellanea / / November 06, 2023
Topeltklõps hiire vasaku nupuga on tavapärane viis rakenduste ja akende avamiseks Windowsi arvutites. Siiski enamus tänapäevased kompaktsed sülearvutid sageli on hiire asemel puuteplaadid ja topeltklõps puuteplaadil võib olla vähem mugav. Seetõttu võite eelistada ühe klõpsuga funktsiooni kui peamist meetodit rakenduste ja akende avamiseks oma Windowsi arvutites.
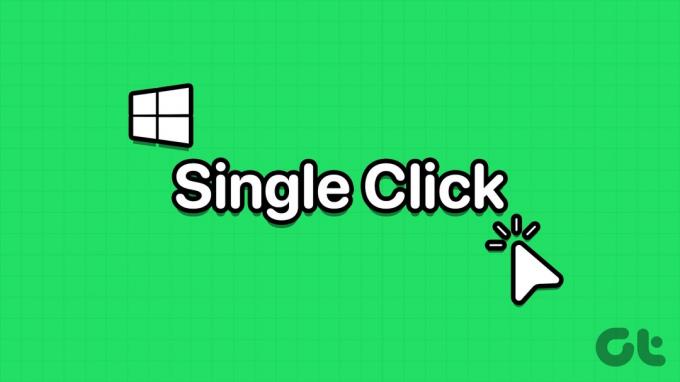
Lisaks ei pruugi te soovida kaks korda klõpsata või puudutada, kui ühest klõpsust piisab, et pääseda juurde kõigele, mida soovite. Jätkake lugemist, et saada teada, kuidas lubada või keelata ühe klõpsu funktsioon Windowsis ja varasemates Windowsi operatsioonisüsteemides.
Miks muuta topeltklõps Windowsis ühe klõpsuga?
Siin on populaarsed põhjused, miks võiksite Windowsis sisu avamiseks topeltklõpsu asemel kasutada ühte klõpsu.
- Kasutate sülearvuti või tahvelarvuti puuteplaati ja üks klõps on mugavam.
- Üks klõps säästab aega ja vaeva.
- Pikendage hiire eluiga, vähendades klikke.
- Hiire topeltklõpsu funktsioon ei tööta korralikult.
- Lihtsam on juurdepääs rakendustele ja failidele kasutajatele, kes ei suuda topeltklõpsu tõhusalt teha.
Kuidas muuta hiir ühe klõpsuga üksustele juurdepääsuks Windowsis
Failide, kaustade ja rakenduste avamiseks ühe klõpsuga saab Windowsis topeltklõpsu asemel aktiveerida mitmel viisil. Levinud meetodid leiate siit:
1. Üksuste avamiseks ühe klõpsuga kasutage kausta suvandite sätet
Samm 1: Avage see arvuti oma Windowsi arvutis.
2. samm: Klõpsake ülemisel menüül või tööriistaribal kolme punkti ikooni.
3. samm: Valige Valikud.

4. samm: Valige suvandi Klõpsa üksustel järgmiselt all suvand Üks klõps üksuse avamiseks (osutage valimiseks).
5. samm: Siin saate valida ka ühe järgmistest üksuste esiletõstmise valikutest.
- Joonige alla ikoonide pealkirjad, mis on kooskõlas minu brauseriga: kõik ikoonid ja üksused näevad veebibrauseris välja hüperlingina
- Ikoonide pealkirjad tõmmake alla ainult siis, kui neile osutan: üksuse või ikooni osutamisel kuvatakse hüperlink, millel saate rakenduse, kausta või faili külastamiseks klõpsata
6. samm: Muudatuste salvestamiseks ja jõustamiseks klõpsake nuppu Rakenda ja OK.

7. samm: Kui soovite failide, kaustade ja rakenduste avamiseks topeltklõpsu funktsiooni taastada, minge lihtsalt jaotisse Kausta valikud > Üldine ja vajutage nuppu Taasta vaikeseaded.
2. Kasutage File Exploreri suvandite dialoogiboksi (Windowsi varasematel versioonidel)
Sarnaselt varem mainitud kaustasuvanditega on olemas menüü File Explorer Options, mis võimaldab teil Windowsis üksuste avamiseks ühe klõpsuga aktiveerida või deaktiveerida. Seda tehakse järgmiselt.
Operatsioonisüsteemides Windows 10 ja 8
Samm 1: Menüü Start kuvamiseks vajutage klahve Windows + S.
2. samm: Alustage File Exploreri tippimist ja hüperlink File Explorer Options kuvatakse otsingutulemuste jaotises Parim vaste.
3. samm: Klõpsake File Exploreri suvandid. Failiuurija suvandite dialoogiboks ei erine midagi varem näidatud kaustasuvanditest.
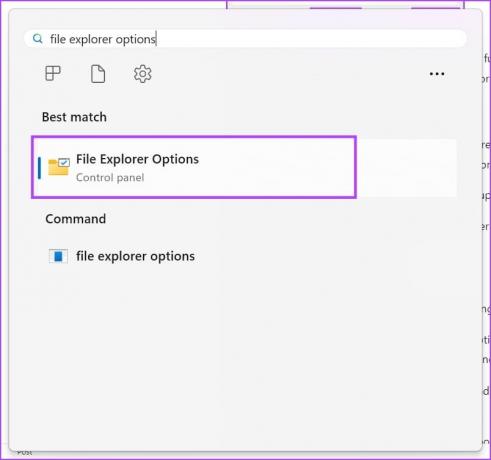
Siit saate teada, kuidas saate Windowsi vanemates versioonides menüü avada.
Windows 7 ja Vista puhul
- Paremklõpsake nuppu Start ja valige Juhtpaneel.
- Valige vasakpoolsel navigeerimispaanil suvand Välimus ja isikupärastamine.
- Kausta suvandite sätte all oleva lingi avamiseks klõpsake nuppu Määra üksik- või topeltklõps.
Windows XP-s
- Klõpsake nuppu Start ja seejärel minge juhtpaneelile, klõpsates selle ikoonil.
- Avage kaustade valik.
4. samm: Siin saate valida ka ühe järgmistest üksuste esiletõstmise valikutest.
- Joonige alla ikoonide pealkirjad, mis on kooskõlas minu brauseriga: kõik ikoonid ja üksused näevad veebibrauseris välja hüperlingina
- Ikoonide pealkirjad tõmmake alla ainult siis, kui neile osutan: üksuse või ikooni osutamisel kuvatakse hüperlink, millel saate rakenduse, kausta või faili külastamiseks klõpsata
5. samm: Muudatuste salvestamiseks ja jõustamiseks klõpsake nuppu Rakenda ja OK.

3. Registriredaktori abil üksuste avamiseks ühe klõpsuga lubamine
Kui te ei saa Windowsis rakenduste ja failide avamiseks ühe klõpsuga aktiveerida mõnda ülaltoodud kahest meetodist, Windowsi registrivõtmete muutmine järgides järgmisi samme. Ärge unustage varundage registrikirjed viidates enne selle meetodi rakendamist lingitud artiklile.
Samm 1: Avage käsukast Käivita, vajutades klahve Windows + R.
2. samm: Seejärel tippige väljale Käivita "regedit" ja vajutage sisestusklahvi.
3. samm: Avaneb registriredaktor.

4. samm: Avage HKEY_CURRENT_USER Exploreri võti, laiendades neid registrikirjeid: HKEY_CURRENT_USER -> Tarkvara -> Microsoft -> Windows -> CurrentVersion -> Explorer
5. samm: Kui olete Exploreri klahvi sees, toimige järgmiselt.
6. samm: Topeltklõpsake ikooni Allakriipsutus ja muutke väärtuseks 2. (Vaikeväärtus on 3)
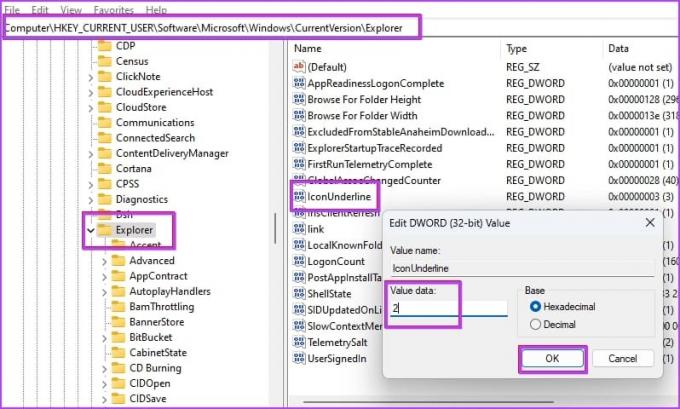
7. samm: Topeltklõpsake ShellState'i registrikirjet.
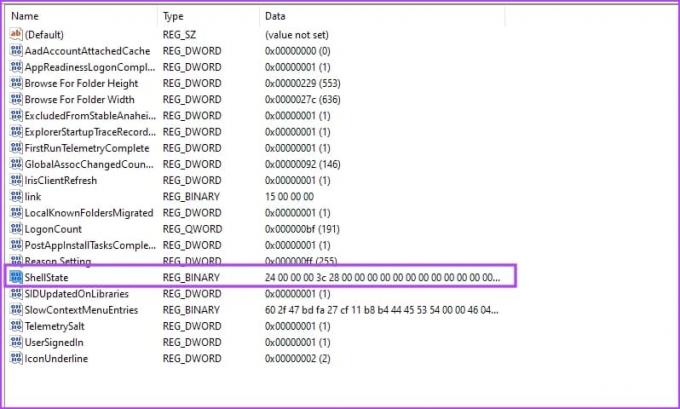
8. samm: Tehke vajalikud muudatused, nagu on näidatud alloleval pildil, ja klõpsake nuppu OK.
Muudatuste mõistmiseks oleme lisanud võrdluse vaikeolekute ja tehtavate muudatuste vahel. Peate esimese rea viienda veeru väärtuse asendama 13-ga.
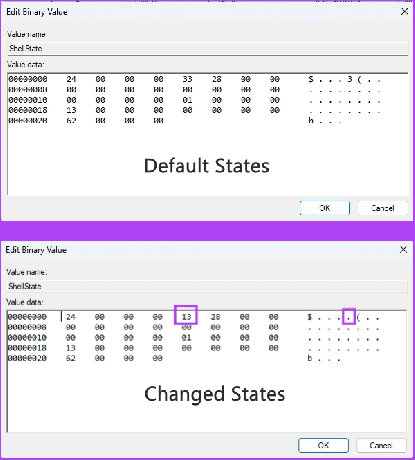
9. samm: Pärast ülaltoodud muudatuste tegemist taaskäivitage Windowsi arvuti.
Nüüd peaksite failide ja elementide avamiseks nägema sama ühe klõpsuga funktsiooni, mida nägite eelmistes meetodites.
4. Üksuste avamiseks ühe klõpsuga aktiveerimiseks kasutage käsuviipa
Kui leiate, et ülalnimetatud registriredaktori näpunäide on keeruline, järgige neid samme, et aktiveerida Windowsis ühe klõpsuga Käsurida.
Samm 1: Avage administraatoriõigustega käsuviip. Otsige menüüst Start üles käsuviip, paremklõpsake ja valige "Käivita administraatorina".

2. samm: Nüüd kopeerige ja kleepige järgmine kood ja vajutage sisestusklahvi:
REG ADD "HKCU\SOFTWARE\Microsoft\Windows\CurrentVersion\Explorer" /V IconUnderline /T REG_DWORD /D 3 /F
3. samm: Jällegi kopeerige ja kleepige see käsk ja vajutage sisestusklahvi:
REG ADD "HKCU\SOFTWARE\Microsoft\Windows\CurrentVersion\Explorer" /V ShellState /T REG_BINARY /D 240000001ea8000000000000000000000000000001000000130000000000000062000000 /F
4. samm: Taaskäivitage Windowsi arvuti.
See on kõik! Olete Windowsi arvutis elementide avamiseks edukalt aktiveerinud ühe klõpsu funktsiooni.
KKK Windowsi ühe klõpsuga funktsiooni kohta
Üks klõps hiire vasaku nupuga võimaldab valida Windowsi arvutis elemente. Windowsi kasutajaliideste (UI), veebibrauserite ja dokumentide hüperlinkide puhul saate aga ühe klõpsuga külastada lingitud akent, dialoogibokse või veebisaidi sihtlehti.
Tavaliselt kasutate Windows 10-s rakenduse, kausta, dokumendi või faili valimiseks ühe klõpsuga. Seevastu kasutate topeltklõpsu selliste käskude täitmiseks nagu rakenduste, failide, dokumentide, kasutajaliidese linkide jms avamine.
Üks klõps Windowsi arvutil või muudel populaarsetel arvutiseadmetel võib olla kahte tüüpi ja need on järgmised:
– Sisu või rakenduse ikoonide valimiseks tehke üks klõps hiire vasaku nupuga.
– Faili, kausta, kasutajaliidese elemendi või rakenduse ikooni atribuutide avamiseks tehke üks klõps hiire parema nupuga.
Kui kasutate Windows 11 või 10 seadmetes hiireklahvide funktsiooni, saate sarnaselt füüsilise hiirega kasutada numbriklahvi 5 numbriklahvi või numbriklahvistiku jaotises vasak- või paremklõpsuna.
Esmalt vajutage numbriklahvistiku jagamisklahvi (/) ja seejärel vajutage vasakklõpsu tegemiseks klahvi 5. Kui vajate paremklõpsu, vajutage lihtsalt numbriklahvistiku miinusklahvi (-) ja seejärel paremklõpsamiseks klahvi 5.
Kasutage lihtsalt ühe klõpsuga
Nüüd teate, kuidas lubada ühe klõpsuga funktsioon Windows 11-s ja ka varasemates versioonides. Proovige oma vajadustele ja seadmele sobivat meetodit ning kommenteerige allpool oma kogemusi selle funktsiooni kasutamisest Windowsi arvutis.
Viimati uuendatud 4. novembril 2023
Ülaltoodud artikkel võib sisaldada sidusettevõtte linke, mis aitavad toetada Guiding Techi. See aga ei mõjuta meie toimetuslikku terviklikkust. Sisu jääb erapooletuks ja autentseks.



