9 parimat parandust Windows 11 veale „Midagi ei läinud plaanipäraselt”
Miscellanea / / November 07, 2023
Windows 11 viimaste värskenduste installimine on üks parimaid viise oma süsteemi turvalisuse ja tervise hoidmiseks. Siiski ei pruugi Windowsi värskenduste installimine alati sujuvalt kulgeda. Üks näide on see, millal Windows 11 värskendused ebaõnnestuvad installimise ajal ja kuvatakse tõrketeade "Midagi ei läinud plaanipäraselt".

Windowsi värskendused võivad erinevatel põhjustel ebaõnnestuda, ükski lahendus ei tööta kõigi jaoks. Allpool jagame kõiki võimalikke lahendusi, mis võimaldavad teil Windowsi värskendusi probleemideta installida.
1. Käivitage Windows Update'i tõrkeotsing
Kui teil tekib Windowsi värskendustega probleeme, peaksite esimese asjana käivitama sisseehitatud tõrkeotsingu. See tööriist suudab skannida teie süsteemi levinud probleemide suhtes ja need automaatselt parandada.
Samm 1: Rakenduse Seaded avamiseks vajutage Windowsi klahvi + I kiirklahvi. Klõpsake vahekaardil Süsteem nuppu Tõrkeotsing.
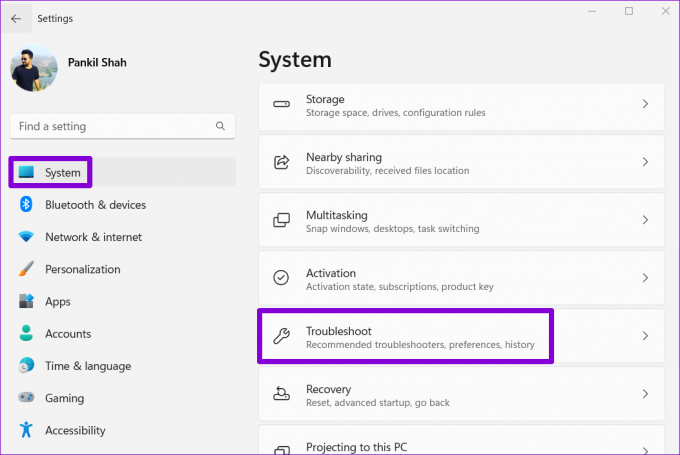
2. samm: Klõpsake valikul Muud veaotsingud.

3. samm: Klõpsake Windows Update'i kõrval olevat nuppu Käivita.
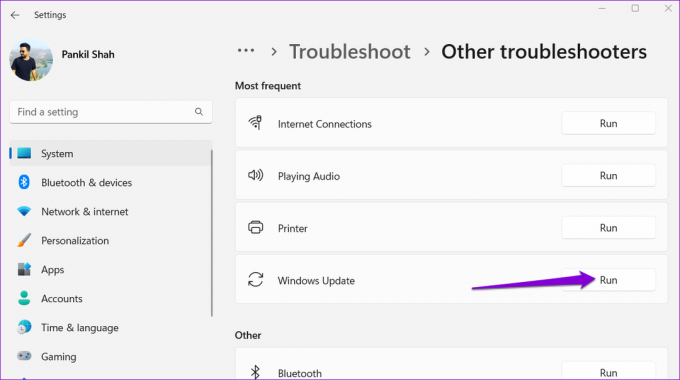
Oodake, kuni tõrkeotsija kõik probleemid leiab ja parandab. Pärast seda proovige värskendus uuesti installida.
2. Määrake oma süsteemipartitsioonile õige ID
Mitu teatasid kasutajad Microsofti kogukonna postituses selle konkreetse probleemi lahendamiseks süsteemi partitsiooni ID parandamisega. Võite ka proovida.
Samm 1: Paremklõpsake ikooni Start ja valige Power User menüüst Terminal (Admin).

2. samm: Kui kuvatakse kasutajakonto kontrolli (UAC) viip, valige Jah.

3. samm: Tippige konsooli järgmised käsud ja vajutage iga käsu järel sisestusklahvi. Seejärel märkige esimesest veerust üles ketta number, kuhu olete Windowsi installinud.
diskpart
list disk
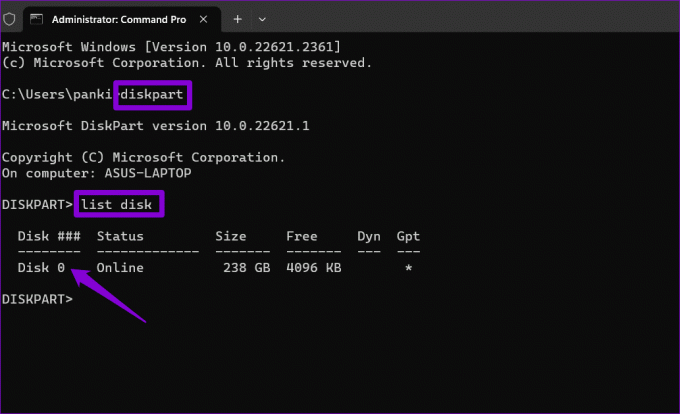
4. samm: Sisestage järgmine käsk ja vajutage oma peamise draivi valimiseks sisestusklahvi.
select disk N
Asendage ülaltoodud käsus N eelmises etapis märgitud numbriga.

5. samm: Ketta partitsioonide vaatamiseks käivitage järgmine käsk.
list partition
6. samm: Otsige üles partitsioon, mille veerus Tüüp on Süsteem ja märkige esimesest veerust üles sellega seotud number.
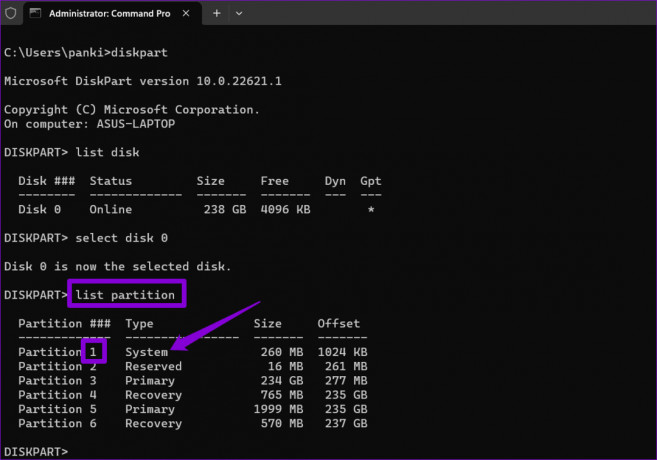
7. samm: Süsteemipartitsiooni valimiseks käivitage järgmine käsk:
select partition X
Asendage X ülaltoodud käsus varem märgitud partitsiooni numbriga.
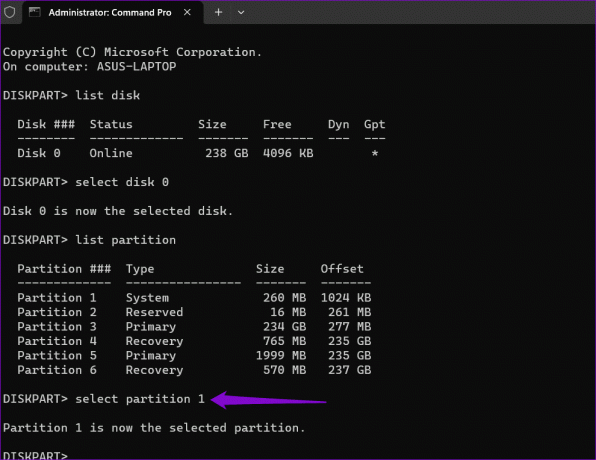
8. samm: Käivitage alltoodud käsk, et määrata oma süsteemisektsioonile õige ID.
SET ID=c12a7328-f81f-11d2-ba4b-00a0c93ec93b
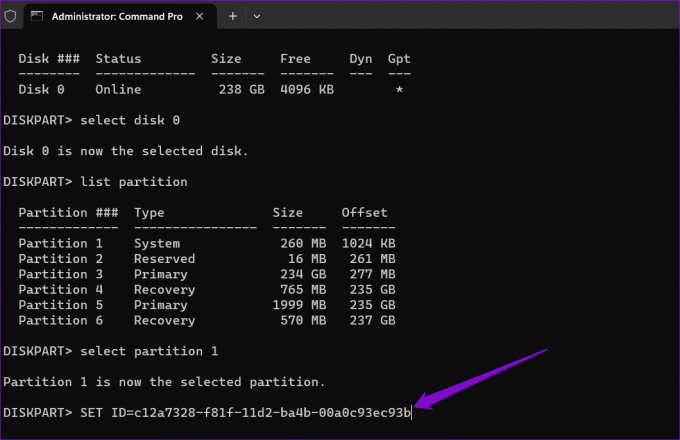
Pärast seda taaskäivitage arvuti ja kontrollige, kas Windows saab värskendusi installida.
3. Tühjendage kaust SoftwareDistribution
The allalaaditud värskendusfailid võis kaustas SoftwareDistribution muutuda kättesaamatuks, mistõttu ei läinud installimine teie Windows 11 arvutis plaanipäraselt. Selle parandamiseks peate tühjendama kausta SoftwareDistrubiton ja värskenduse uuesti alla laadima.
Samm 1: Klõpsake tegumiribal ikooni Windows Search, tippige teenuseid otsinguribal ja vajutage sisestusklahvi.

2. samm: Otsige üles teenus Windows Update. Paremklõpsake sellel ja valige Stopp.

3. samm: Korrake eelmist sammu, et keelata veel kolm teenust – krüptograafiateenused, tausta intelligentne edastusteenus ja Windows Installeri teenused.
4. samm: Dialoogiboksi Käivita avamiseks vajutage Windowsi klahvi + R kiirklahvi. Kleepige väljale Ava järgmine tee ja vajutage sisestusklahvi:
C:\Windows\SoftwareDistribution

5. samm: Valige kaustas SoftwareDistribution kõik failid ja klõpsake nende kustutamiseks ülaosas prügikastiikooni.

6. samm: Naaske teenuste aknasse. Paremklõpsake Windows Update'i teenusel ja valige Start. Sarnaselt käivitage ka krüptograafiateenused, tausta intelligentne edastusteenus ja Windows Installeri teenused.
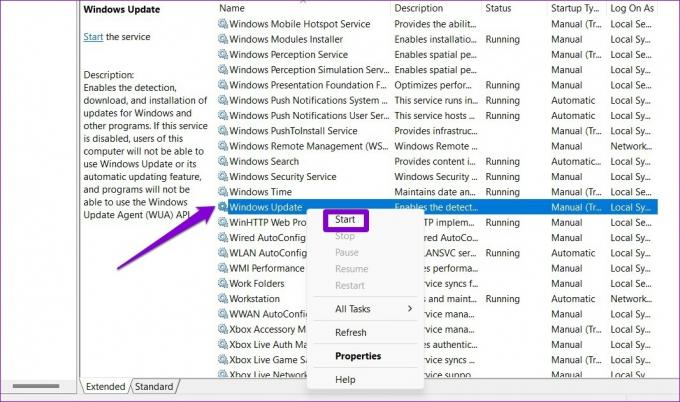
Pärast ülaltoodud toimingute sooritamist laadige värskendus uuesti alla ja installige see.
4. Lähtestage kaust Catroot2
Teine asi, mida saate Windowsi värskendustega seotud probleemide lahendamiseks teha, on lähtestada kaust Catroot2, mis salvestab Windows Update'i pakettide allkirjad ja abi nende installimisel.
Samm 1: Klõpsake tegumiribal Windowsi otsingu ikooni ja tippige Windowsi powershell otsingukastis ja valige Käivita administraatorina.

2. samm: Kui kuvatakse kasutajakonto kontrolli (UAC) viip, valige Jah.

3. samm: Käivitage ükshaaval järgmised käsud ja vajutage iga käsu järel Enter:
net stop wuauserv
net stop cryptSvc
net stop bits
net stop msiserver
ren C:\Windows\System32\catroot2 catroot2.old
net start wuauserv
net start cryptSvc
net start bits
net start msiserver

Pärast ülaltoodud toimingute täitmist ei tohiks teie Windows 11 arvuti jääda vahele probleemiga "Midagi ei läinud plaanipäraselt". Pole vaja muretseda – muudatuste tagasivõtmine.’ ekraanil.
5. Käivitage SFC ja DISM skannimine
Kahjustatud või puuduvad süsteemifailid võivad põhjustada ka Windowsi värskenduse installimise ebaõnnestumise. Kui see nii on, SFC (süsteemifailide kontrollija) käivitamine ja DISM (Deployment Image Servicing and Management) skannimine peaks aitama.
Samm 1: Windowsi otsingumenüü avamiseks vajutage Windowsi klahvi + S kiirklahvi. Tüüp terminal paremklõpsake otsingukastis esimesel tulemusel ja valige Käivita administraatorina.

2. samm: Kui kuvatakse kasutajakonto kontrolli (UAC) viip, valige Jah.

3. samm: Tippige konsooli järgmine käsk ja vajutage sisestusklahvi:
SFC /scannow

4. samm: Käivitage järgmised käsud eraldi ja vajutage pärast iga käsku sisestusklahvi, et käivitada DISM-i skannimine.
DISM /Online /Cleanup-Image /CheckHealth
DISM /Online /Cleanup-Image /ScanHealth
DISM /Online /Cleanup-Image /RestoreHealth
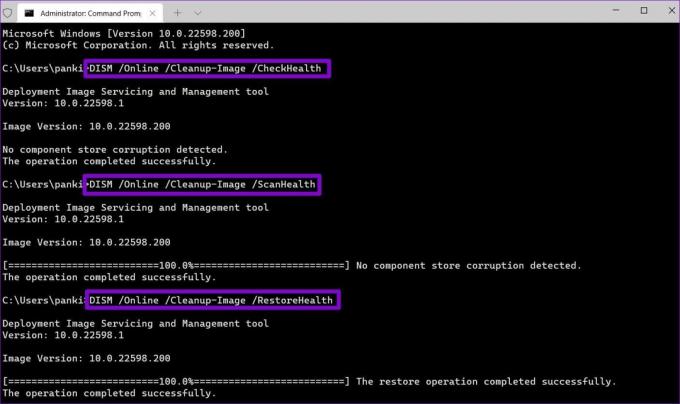
Kui skannimine on lõppenud, taaskäivitage arvuti ja kontrollige, kas probleem on endiselt olemas.
6. Vabastage salvestusruumi
Teine põhjus, miks Windowsi värskendused võivad kuvale „Midagi ei läinud plaanipäraselt” kinni jääda, on see, kui teie arvutis on vähe salvestusruumi. Sel juhul kaaluge mõne suure faili teisaldamist pilve või ajutiste failide kustutamist vabastage kiiresti salvestusruumi. Pärast seda ei tohiks te tõrkeid esineda.
7. Desinstallige kolmanda osapoole viirusetõrjeprogramm
Kui viirusetõrjeprogrammide eemaldamine osutub ebatõhusaks, võib probleemi põhjustada mõni muu kolmanda osapoole programm või teenus. Võite proovida Windowsi puhtas alglaadimisolekus käivitada ja seejärel proovida värskendust uuesti installida.
Samm 1: Dialoogiboksi Käivita avamiseks vajutage Windowsi klahvi + R kiirklahvi. Tüüp appwiz.cpl otsingukasti ja vajutage sisestusklahvi.

2. samm: Valige aknas Programmid ja funktsioonid oma viirusetõrjeprogramm ja klõpsake suvandit Desinstalli. Seejärel järgige programmi eemaldamise lõpetamiseks ekraanil kuvatavaid juhiseid.

8. Installige Windowsi värskendused puhta alglaadimise režiimis
Kui viirusetõrjeprogrammide eemaldamine osutub ebatõhusaks, võib probleemi põhjustada mõni muu kolmanda osapoole programm või teenus. Võite proovida Windowsi puhtas alglaadimisolekus käivitada ja värskenduse installida, et näha, kas see töötab.
Samm 1: Dialoogiboksi Käivita avamiseks vajutage Windowsi klahvi + R kiirklahvi, tippige msconfig otsingukasti ja vajutage sisestusklahvi.

2. samm: Märkige ruut "Peida kõik Microsofti teenused" ja klõpsake nuppu Keela kõik.

3. samm: Lülitage vahekaardile Käivitamine ja klõpsake nuppu Ava tegumihaldur.

4. samm: Valige kolmanda osapoole rakendus või programm ja klõpsake ülaosas nuppu Keela. Kõigi kolmandate osapoolte rakenduste ja programmide keelamiseks korrake seda sammu.

Taaskäivitage arvuti, et siseneda puhta alglaadimise olekusse, ja proovige seejärel installida värskendus nagu tavaliselt.
9. Laadige alla värskenduspakett ja installige see käsitsi
Kui näete endiselt ekraani „Midagi ei läinud plaanipäraselt”, saate värskenduspaketi veebis Microsofti värskenduste kataloogist alla laadida ja käsitsi installida. Siin on, kuidas.
Samm 1: Rakenduse Seaded avamiseks vajutage Windowsi klahvi + I kiirklahvi. Valige vasakpoolselt külgribal Windows Update. Märkige üles selle värskenduse teadmistebaasi number, mida soovite alla laadida, nt KB5015814.
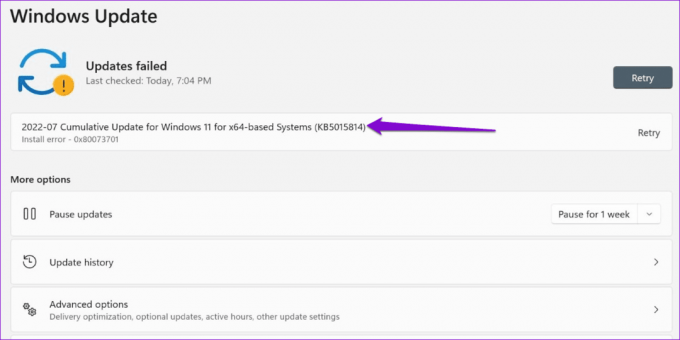
2. samm: Avage oma brauseris Microsofti värskenduste kataloogi veebisait. Tippige otsingukasti KB number ja vajutage sisestusklahvi.
Külastage Microsofti värskenduste kataloogi

3. samm: Laadige alla teie süsteemile mõeldud asjakohane värskenduspakett.
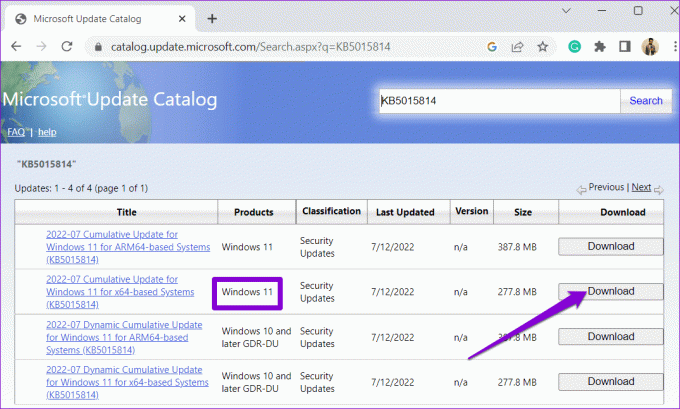
4. samm: Topeltklõpsake allalaaditud MSU-faili ja järgige värskenduse installimiseks ekraanil kuvatavaid juhiseid.
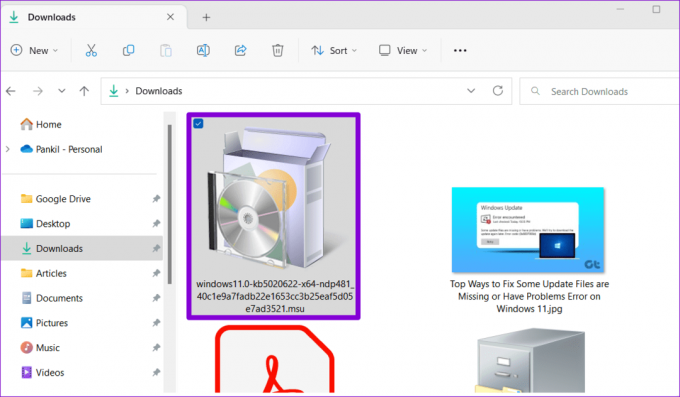
Hoidke Windows värskendatuna
Vead nagu „Midagi ei läinud plaanipäraselt” Windows 11-s ei tohiks takistada teid kasutamast uusimaid funktsioone ja turvatäiustusi. Rakendage ülaltoodud näpunäiteid, et probleemi lahendada ja Windows 11 värskendused uuesti tööle panna.
Viimati uuendatud 4. oktoobril 2023
Ülaltoodud artikkel võib sisaldada sidusettevõtte linke, mis aitavad toetada Guiding Techi. See aga ei mõjuta meie toimetuslikku terviklikkust. Sisu jääb erapooletuks ja autentseks.

Kirjutatud
Pankil on Indiast Ahmedabadist pärit ehitusinsenerist vabakutseline kirjanik. Alates 2021. aastal Guiding Techi saabumisest on ta Guiding Techis süvenenud Androidi, iOS-i, Windowsi ja veebi juhendite ja tõrkeotsingu juhendite maailma. Kui aega lubab, kirjutab ta ka MakeUseOfile ja Techwiserile. Lisaks äsja leitud armastusele mehaaniliste klaviatuuride vastu on ta ka distsiplineeritud kõndimisfänn ja jätkab oma naisega rahvusvaheliste reiside planeerimist.



