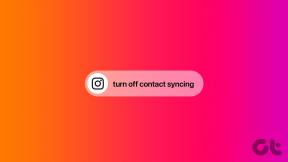Juhend Google Drive'i kausta asukoha muutmiseks operatsioonisüsteemis Windows 10
Miscellanea / / November 29, 2021
Google Drive on üks populaarsemaid pilvesalvestusteenuse pakkujaid. Enamik meist juba teil on Gmaili konto, mis annab meile automaatse juurdepääsu Google Drive'ile ning muudele Google'i rakendustele ja teenustele. Enamik kasutajaid ei pööra installimise ajal tähelepanu Google Drive'i kausta asukohale. Mida teha, kui soovite hiljem Google Drive'i kausta asukohta muuta?

Google Drive'i kasutajad valivad tavaliselt installiprotsessi ajal vaikedraivi, milleks on Windowsis C-draiv. Sinna on vaikimisi installitud ka Windowsi OS. See pole hea mõte, kuna see loob teie süsteemidraivis ühe tõrkepunkti nii süsteemitaseme failide kui ka Drive’i salvestatud oluliste dokumentide jaoks.
Vaatame, miks peaksite kaaluma Google Drive'i kausta asukoha muutmist ja kuidas seda teha.
Samuti teemal Guiding Tech
Miks muuta Google Drive'i kausta asukohta?
Nagu varem märgitud, on kõigi rakenduste ja tarkvara installimise vaikekoht Windowsi arvutisse C-draiv, olenemata sellest, kas see on operatsioonisüsteem ise või mis tahes kolmanda osapoole rakendused, mida soovite installida eraldi. See on alati nii olnud, kuid Google Drive'i kausta asukoha ülevaatamiseks on mõned põhjused.
Oletame, et süsteemifailid saavad rikutud, mis viib olukorrani, kus peate C-draivi vormindama ja Windows OS-i uuesti installima. Peate uuesti installima kõik sellele draivile installitud rakendused, sealhulgas Google Drive'i. Seejärel peate uuesti alla laadima ja sünkroonima kõik need andmed, mis võivad ulatuda GB-desse (gigabaitidesse), kui mitte TB-desse (terabaitidesse). Lisage segule aeglane Interneti-ühendus ja näete potentsiaalset peavalu.

Korruptsiooni põhjused võivad hõlmata vigu, pahavara, viiruseid, tõrkeotsingut ja mõnikord isegi Windowsi värskendusi. Üldiselt on hea mõte hoida erinevates draivides OS-taseme süsteemifaile, kasutajafaile ja kolmandate osapoolte rakendusi eraldi.
Võimalik on ka vastupidine olukord, kui mõne kolmanda osapoole rakenduse viga võib sundida teid draivi vormindama. Jällegi, mis viib kardetud olukorrani.
Kaasaegsetes laua- ja sülearvutites on tänapäeval vähemalt üks SSD või HDD. SSD-del on suurem lugemis-/kirjutuskiirus, aga ka kallim. Seetõttu valivad kasutajad mõlema kombinatsiooni, kus nad kasutavad Windowsi installimiseks väiksema mahutavusega SSD-d ja parandavad igapäevast jõudlust ning suurema mahutavusega HDD-sid harva kasutatavate failide jaoks. Kuna nendele failidele ei pääseta ligi ega nõuta sageli, pole kiirusel suurt tähtsust. Veel üks põhjus, miks soovite muuta Google Drive'i kausta asukohta ja teisaldada selle HDD-le.

Uurisime, kuidas Google Drive'i kausta teisaldamine eraldi kettale võib olla kasulik. Saate installida kas eraldi draivi või olemasolevat jaotada enne kolimist, kui te pole partitsiooni loonud või vajate uut.
Samuti teemal Guiding Tech
Kuidas muuta Google Drive'i kausta asukohta
Toimingud on lihtsad ja ei tohiks kesta kauem kui mõni hetk.
Samm 1: Paremklõpsake tegumiriba süsteemisalves Google Drive'i kliendi ikoonil ja klõpsake kolme punktiga menüünuppu. Valige seal alt Eelistused.

2. samm: Klõpsake vahekaardil Seaded nuppu Katkesta konto ühendus, et eemaldada oma Google'i (Gmaili ID) Windowsi installitud Drive'i rakendusest. Oma otsuse kinnitamiseks klõpsake järgmises hüpikaknas uuesti nuppu Katkesta ühendus.

3. samm: Minge süsteemses salves tagasi Google Drive'i seadetesse, nagu varemgi, ja seekord näete sisselogimisvalikut. Sisestage Google'i konto sisselogimisandmed ja kinnitage 2FA kaudu, kui olete selle sisselogimisprotsessi lõpuleviimiseks seadistanud.

4. samm: Pärast sisselogimist palutakse teil valida kaustad, mida soovite varundada. Valige kaustad vastavalt oma vajadustele. Klõpsake nuppu Edasi.

5. samm: Järgmisel ekraanil klõpsake valikul Muuda kausta asukoha tee kõrval, et muuta Windowsi arvutis Google Drive'i vaikekausta asukoht teie eelistatud asukohaks. Saate valida olemasoleva kausta või luua uue, näiteks Minu ketas.

6. samm: Kausta asukoha rada peaks nüüd kajastuma seadete akendes. Kinnitage, et see on õige ja klõpsake sünkroonimisprotsessi alustamiseks nuppu Start.

Samuti teemal Guiding Tech
Uus kodune aadress
Kõik Google Drive'i failid ja kaustad salvestatud Google Drive'i peaks sujuvalt liikuma uude Google Drive'i kausta asukohta. Kuna kõik andmed on salvestatud pilve, pole ohtu, et neid kaoks. Võite kustutada viimases sõidukohas olevad vanad andmed, kui need on alles.
Siin on korralik trikk. Miks mitte teisaldada olulised failid ja kaustad hoopis välisele kõvakettale? Nii on teil nüüd varukoopia, mille saate võrguühenduseta hoiustada, et pääseda hädaolukorda ja hoida seda turvaliselt.
Järgmisena: Kas olete väsinud ootamast, kuni Google Drive teie failid pakkib? Tea, kuidas Drive'ist mitu faili alla laadida ilma neid pakkimata.