8 parimat viisi, kuidas MacBook automaatselt helitugevust vähendada
Miscellanea / / November 09, 2023
Lisaks nutikale puuteplaadile ja tugevale ehituskvaliteedile on Apple'i MacBooki valik tuntud ka oma klassi juhtivate kõlarite poolest. Saate kasutada oma MacBooki helitasemete reguleerimiseks klaviatuuri füüsilisi helitugevuse nuppe või Maci juhtimiskeskuse helitugevuse liugurit. Aga mis siis, kui teie MacBook muudab helitugevust ilma teie nõusolekuta? Siin on parimad viisid, kuidas parandada MacBooki helitugevuse automaatset vähenemist.
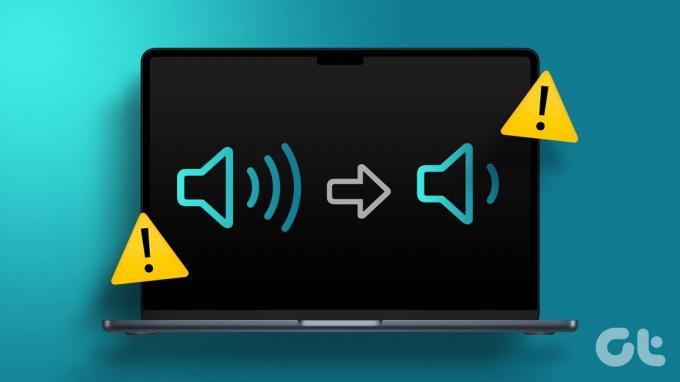
MacBooki helitugevuse automaatne vähenemine võib teie töö katkestada, eriti kui kasutate seadme kõlareid või ühendate oma kõrvaklapid MacBookiga. Helitugevuse taset saab alati käsitsi reguleerida, kuid selline pidev käitumine võib olla tüütu. Peatagem, et Maci helitugevus ise väheneks.
1. Taaskäivitage MacBook
MacBooki taaskäivitamine on mugav nipp levinud Maci probleemide tõrkeotsing. Enne täiustatud lahenduste juurde asumist tasub seda proovida.
Samm 1: Klõpsake vasakus ülanurgas väikest Apple'i ikooni.
2. samm: Valige Taaskäivita.

Pärast MacBooki taaskäivitamist jätkake oma töövooga. Kui märkate, et süsteem vähendab helitugevust uuesti, vaadake allolevaid nippe.
2. Otsige klaviatuuri kahjustusi
Kui sinu MacBooki klaviatuur sai viga helitugevusnuppude ümber, võib see käivitada helitugevuse muutmise ilma teie nõusolekuta. Sellised kahjustused võivad tekkida klaviatuurile sattunud vee või kohvi tõttu.
Kui see nii on, võite klaviatuuri parandamiseks külastada lähimat teeninduskeskust. Ka liblikklaviatuuridega MacBookid on selliste probleemide poolest kurikuulsad.
3. Kustutage Siri otseteed
Siri otseteed on võimas automatiseerimisrakendus Macis. Töövoo automatiseerimiseks saate luua mitu otseteed. Näiteks saate määrata Siri otsetee, mis lubab Bluetoothi ja suurendab helitugevust, kui käivitate Spotify või Apple Musicu. Siri otseteedega Macis on võimalused lõputud.
Kui olete määranud Siri otsetee, mis vähendab automaatselt MacBooki helitugevust, kustutage see.
Samm 1: Avage Macis Siri otseteed.
2. samm: Sellise tingimuse kinnitamiseks avage otsetee.

3. samm: Paremklõpsake otseteel ja valige Kustuta.

4. Kontrollige ühendatud tarvikuid
Üks ühendatud tarvikutest võib MacBooki helitugevust automaatselt reguleerida. Peaksite oma MacBookist eemaldama välised kõlarid ja muud seadmed.
5. Kontrollige kolmandate osapoolte rakendustega
macOS-il ei ole rakendusepõhise heli juhtimise valikut. Helitugevuse reguleerimiseks igas rakenduses peate kasutama kolmanda osapoole rakendusi. Kui kasutate sellist rakendust, kontrollige menüüribalt rakenduse praegust helitugevust.
Võtame näiteks SoundSource'i. See on üks parimaid rakendusi heli juhtimiseks Macis.
Laadige alla SoundSource
Samm 1: Avage oma Macis rakendus SoundSource.
2. samm: Kontrollige konkreetsete rakenduste praegust süsteemi heliväljundit ja helitugevust.

Muutke helitugevust vastavalt oma vajadustele ja ärge üllatuge, kui näete oma esiplaani rakendusel põhinevaid helitaseme muudatusi.
6. Tasakaalustage MacBooki kõlarid
Kas märkate oma MacBooki vasakus ja paremas kõlaris helitugevuse ebakorrapärasusi? Peaksite selle tasakaalustama macOS-i süsteemiseadete menüüst.
Samm 1: Klõpsake vasakus ülanurgas Apple'i ikooni ja valige kontekstimenüüst Süsteemi sätted.
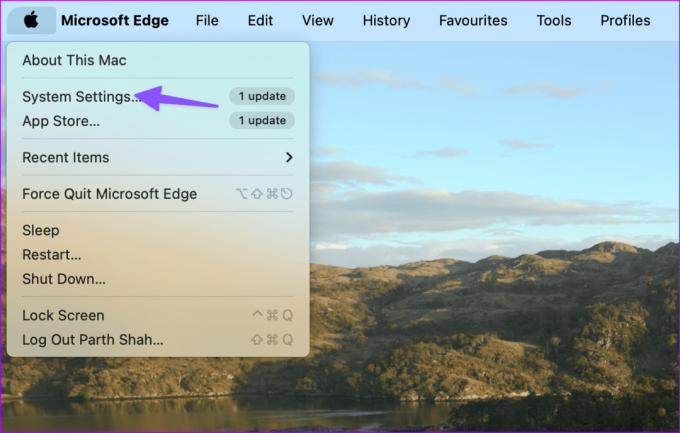
2. samm: Klõpsake vasakpoolsel külgribal nuppu Heli. Hoidke liugurit vasaku ja parema kõlari vahel.

7. NVRAM-i lähtestamine (Intel Macid)
NVRAM (sageli tuntud kui PRAM) on väike mälumaht, mida teie Mac kasutab süsteemiteabe, näiteks heli, helitugevuse, ajavööndi, kuvaseadete, eraldusvõime ja muu salvestamiseks. Apple Siliconil põhinevate Macide puhul ei pea te NVRAM-i lähtestama. Kui teil on aga Intelil põhinev Mac, kasutage NVRAM-i lähtestamiseks allolevaid samme.
Samm 1: Lülitage Mac välja.
2. samm: Lülitage Mac sisse ja vajutage kiirklahvi Option + Command + P + R.
3. samm: Vabastage need 20 sekundi pärast, kui ilmub Apple'i logo.

8. Värskendage macOS-i
Siin võib peasüüdlane olla lollakas macOS-i järg. Selliste helitugevuse probleemide lahendamiseks peaksite värskendama macOS-i uusimale versioonile. Siin on, kuidas.
Samm 1: Minge MacOS-i süsteemiseadete juurde (kontrollige ülaltoodud samme).
2. samm: Kerige jaotiseni Üldine ja valige Tarkvaravärskendus.

Laadige alla ja installige oma Maci uusim macOS-i versioon.
Parandage MacBooki helitugevuse ebakorrapärasused
MacBooki automaatne helitugevuse vähendamine võib teid segadusse ajada. Teie MacBook pole häkitud ega võltsfailidega nakatunud. See võib olla riistvarakahjustus, kolmanda osapoole helijuhtimisrakenduse häired, aktiivne Siri otsetee või aegunud macOS-i järg. Milline trikk teie jaoks töötas? Jagage oma järeldusi meiega allolevates kommentaarides.
Viimati uuendatud 6. oktoobril 2023
Ülaltoodud artikkel võib sisaldada sidusettevõtte linke, mis aitavad toetada Guiding Techi. See aga ei mõjuta meie toimetuslikku terviklikkust. Sisu jääb erapooletuks ja autentseks.

Kirjutatud
Parth Shah on igihaljas vabakutseline kirjanik, kes jagab Androidi, iOS-i, Windowsi, Maci ja nutiteleri platvormide juhiseid, rakenduste juhendeid, võrdlusi, loendeid ja tõrkeotsingu juhendeid. Tal on üle viie aasta kogemusi ja ta on käsitlenud üle 1500 artikli GuidingTechi ja Android Police kohta. Vabal ajal näete teda suure hooga Netflixi saateid vaatamas, raamatuid lugemas ja reisimas.



