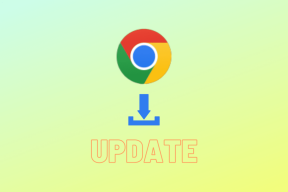8 võimalust probleemi „gpedit.msc Not Found” parandamiseks opsüsteemis Windows 11
Miscellanea / / November 09, 2023
gpedit.msc (tuntud ka kui kohaliku rühmapoliitika redaktor) on süsteemi utiliidi tööriist, mis võimaldab kasutajatel oma süsteemis rühmapoliitika sätteid vaadata ja muuta. Seda tööriista kasutatakse peamiselt selliste täpsemate süsteemiseadete konfigureerimiseks, mis pole standardses seadete rakenduses või juhtpaneelis saadaval. Kui te aga tööriista ei leia, näitab see juhend teile, kuidas Windows 11-s parandada "gpedit.msc ei leitud".

Esimene asi, mida teha, kui näete teadet "Windows ei leia gpedit.msc", on kontrollida, kas olete teinud kirjavigu. Windowsi otsing ei pruugi korralikult töötada kui teete trükivigu. Kui kõik tundub korras, liikuge edasi allolevate paranduste juurde.
1. Lubage rühmapoliitika redaktor pakkfaili abil
Pakettfail on skriptifail, mis koosneb käskude seeriast teie süsteemis konkreetsete toimingute tegemiseks. Saate lubada oma Windowsi arvutis rühmapoliitika redaktori, käivitades lihtsa partiifaili. Toimingud on järgmised.
Samm 1: Selleks avage Start ja tippige Käsurida otsinguribal.
2. samm: Valige "Käivita administraatorina".

3. samm: Kleepige järgmine käsk ja vajutage sisestusklahvi.
FOR %F IN ("%SystemRoot%\servicing\Packages\Microsoft-Windows-GroupPolicy-ClientTools-Package~*.mum") DO ( DISM /Online /NoRestart /Add-Package:"%F" )

4. samm: Pärast seda kleepige see käsk ja vajutage sisestusklahvi.
FOR %F IN ("%SystemRoot%\servicing\Packages\Microsoft-Windows-GroupPolicy-ClientExtensions-Package~*.mum") DO ( DISM /Online /NoRestart /Add-Package:"%F" )
Oodake, kuni käsud täidetakse. Seejärel saate programmi Run abil kontrollida, kas gpedit.msc teie süsteemis töötab.
2. Installige Policy Plus
Samuti on olemas kolmanda osapoole programm Policy Plus, mille saate installida oma Windowsi arvutisse, et pääseda juurde saidi gpedit.msc funktsioonidele. Tehke järgmist.
Samm 1: Laadige alla ja installige Policy Plus allolevalt lingilt.
Laadige alla Policy Plus Windowsi jaoks
2. samm: Pärast installimist klõpsake kõigi vajalike failide installimiseks nuppu Jah.
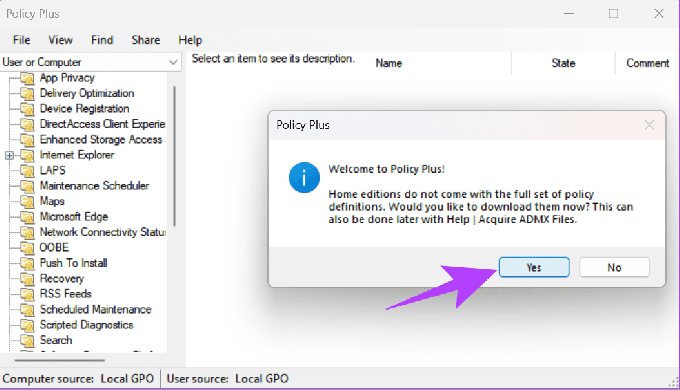
3. samm: Valige, kuhu failid installida, ja klõpsake nuppu Alusta.

4. samm: Kinnitamiseks klõpsake nuppu Jah.
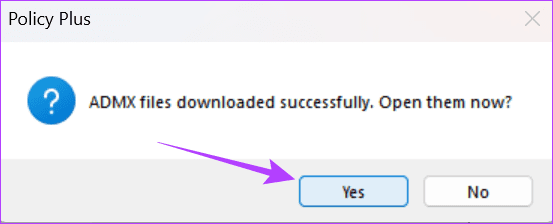
3. Installige ja lubage gpedit.msc käsitsi
Kuigi Microsoft tarnib kohaliku rühmapoliitika redaktorit ainult Windowsi Pro versiooniga, saate selle siiski oma Windowsi arvutisse installida ja Windows 11-s parandada probleemi „gpedit.msc ei leitud”.
Samm 1: Laadige allolevalt lingilt alla seadistusfail gpedit.msc.
Laadige alla gpedit.msc Windowsi jaoks
2. samm: Ekstraktige fail ja avage kaust.
3. samm: Topeltklõpsake failil setup.exe ja järgige juhiseid.

4. samm: Järgmisena paremklõpsake nahkhiire failil ja valige käsk Käivita administraatorina.

5. samm: Kui küsitakse, vajutage käsuviiba aknast väljumiseks mis tahes nuppu.
Kui see on tehtud, taaskäivitage arvuti ja proovige seejärel rakenduse Run abil avada rühmapoliitika redaktor.
4. Minge üle operatsioonisüsteemile Windows 11 Pro või Enterprise
gpedit.msc puudub, põhineb Windowsi versioon sa kasutad. Selle juhendi kirjutamise ajal on Microsoft piiranud kohaliku rühmapoliitika redaktori Windows 10/11 Pro ja uuemate väljaannetega. Need, kellel on Windows Home, peate selle uuendama uusimale versioonile. Siin on järgmised sammud.
Samm 1: Avage Seaded ja valige Süsteem.
2. samm: Klõpsake nuppu Aktiveerimine.

3. samm: Valige "Uuenda oma Windowsi väljaannet".
4. samm: Tehke valiku „Microsofti rakenduse versiooniuuendus” kõrval valik Ava pood.
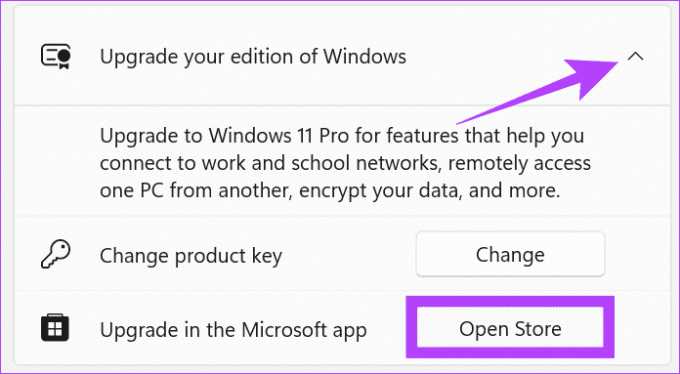
Siit saate osta Windows 10 või 11 Pro ja seejärel vaadata, kas pääsete oma süsteemis juurde kohalikule rühmapoliitika redaktorile.
5. Käivitage System File Checker ja DISM
Oletame, et teil on süsteem, mis toetab gpedit.msc-d, kuid kui te ei pääse tööriistale juurde, võib selle põhjuseks olla teie süsteemipildi tõrge. Saate selle parandada, käivitades DISM-i tööriista.
Samm 1: Otsige terminali ja klõpsake nuppu "Käivita administraatorina".

2. samm: Käivitamise lubamiseks klõpsake nuppu Jah > kleepige järgmine käsk ja vajutage sisestusklahvi.
Dism /Online /Cleanup-Image /RestoreHealth

See peaks parandama kõik süsteemipildi probleemid, võimaldades teil oma süsteemis käivitada kohaliku rühmapoliitika redaktori.
6. Parandage aknad
Kui olete kindel, et teie Windowsi versioon toetab kohalikku rühmapoliitika redaktorit, kuid leiab siiski gpedit.msc puuduva sõnumi, saate Windowsi uuesti installida ja vaadata, kas probleem on ikka veel olemas. Oleme koostanud üksikasjaliku juhendi kuidas puhastada installida Windows 11, kus oleme samme üksikasjalikult maininud.
7. Kopeerige failid ja kaustad saidile gpedit.msc
Samuti saate Windows 11-s parandada probleemi „gpedit.msc ei leitud”, lihtsalt kopeerides ja kleepides failid ja kaustad teatud asukohtadesse. Seda saab teha järgmiselt.
Samm 1: Avage failihaldur ja liikuge järgmisele teele.
C:\Windows\SysWOW64
2. samm: Nüüd kopeerige järgmised kaustad ja failid:
- Grupipoliitika
- GroupPolicyUsers
- gpedit.msc
Näpunäide: Vajalike failide ja kaustade leidmiseks on kõige parem kasutada otsingufunktsiooni.

3. samm: Järgmisena kleepige kaust System32 kausta.
Kui see on tehtud, peaksite saama programmi ilma probleemideta käivitada.
8. Tehke puhas alglaadimine
Puhas alglaadimine on Windowsi funktsioon, mille abil saate oma süsteemi käivitada minimaalse hulga draiverite ja käivitusprogrammidega. Selle abil saate käivitada vajalikud süsteemirakendused ja -funktsioonid ning teha kindlaks, kas taustaprogramm häirib teie mängu või programmi. Nende erinevuste mõistmiseks saate vaadata meie üksikasjalikku juhendit turvaline käivitus ja puhas alglaadimine.
Parandage parandamatu
Kuigi Windows 11 Home väljaannet ei tarnita koos rühmapoliitika redaktoriga, loodame, et saate Windows 11-s parandada probleemi „gpedit.msc ei leitud”. Selle funktsiooni kasutamisel muutke ainult teile teadaolevaid sätteid, et vältida arvutiga probleeme.
Viimati uuendatud 07. novembril 2023
Ülaltoodud artikkel võib sisaldada sidusettevõtte linke, mis aitavad toetada Guiding Techi. See aga ei mõjuta meie toimetuslikku terviklikkust. Sisu jääb erapooletuks ja autentseks.

Kirjutatud
Anoop on hingelt tehnika nohik, kes keskendub peamiselt Androidi ja Windowsi seadmeid ümbritsevate juhendite ettevalmistamisele. Tema tööd on kajastatud paljudes väljaannetes, sealhulgas iGeeksBlog, TechPP ja 91mobiles. Kui ta ei kirjuta, leiate ta X-st (endine Twitter), kus ta jagab uusimaid uuendusi tehnika, teaduse ja muu kohta.