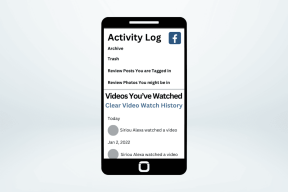Viis parimat viisi, kuidas häireid mitte segada, lülitades end sisse Windows 11-s
Miscellanea / / November 09, 2023
Windows 11-l on mugav režiim Mitte segada, et vältida katkestusi tööajal. Kuigi see aitab märguandeid blokeerida, võib töölauasüsteem, mis lubab DND-d ilma teie nõusolekuta, tekitada segadust. Siin on parimad viisid, kuidas parandada režiimi Mitte segada ise sisselülitamist Windows 11-s.

Sa võid olulistest sõnumitest ilma jääda, e-kirju ja hoiatusi, kui Windows lubab DND automaatselt. Selle käitumise põhjuseks võib olla teie praegune DND ajakava, fookusrežiim, kolmanda osapoole rakendused jne. Te ei saa probleemi konkreetse teguriga määratleda.
Keelake DND-režiim Windowsis
Paljud on täheldanud, et Windows lubab pärast suurema värskenduse installimist funktsiooni Ära sega (DND). Saate lihtsalt teavituskeskusest DND keelata. Siin on, kuidas.
Samm 1: Valige Windowsi tegumiribal kuupäeva ja kella ikoon.
2. samm: DND väljalülitamiseks klõpsake kellaikoonil.

Kui märkate, et süsteem lubab uuesti DND-d, proovige allolevaid veaotsingu nippe.
1. Kontrollige Windowsi ajakava Mitte segada
Saate määratud tundide jooksul automaatselt lubada ja keelata DND. Saate isegi DND sisse lülitada, kui dubleerite oma kuva, mängite mängu, kasutate rakendust täisekraanrežiimis ja esimese tunni jooksul pärast Windowsi funktsioonide värskendamist. Kui süsteem vastab mõnele sellistest kriteeriumidest, lubab see automaatselt ilma teie nõusolekuta DND. Peate Windowsi sätete menüüs asjakohaseid muudatusi tegema.
Samm 1: Seadete käivitamiseks vajutage Windows + I kiirklahvi.
2. samm: Valige külgribal Süsteem ja avage Teavitused.

3. samm: Laiendage menüüd „Ära sega automaatselt sisse” ja keelake selliste seatud tingimuste kõrval olev linnuke.

Operatsioonisüsteem ei luba DND-d automaatselt.
2. Kontrollige Fookus
Fookuseansid integreeruge hästi Spotify ja Microsoft To-Doga ning aitavad teil rohkem ära teha, vähendades segajaid. Kui alustate fookuse seanssi, kuvab süsteem rakenduses Kell taimerit, peidab tegumiriba rakendustes märgid, peidab tegumiriba rakendustes vilkumise ja lubab mitte häirida. Järgige allolevaid samme, et lõpetada Windowsi fookusseanss.
Samm 1: Rakenduse Seaded avamiseks vajutage Windows + I kiirklahvi. Valige vasakpoolselt külgribal Süsteem.
2. samm: Valige parempoolselt paanilt Fookus.

3. samm: Klõpsake nuppu Peata fookuseanss.

Samuti saate keelata linnukese valiku „Lülita sisse, ärge segage” kõrval ja veenduge, et DND jääks selliseks, nagu see on isegi siis, kui fookuse seanss on sisse lülitatud.
3. Keela mängurežiim
Windows 11 lülitab mängurežiimi vaikimisi sisse. Seega, kui käivitate mängu, nihutab Windows 11 tarkvararessursse parema mängukogemuse saavutamiseks. See blokeerib isegi sissetulevad teatised, et vältida häireid teie mängu ajal. Kui soovite märguandeid saada, kasutage mängurežiimi keelamiseks allolevaid samme.
Samm 1: Seadete käivitamiseks vajutage Windows + I kiirklahve.
2. samm: Valige külgribal Gaming ja avage mängurežiim.

3. samm: Keelake mängurežiimi lüliti.

4. Kontrollige DND-d jaotises Messaging Apps
Kui olete kiirsuhtlusrakendustes mitu vestlust vaigistanud või suhtlusrakendustes (nt Slack ja Teams) lubanud DND-d, ei saa te neilt märguandeid. Peaksite selliste vestluste vaigistuse tühistama ja tegema vajalikud muudatused. Võtame näiteks WhatsAppi ja Slacki.
Samm 1: Käivitage Windowsis WhatsApp. Valige vestlus.
2. samm: Klõpsake paremas ülanurgas allanoole ikoonil ja valige Tühista teatiste vaigistus.

Loid
Samm 1: Avage Slack ja valige allosas oma konto pilt.
2. samm: Laiendage valikut Peata teatised ja valige Jätka märguannete esitamist.

5. Värskendage Windows 11
Lollakas Windowsi versioon võib teie sülearvutis automaatselt lubada DND-d. Microsoft tegeleb selliste tõrgete tõrkeotsinguga. Probleemi lahendamiseks peaksite installima uusima plaastri.
Samm 1: Seadete käivitamiseks vajutage Windows + I kiirklahve.
2. samm: Valige vasakpoolselt külgribal Windows Update.
3. samm: Laadige alla ja installige uusim Windowsi värskendus.

Nõuanne: määrake oluliste rakenduste jaoks prioriteetsed märguanded
Kas tunnete endiselt oluliste rakenduste märguandeid? On aeg määrata selliste rakenduste jaoks prioriteetsed teatised, et saada hoiatusi isegi siis, kui DND on sisse lülitatud.
Samm 1: Vajutage Windows + I klaviatuuri otseteid, et käivitada Seaded, valige vasakpoolselt külgribal Süsteem ja valige paremal paanil Teavitused.
2. samm: Valige „Määra prioriteetsed teatised”.

3. samm: Klõpsake käsul Lisa rakendusi ja valige järgmisest menüüst oma lemmikrakendused.

Saate Windowsis reaalajas märguandeid
Windows 11 DND sisselülitamine iseenesest võib teie töövoo katkestada. Enne lauaarvuti lähtestamist või lähimasse teeninduskeskusesse minekut kasutage käitumise peatamiseks ülaltoodud nippe. Kui olete asja juures, andke meile teada, mis nipp teie jaoks töötas.
Viimati värskendatud 25. oktoobril 2023
Ülaltoodud artikkel võib sisaldada sidusettevõtte linke, mis aitavad toetada Guiding Techi. See aga ei mõjuta meie toimetuslikku terviklikkust. Sisu jääb erapooletuks ja autentseks.

Kirjutatud
Parth Shah on igihaljas vabakutseline kirjanik, kes jagab Androidi, iOS-i, Windowsi, Maci ja nutiteleri platvormide juhiseid, rakenduste juhendeid, võrdlusi, loendeid ja tõrkeotsingu juhendeid. Tal on üle viie aasta kogemusi ja ta on käsitlenud üle 1500 artikli GuidingTechi ja Android Police kohta. Vabal ajal näete teda suure hooga Netflixi saateid vaatamas, raamatuid lugemas ja reisimas.