10 Windowsi videomäluhalduse sisemise tõrke parandus
Miscellanea / / November 13, 2023
Videomäluhalduse sisemine on sinise surmaekraani (BSOD) tõrge, mis näitab, et videomälu graafikakaardi kasutatava mälu haldamise eest vastutav haldur on avastanud tõsise probleemi. Selles postituses kontrollime, kuidas parandada videomälu haldamise sisemist viga opsüsteemides Windows 10 ja 11.
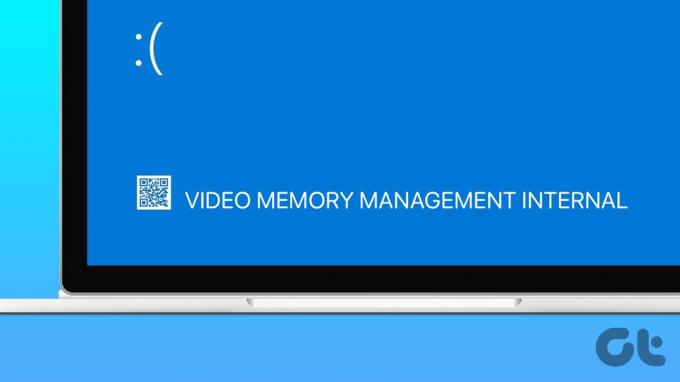
Kuigi üks või kaks korda sinise ekraani kuvamine ei ole probleem, tähendab sagedane BSOD-i tõrge, et arvuti ei tööta ja kasutajad peavad probleemi lahendamiseks rakendama vajalikke meetmeid, kuna see võib põhjustada süsteemi ebastabiilsust ja halva video esitus.
Mis põhjustab videomälu haldamise sisemise BSOD-i tõrke
Viga VIDEO_MEMORY_MANAGEMENT_INTERNAL võib ilmneda erinevatel põhjustel. Mõned neist on järgmised:
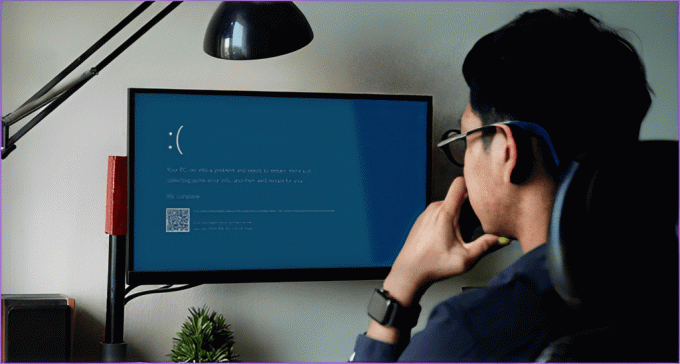
- Teie arvuti graafikadraiver on rikutud või aegunud.
- Osa teie arvuti mälust (RAM) on vigane või katki.
- Teil on ebastabiilsed ja suurenenud taktsagedused.
- Probleeme võivad põhjustada ka viirused ja kahjulik tarkvara.
- Teie süsteemi GPU mälu on vähe.
Ärge siiski muretsege! Järgmine jaotis aitab teil probleemi lahendada kümne proovitud parandusega. Alustagem.
Kuidas parandada Windowsi videomäluhalduse sisemist viga
Nüüd on meil selge arusaam võimalikest põhjustest, mis võivad videomälu haldamise probleemi välja juurida. Saame kiiresti aru, kuidas seda parandada.
Pro nõuanded: Pidage meeles, kuidas ja millal probleem tekkis, kuna see võib probleemi lahendamisel aega ja vaeva säästa.
1. Keela ülekiirendamine
Ülekiirendamine kasutatakse arvuti jõudluse parandamiseks, tõstes võtmekomponentide, nagu protsessor või GPU, taktsagedust. See on eriti kasulik nõudlike tegevuste puhul, nagu mängimine või ressursimahukad ülesanded.
Kuigi kiirendamine võib teie arvuti jõudlust parandada, võib see põhjustada ka puudusi, nagu ebastabiilsus ja ülekuumenemine, mis võib lõpuks viia videomälu sisemise haldamiseni viga. BIOS-i sätete lähtestamiseks järgige allolevaid juhiseid.
Samm 1: Otsingumenüü käivitamiseks vajutage klaviatuuril Windows + S. Nüüd tippige Taastamise võimalused ja vajutage sisestusklahvi.

2. samm: Klõpsake valiku Täpsem käivitamine kõrval nuppu Taaskäivita kohe.
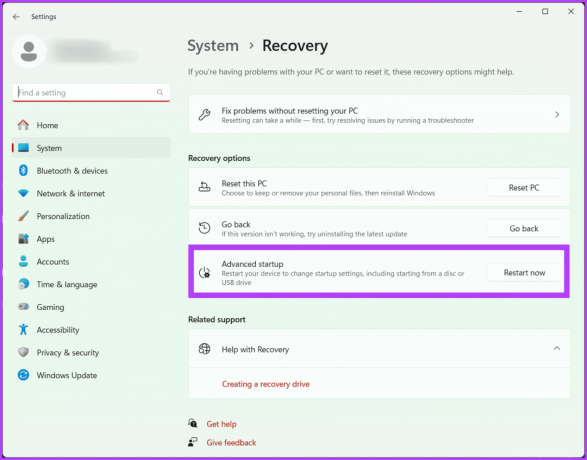
3. samm: Kinnitage valik, klõpsates uuesti nuppu Taaskäivita kohe.
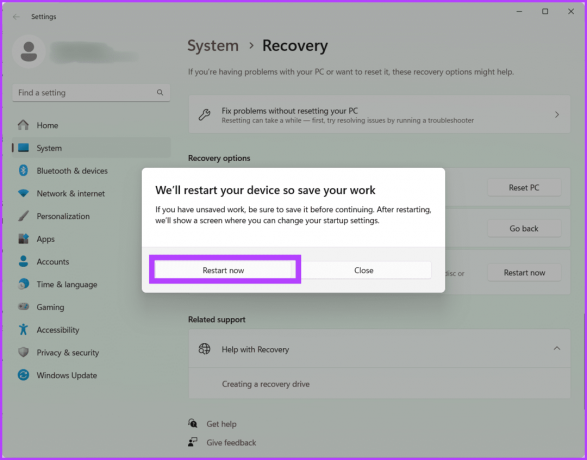
4. samm: Teie arvuti taaskäivitub. Kui olete lõpetanud, valige Tõrkeotsing.
5. samm: Liikuge jaotisse Täpsemad valikud.
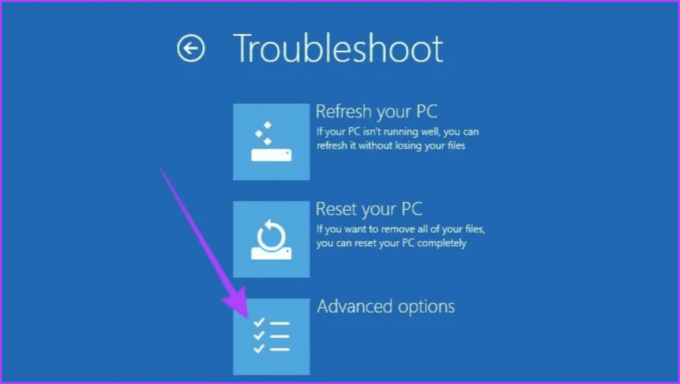
6. samm: Valige UEFI püsivara sätted.

7. samm: Nüüd vajutage arvuti taaskäivitamiseks ja BIOS-i ekraanile pääsemiseks nuppu Taaskäivita.
Märge: Sõltuvalt teie emaplaadist võib BIOS-i ekraan teie arvutis erinev välja näha.
8. samm: BIOS-i ekraanil vajutage F9, et valida Seadistamise vaikesäte ja seejärel Jah.
9. samm: BIOS-i ekraanilt väljumiseks ja muudatuste salvestamiseks vajutage klaviatuuri nuppu F10.
Lõpuks taaskäivitage arvuti, et kontrollida, kas viga on parandatud.
2. Värskendage oma graafika draiverit
Graafikadraiver vastutab teie tarkvara käskude tõlkimise eest ekraanil kuvatavateks visuaalideks. Kui see on aga aegunud või lollakas, võib see põhjustada mitmesuguseid probleeme, sealhulgas tüütu video_memory_management_internal error.
Graafikadraiveri värskendamine aitab teie süsteemil kasutada uusimat tarkvara, mis võib parandada ühilduvusprobleeme ja vigu. Kuigi Windowsi värskendused võivad seda mõnikord teha automaatselt, on käsitsi kontrollimine siiski hea mõte, eriti kui teil on probleeme. Siin on, kuidas.
Samm 1: Vajutage Windowsi klahvi + X ja valige Seadmehaldur. Klõpsake jah, et anda rakendusele luba seadmes muudatuste tegemiseks.

2. samm: Topeltklõpsake valikul Kuva adapterid. Valige oma graafikadraiver, paremklõpsake sellel ja valige Värskenda draiverit.
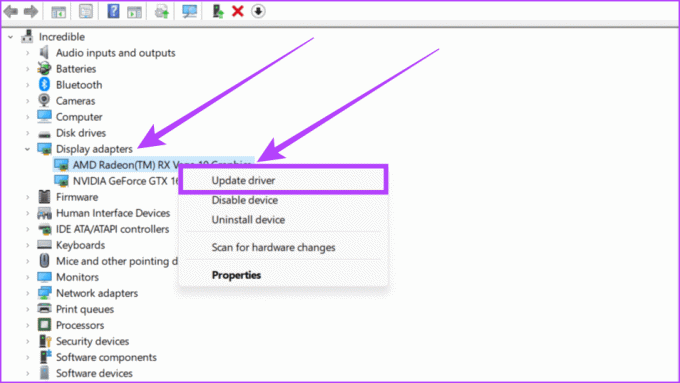
3. samm: Valige suvandite hulgast Otsi draivereid automaatselt.
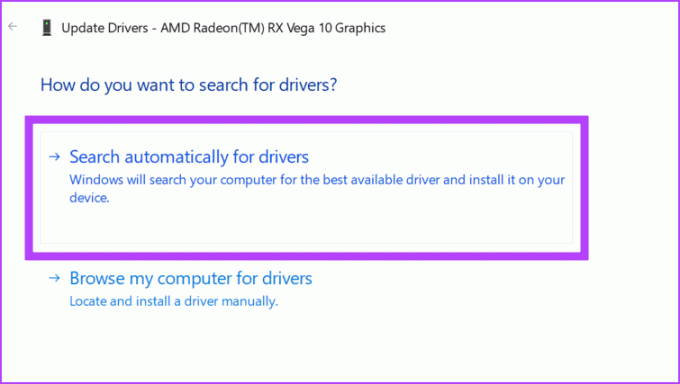
4. samm: Nüüd näitab Windows teile draiveri üksikasju. Kui värskendus on saadaval, installige see ja taaskäivitage süsteem.
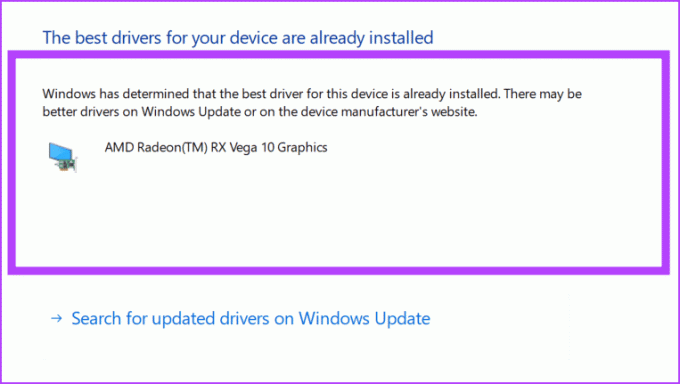
3. Kuvadraiveri tagasipööramine
Kui olete selle probleemiga hiljuti silmitsi seisnud ja graafikadraiveri värskendamine oli kasutu, proovige draiverit tagasi viia stabiilsesse vanasse olekusse. See naaseb kuvadraiveri varem installitud versioonile ja potentsiaalselt kõrvaldab probleemid, mis on tingitud äsja installitud või värskendatud graafikadraiveri ühildumatusest või vigadest.
Samm 1: Minge ikoonile Start ja paremklõpsake seda. Valige menüüst Seadmehaldur.

2. samm: Otsige üles Display adapterid ja klõpsake selle kõrval olevat noolt. Topeltklõpsake seal nähtaval draiveril.
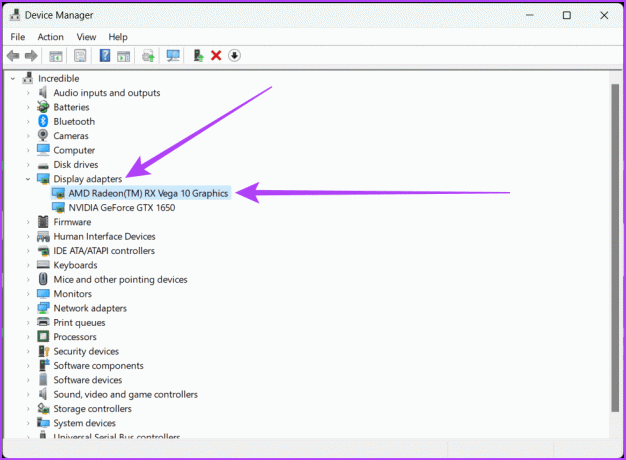
3. samm: Minge ülaosas olevale vahekaardile Draiver. Klõpsake nuppu Roll Back Driver. Järgige ekraanil kuvatavaid juhiseid ja vajutage nuppu OK.
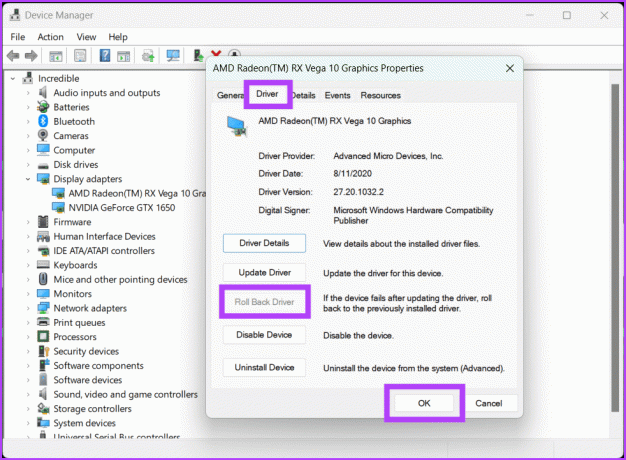
Näpunäide: Kui nupp Roll Back Driver on hall, tähendab see, et draiveri eelmine versioon pole saadaval.
4. Käivitage rakendused ühilduvusrežiimis
Kui näete videomälu sisemist viga, on programmil sageli probleeme viimaste värskendustega. Seega, käivitades programmi ühilduvusrežiimis, annate oma arvutile võimaluse suhelda vanema tarkvaraga.
Teisisõnu palute Windowsil käsitleda seda enda vanema versioonina, kasutades seadeid ja kohandusi, millest programm hõlpsasti aru saab. Rakenduse käivitamiseks ühilduvas režiimis järgige alltoodud samme.
Samm 1: Avage see arvuti, leidke programm ja paremklõpsake seda ning valige Atribuudid.

2. samm: Veenduge, et vahekaardil Ühilduvus oleks märgitud ruut "Käita seda programmi ühilduvusrežiimis:".
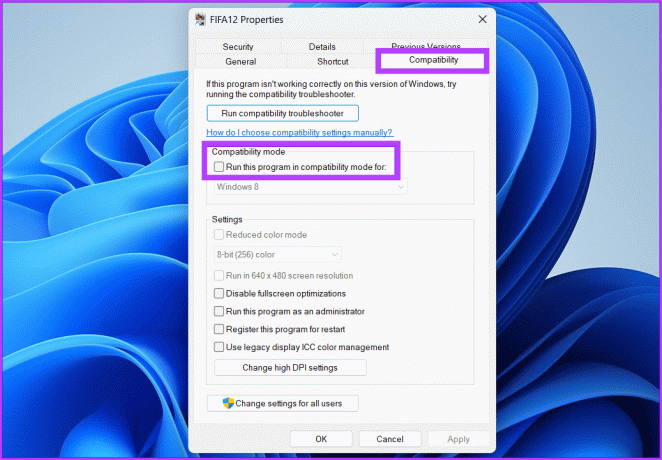
3. samm: Valige rippmenüüst OS ja klõpsake nuppu OK, seejärel Rakenda.
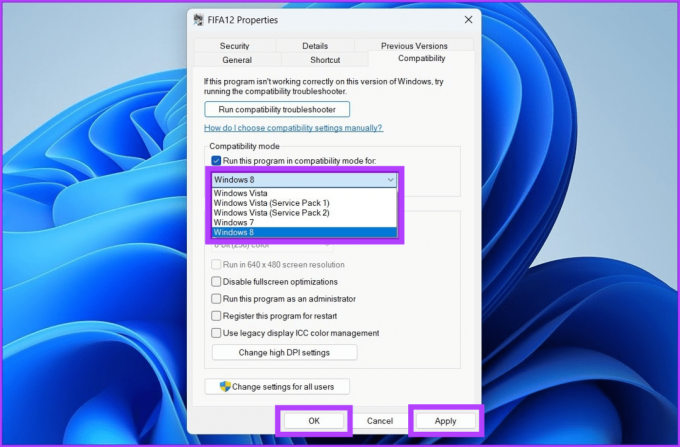
5. Süsteemifailide parandamine
Videomälu probleemi saab lahendada oluliste süsteemifailide parandamisega. Võite kasutada kahte kasulikku tööriista: SFC (süsteemifaili kontrollija) ja DISM (Deployment Image Service and Management Tool). SFC leiab ja parandab süsteemifailiprobleemid, samas kui DISM tagab, et teie Windows töötab hästi. Probleemide leidmiseks ja lahendamiseks DISM-i skannimiseks tehke järgmist.
Samm 1: Käivitage käsuviip administraatorina.
Näpunäide: Vaadake meie juhendit avage käsuviip.

2. samm: Tippige allolev käsk ja vajutage sisestusklahvi:
DISM /Online /Cleanup-Image /RestoreHealth
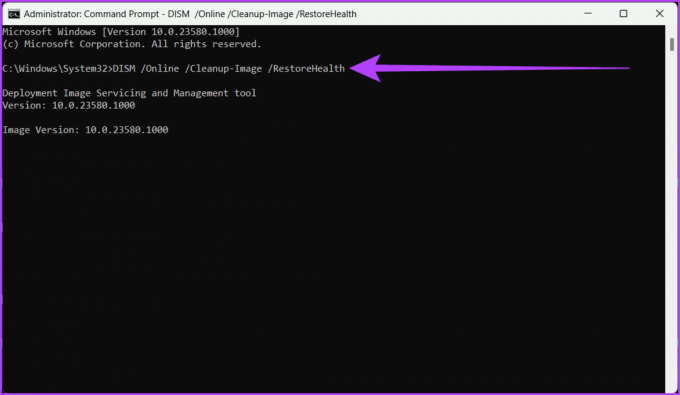
6. Testige oma RAM-i
Veel üks lihtne lahendus sinisel ekraanil oleva video_memory_management_internal (BSOD) probleemile on teie RAM-i tervisekontroll. Saate seda hõlpsalt teha, kasutades sisseehitatud Windowsi mäludiagnostika tööriista.
Samm 1: Klõpsake ikooni Start. Otsige üles Windows Memory Diagnostic ja avage see. Loa andmiseks valige Jah.
Teise võimalusena vajutage Win + R, tippige mdsched.exeja vajutage sisestusklahvi.

2. samm: Valige suvandid „Taaskäivitage kohe ja kontrollige probleeme (soovitatav)”. Selle valiku valimine taaskäivitab teie arvuti ja alustab testimist.
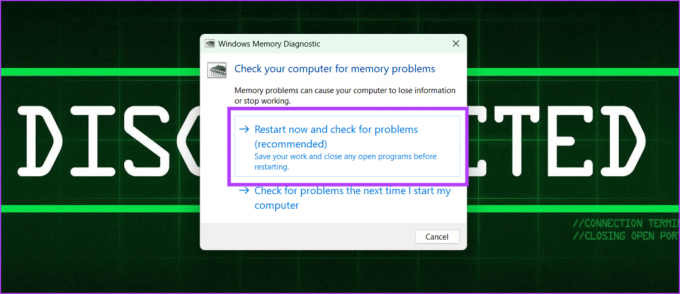
3. samm: Kui test on lõppenud, näete tulemusi oma ekraanil. Kui teile kuvatakse juhised, järgige neid kindlasti.
7. Kontrollige kõvakettal vigu
Kõvaketas (HDD) on teie arvuti peamine salvestuskomponent ja vastutab teie operatsioonisüsteemi, rakenduste ja andmete salvestamise eest. Kui süsteem ei saa kõvakettale juurde pääseda ega andmeid sellele kirjutada, võib see põhjustada videomälu haldamise ebastabiilsust, mis võib põhjustada krahhi, hangumist ja muid probleeme.
Selle parandamiseks saate käivitada täieliku ketta kontrolli, kasutades käsuviipa. Kõik andmed kõvaketta vigastes või vigastes sektorites lähevad aga skannimise ajal kaotsi. Seetõttu draivi andmete varundamine enne täielikku ketta kontrollimist on oluline. Selleks saate kasutada ka kolmanda osapoole tööriista andmete taastamine kõvakettalt.
Näpunäide: Käivitage täielik kettakontroll, kui teil on aega lasta sellel katkestusteta töötada, kuna selle lõpuleviimine võib võtta aega, eriti suurte draivide puhul.
Samm 1: Avage arvutis menüü Start. Otsige üles käsuviip ja valige "Käivita see administraatorina". Kui küsitakse luba, klõpsake nuppu Jah.

2. samm: Tippige järgmine käsk ja vajutage sisestusklahvi.
chkdsk /f /r D:
Käsu selgitus:
- chkdsk on käsk, mis käsib arvutil ketast kontrollida.
- /f on parameeter, mis käsib chkdskil leitud vead parandada.
- /r on parameeter, mis käsib chkdsk-l leida draivil vigased sektorid ja püüda taastada kõik loetavad andmed.

4. samm: Nüüd kasutage kannatlikkust, kuni protsess on lõppenud. Kui olete lõpetanud, saate muudatuste salvestamiseks sulgeda käsuviiba akna ja taaskäivitada arvuti.
8. Värskendage BIOS-i
BIOS (Basic Input/Output System) on püsivara, mis on salvestatud arvuti emaplaadi kiibile. See vastutab riistvara lähtestamise ja OS-i käivitamise eest. Lihtsamalt öeldes on see teie arvuti aju, kuna see vastutab oluliste riistvaratoimingute eest.
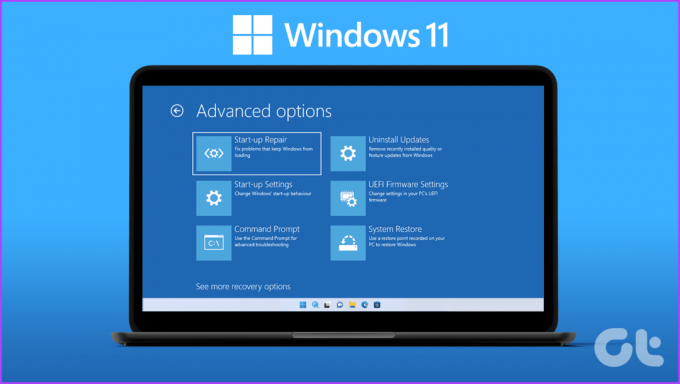
Vananenud BIOS-i versioon võib põhjustada probleeme teie süsteemi ühilduvusega, sealhulgas tõrke "Video Memory Management Internal". Saate selle siiski parandada, värskendades oma emaplaadi tootja veebisaidil uusimale BIOS-i versioonile ja järgides ekraanil kuvatavaid juhiseid. Samuti soovitame teil tutvuda meie juhendiga kuidas siseneda BIOS-i Windows 10 ja 11 arvutites ilma taaskäivitamiseta.
9. Taaskäivitage arvuti
Mõnikord võivad tõrked teie süsteemi mäluhalduses põhjustada video_memory_management_internal peavalu. Lihtne taaskäivitamine võib aga aidata teil kõrvaldada kõik ajutised luksumised ja taastada arvuti õigele teele. Taaskäivituse saate teha, järgides järgmisi samme:
Samm 1: Vajutage klaviatuuril Windowsi klahvi.
2. samm: Klõpsake toiteikoonil ja valige Taaskäivita.

10. Lähtestage Windows
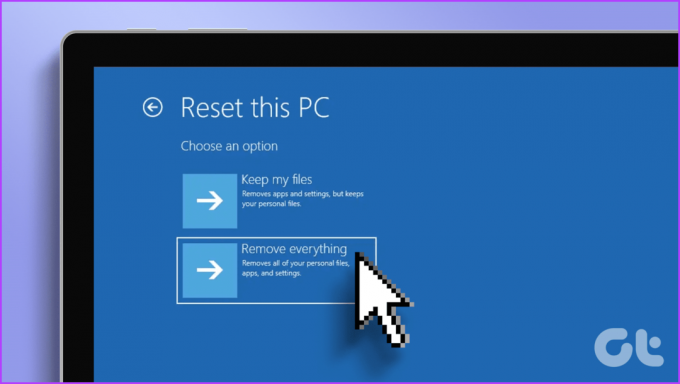
Kui teil on endiselt probleeme arvuti videomäluga ja miski, mida me mainisime, pole aidanud, kaaluge Windowsi seadme lähtestamist. See paneb teie seadme tehaseseadetele tagasi pöörduma. Kuidas seda teha, saate teada meie artiklist Windows 11 lähtestamine.
Kõrvaldage sinise ekraani luksumine
Ärge muretsege, kui teie Windows näitab aeg-ajalt surma sinist ekraani, kuid kui see juhtub sageli, on see probleem. Loodame, et meie jagatud lahendused aitasid teil videomälu haldamise vea parandada.



