6 parimat parandust DirectX-i veale "ei saanud piisavalt mälu eraldada" Windowsis
Miscellanea / / November 13, 2023
DirectX on rakenduste programmeerimisliideste (API-de) kogum, mis võimaldab teie mänge ja programmid arvuti GPU-ga, mälu- ja sisendseadmetega suhtlemiseks ja kasutamiseks (nt mängimine). kontrollerid. Kui DirectX-il ilmnevad probleemid, võivad teie mängud ja multimeediumirakendused kokku jooksma ja näete tõrketeadet teade „Direct3D ei suutnud kõne lõpetamiseks eraldada piisavalt mälu” teie Windows 10 või 11 puhul PC.

Kui teil veab, vabastage lihtsalt mälu soovimatute rakenduste ja programmide sulgemine või arvuti taaskäivitamine peaks probleemi lahendama. Kui näete viga ka pärast seda, võite proovida järgmisi näpunäiteid, et probleemi lahendada.
1. Käivitage Windowsi mälu diagnostika tööriist
Üks levinud põhjus, miks DirectX võib mälu otsas viga kuvada, on see, kui teie arvutis on RAM-i probleeme. Nii Windows 10 kui ka 11 sisaldavad tööriista nimega Windowsi mälu diagnostika, mis suudab teie süsteemi mäluprobleemide suhtes skannida. Selle käivitamiseks peate arvuti taaskäivitama, seega salvestage kogu oma töö enne alltoodud samme.
Samm 1: Klõpsake tegumiribal otsinguikooni ja tippige see windowsi tööriistadja vajutage sisestusklahvi.
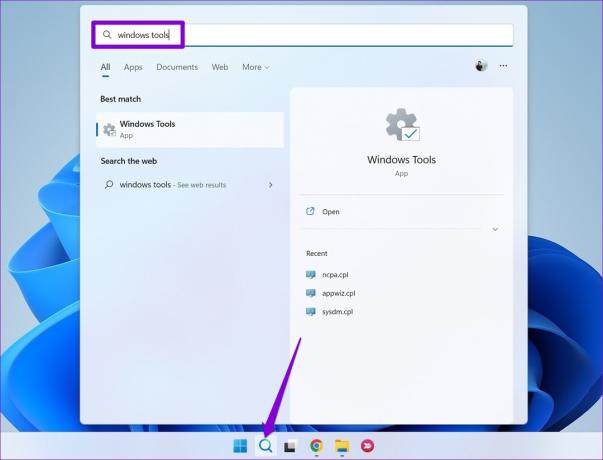
2. samm: Topeltklõpsake suvandil Windowsi mälu diagnostika.

3. samm: Kui kuvatakse kasutajakonto kontrolli (UAC) viip, valige Jah.

4. samm: Valige suvand "Taaskäivitage kohe ja kontrollige probleeme".

Kui arvuti taaskäivitub, kontrollib diagnostikatööriist teie arvutit RAM-i probleemide suhtes.
2. Suurendage lehtefaili suurust
Veel üks asi, mida saate teha DirectX-i vea „Ei saanud piisavalt mälu eraldada” parandamiseks, on suurendada virtuaalmälu, tuntud ka kui saalefaili suurus. See annab teie süsteemile ja rakendustele rohkem virtuaalset mälu, kui füüsilisest RAM-ist ei piisa.
Samm 1: Otsingumenüü avamiseks vajutage Windowsi klahvi + S kiirklahvi. Trüki sisse vaadake täpsemaid süsteemiseadeid ja vajutage sisestusklahvi.
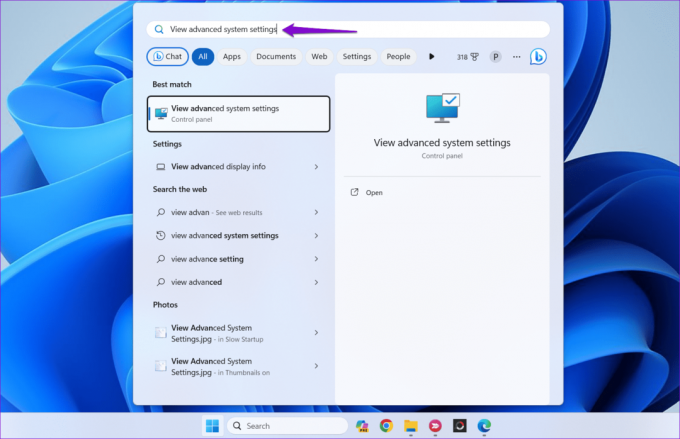
2. samm: Klõpsake vahekaardil Täpsemalt nuppu Sätted jaotises Toimivus.
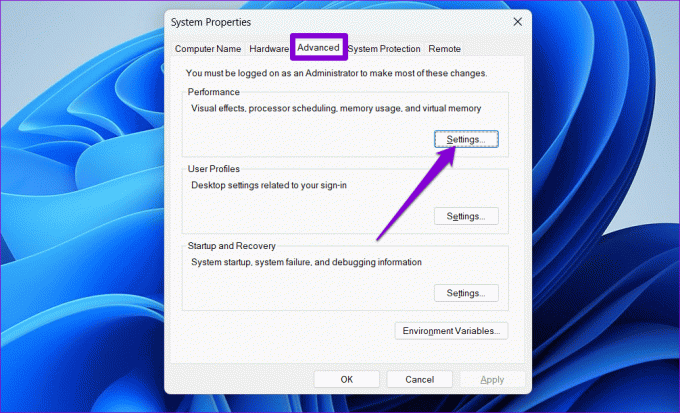
3. samm: Lülitage aknas Toimivussuvandid vahekaardile Täpsemalt ja klõpsake nuppu Muuda.

4. samm: Tühjendage märkeruut „Halda kõigi draivide saalefaili suurust automaatselt”.
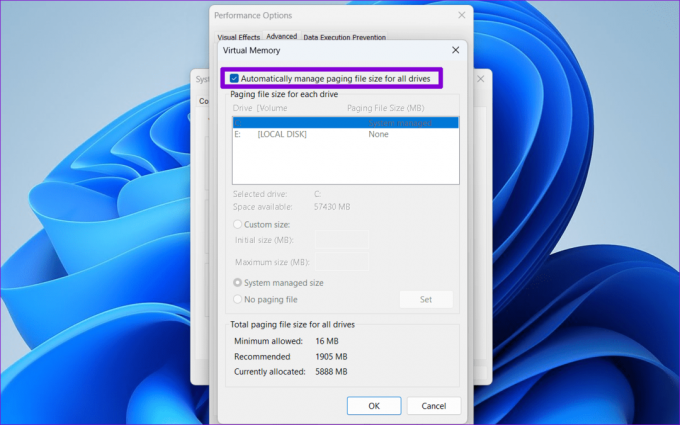
5. samm: Valige draiv, kus teie mäng või rakendus asub, ja klõpsake valikul Kohandatud suurus. Sisestage soovitud väärtused tekstiväljadele Algsuurus ja Maksimaalne suurus.
Märge: Algne suurus peaks olema 1,5 korda suurem kui teie RAM ja maksimaalne suurus võib olla kuni 3 korda suurem kui teie RAM.
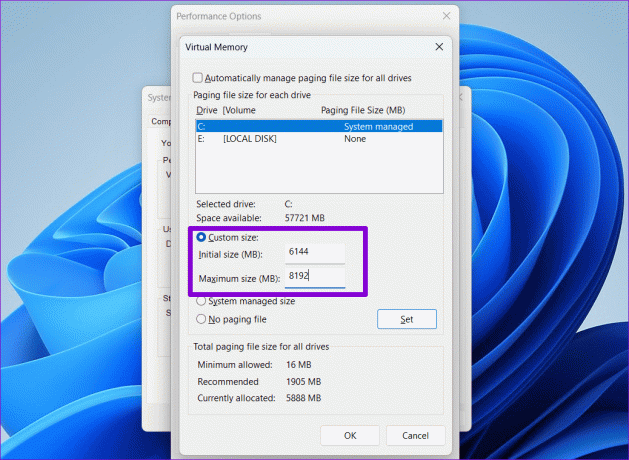
6. samm: Klõpsake nuppu Määra ja seejärel nuppu OK.

Pärast seda taaskäivitage arvuti ja vaadake, kas Windowsis on ikka veel DirectX-i tõrkeid.
3. Tühjendage DirectX-i vahemälu
DirectX salvestab teie arvutisse vahemälu andmed, et parandada rakenduste laadimisaegu ja reageerimisvõimet. Kui aga need andmed muutuvad kättesaamatuks, võib see takistada DirectX-i korrektset töötamist Windowsis ja põhjustada vigu. Proovige tühjendada DirectX-i vahemälu, et näha, kas see lahendab probleemi.
Samm 1: Klõpsake tegumiribal otsinguikooni ja tippige see ketta puhastamineja vajutage sisestusklahvi.
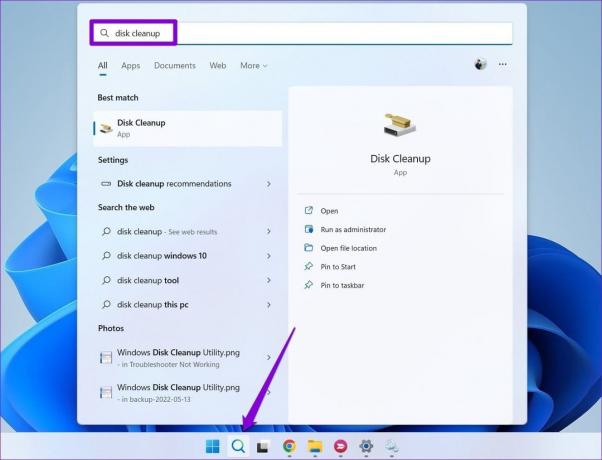
2. samm: Valige rippmenüüst esmane draiv ja klõpsake nuppu OK.

3. samm: Jaotises Kustutavad failid valige DirectX Shraderi vahemälu suvand ja klõpsake nuppu OK.

4. samm: Kui küsitakse, valige Kustuta failid.

4. Muutke mängusiseseid graafika sätteid
Kas DirectX-i tõrge „Ei saanud piisavalt mälu eraldada” ilmub ainult konkreetses mängus või rakenduses? Kui jah, kaaluge vajaliku mälumahu vähendamiseks selle mängu või rakenduse graafikaseadete vähendamist. See peaks toimima, kui tõrke põhjuseks on mäng või rakendus, mis üritab kasutada rohkem mälu kui teie arvutis on.
5. Värskendage DirectX-i
DirectX-i värskendamine võib aidata teil hankida uusimaid plaastreid ja täiustusi ning vältida selliseid vigu nagu „Ei saanud piisavalt mälu eraldada” teie Windows 10 või 11 arvutis. Microsoft levitab DirectX-i värskendusi Windows Update'i kaudu, seega peate seal värskendusi kontrollima.
Rakenduse Seaded avamiseks vajutage Windowsi klahvi + I kiirklahvi. DirectX-i värskenduste allalaadimiseks ja installimiseks klõpsake vahekaardil Windows Update nuppu Otsi värskendusi.

6. Värskendage või installige uuesti graafikadraiver
Probleemid teie graafikadraiveriga Windowsis võivad samuti käivitada DirectX-i vea „Ei saanud piisavalt mälu eraldada”. Seega, kui miski ei tööta, värskendage probleemset draiverit viimase abinõuna.
Samm 1: Paremklõpsake ikoonil Start, et avada Power User menüü ja valige Power User menüüst Seadmehaldur.

2. samm: Selle laiendamiseks klõpsake ekraaniadapteritest vasakul oleval pisikesel noolel. Seejärel paremklõpsake oma graafikadraiveril ja valige Värskenda draiverit.
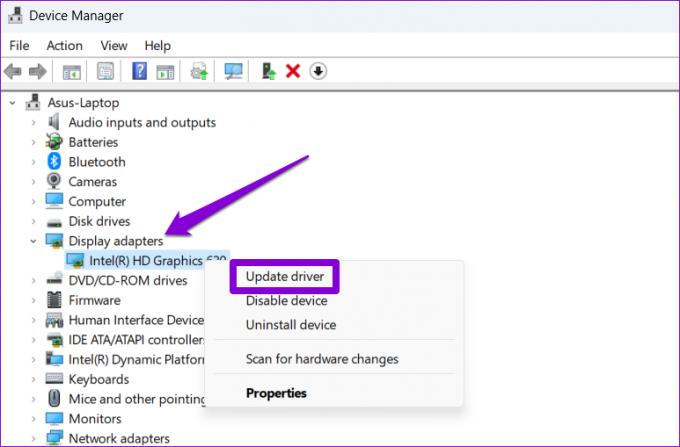
Järgige ekraanil kuvatavaid juhiseid, et lõpetada draiveri värskendamine ja vaadata, kas see lahendab vea. Kui viga püsib ka pärast seda, peate seda tegema desinstallige draiver kasutades seadmehaldurit. Pärast seda taaskäivitage arvuti ja lubage Windowsil puuduv draiver alglaadimise ajal uuesti installida.
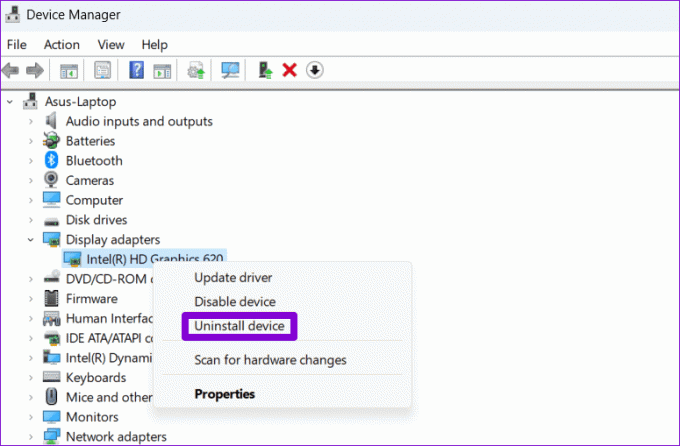
Rohkem DirectX-i vigu pole
Viimane asi, mida soovite kogeda, kui olete valmis mõne mänguga lõõgastuma, on DirectX-i tõrge, näiteks „Ei saanud eraldada piisavalt mälu.’ Loodetavasti on ülaltoodud näpunäited aidanud teil vea parandada ja saate oma mänguseanssi nautida rahumeelselt.
Viimati värskendatud 26. septembril 2023
Ülaltoodud artikkel võib sisaldada sidusettevõtte linke, mis aitavad toetada Guiding Techi. See aga ei mõjuta meie toimetuslikku terviklikkust. Sisu jääb erapooletuks ja autentseks.

Kirjutatud
Pankil on Indiast Ahmedabadist pärit ehitusinsenerist vabakutseline kirjanik. Alates 2021. aastal Guiding Techi saabumisest on ta Guiding Techis süvenenud Androidi, iOS-i, Windowsi ja veebi juhendite ja tõrkeotsingu juhendite maailma. Kui aega lubab, kirjutab ta ka MakeUseOfile ja Techwiserile. Lisaks äsja leitud armastusele mehaaniliste klaviatuuride vastu on ta ka distsiplineeritud kõndimisfänn ja jätkab oma naisega rahvusvaheliste reiside planeerimist.



