Windows 10 ei käivitu USB-lt
Miscellanea / / November 28, 2021
Windows 10 käivitamine buutivalt USB-draivilt on hea valik, eriti kui teie sülearvuti ei toeta CD- või DVD-draive. See on kasulik ka siis, kui Windows OS jookseb kokku ja peate Windows 10 arvutisse uuesti installima. Kuid paljud kasutajad kaebasid Windows 10 ei käivitu USB-lt.
Lugege edasi, et saada lisateavet selle kohta, kuidas Windows 10 USB kaudu käivitada, ja vaadake meetodeid, mida saate kasutada, kui te ei saa Windows 10 USB kaudu käivitada.

Sisu
- Windows 10 parandamine ei käivitu USB-st
- 1. meetod: muutke USB-failisüsteemiks FAT32
- 2. meetod: veenduge, et USB on buutitav
- 3. meetod: kontrollige, kas USB-lt käivitamist toetatakse
- 4. meetod: muutke alglaadimisseadetes alglaadimisprioriteeti
- 5. meetod: lubage pärandkäivitus ja keelake turvaline alglaadimine
Windows 10 parandamine ei käivitu USB-st
Selles juhendis oleme selgitanud, kuidas Windows 10 USB-lt käivitada viie hõlpsasti järgitava meetodi abil teie mugavuse huvides.
1. meetod: muutke USB-failisüsteemiks FAT32
Üks põhjusi, miks teie Arvuti ei käivitu USB-lt
on failivormingute vaheline konflikt. Kui teie arvuti kasutab a UEFI süsteem ja USB kasutab an NTFS failisüsteem, on üsna tõenäoline, et arvuti ei käivitu USB-probleemist. Sellise konflikti vältimiseks peate muutma USB failisüsteemi NFTS-lt FAT32-le. Selleks järgige allolevaid samme.1. Pistik USB pärast sisselülitamist Windowsi arvutisse.
2. Järgmisena käivitage File Explorer.
3. Seejärel paremklõpsake ikooni USB sõita ja seejärel valida Vorming nagu näidatud.

4. Nüüd vali FAT32 nimekirjast.

5. Märkige kõrval olev ruut Kiire vormindamine.
5. Lõpuks klõpsake nuppu Alusta USB vormindamisprotsessi alustamiseks.
Kui USB on vormindatud FAT32-le, peate vormindatud USB-le installikandja loomiseks rakendama järgmise meetodi.
2. meetod: veenduge, et USB on buutitav
Windows 10 ei käivitu USB-lt, kui lõite USB-mäluseadme valesti. Selle asemel peate Windows 10 installimiseks kasutama USB-le installikandja loomiseks õigeid tööriistu.
Märge: Kasutatav USB peaks olema tühi ja vähemalt 8 GB vaba ruumi.
Kui te pole veel installikandjat loonud, järgige alltoodud juhiseid.
1. Laadige meedia loomise tööriist alla saidilt Microsofti ametlik veebisait klõpsates nuppu Laadige tööriist kohe alla, nagu allpool näidatud. 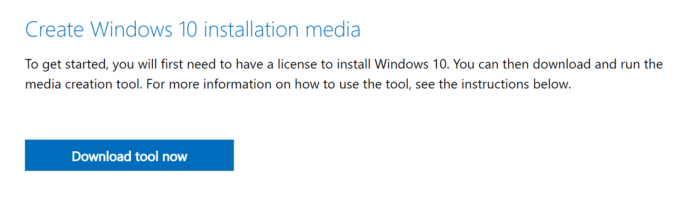
2. Kui fail on alla laaditud, klõpsake nuppu allalaaditud fail.
3. Seejärel klõpsake nuppu Jookse Media Creation Tooli käivitamiseks. Pea meeles Nõus litsentsitingimustele.
4. Järgmiseks tehke valik Looge installikandja teise arvuti jaoks. Seejärel klõpsake nuppu Edasi.

5. Nüüd vali versioonWindows 10 soovite alla laadida.

6. Vali USB-mälupulk meediumina, mille soovite alla laadida, ja klõpsake nuppu Edasi.

7. Peate käsitsi valima USB-draivi, mida soovite seadmes kasutada "Valige USB-mälupulk" ekraan.

8. Meediumi loomise tööriist alustab Windows 10 allalaadimist ja olenevalt teie Interneti-kiirusest; tööriista allalaadimise lõpetamiseks võib kuluda kuni tund.

Kui olete lõpetanud, on teie käivitatav USB-mälupulk valmis. Üksikasjalikumate toimingute saamiseks lugege seda juhendit: Kuidas luua Windows 10 installikandjat meedia loomise tööriistaga
3. meetod: kontrollige, kas USB-lt käivitamist toetatakse
Enamik kaasaegseid arvuteid pakuvad funktsiooni, mis toetab USB-draivilt käivitamist. Et kontrollida, kas teie arvuti toetab USB-käivitust, peate arvutit kontrollima BIOS seaded.
1.Lülitage arvuti sisse.
2. Kui arvuti käivitub, vajutage ja hoidke all nuppu BIOS-i võti kuni arvuti siseneb BIOS-i menüüsse.
Märge: Standardklahvid BIOS-i sisenemiseks on F2 ja Kustuta, kuid need võivad olenevalt brändi tootjast ja seadme mudelist erineda. Kontrollige kindlasti arvutiga kaasas olnud juhendit või külastage tootja veebisaiti. Siin on nimekiri mõnest arvutibrändist ja nende BIOS-i võtmetest:
- Asus – F2
- Dell – F2 või F12
- HP – F10
- Lenovo lauaarvutid – F1
- Lenovo sülearvutid - F2/Fn + F2
- Samsung – F2
3. Minema Alglaadimisvalikud ja vajutage Sisenema.
4. Seejärel minge aadressile Alglaadimise prioriteet ja vajutage Sisenema.
5. Kontrollige, kas USB-käivitus on siin loetletud.

Kui ei, siis teie arvuti ei toeta USB-draivilt käivitamist. Windows 10 arvutisse installimiseks vajate CD/DVD-d.
4. meetod: muutke alglaadimisseadetes alglaadimisprioriteeti
Alternatiiv lahendusele, kuidas Windows 10 USB-lt käivitada ei saa, on muuta BIOS-i sätetes alglaadimisprioriteediks USB-draiv.
1. Lülitage arvuti sisse ja seejärel sisestage BIOS nagu on selgitatud 3. meetod.
2. Minema Alglaadimisvalikud või sarnane pealkiri ja seejärel vajutage Sisenema.
3. Nüüd navigeerige saidile Alglaadimise prioriteet.
4. Valige USB sõita kui Esimene alglaadimisseade.

5. Salvestage muudatused ja taaskäivitage arvuti USB kaudu käivitamiseks.
Loe ka:LAHENDATUD: Windows 7/8/10 puhul pole alglaadimisseadet saadaval
5. meetod: lubage pärandkäivitus ja keelake turvaline alglaadimine
Kui teil on arvuti, mis kasutab EFI/UEFI-d, peate lubama Legacy Boot ja proovima seejärel uuesti USB-lt käivitada. Pärandkäivituse lubamiseks ja turvalise alglaadimise keelamiseks järgige alltoodud samme.
1. Lülitage sisse arvutisse. Seejärel järgige juhiseid 3. meetod sisenema BIOS.
2. Olenevalt teie arvuti mudelist loetleb BIOS Legacy Boot sätete jaoks erinevad suvandite pealkirjad.
Märge: Mõned tuttavad nimed, mis näitavad pärandkäivitusseadeid, on pärandtugi, alglaadimisseadme juhtimine, pärand CSM, alglaadimisrežiim, alglaadimisvalik, alglaadimisvaliku filter ja CSM.
3. Kui leiate Alglaadimisseaded valik, lubage see.

4. Nüüd otsige valikut pealkirjaga Turvaline alglaadimine all Alglaadimisvalikud.
5. Keela see, kasutades (pluss) + või (miinus) – võtmed.

6. Lõpuks vajutage F10 juurde salvestada seaded.
Pidage meeles, et ka see võti võib teie sülearvuti/lauaarvuti mudelist ja tootjast olenevalt erineda.
Soovitatav:
- Kuidas lubada Windows 10 täiustatud alglaadimisvalikut
- Heliväljundseadet pole installitud vea parandamine
- Paranduskaust naaseb Windows 10-s ainult lugemiseks
- Administraatori konto lubamine või keelamine Windows 10-s
Loodame, et sellest juhendist oli abi ja te suutsite seda teha Windows 10 ei käivitu USB-lt probleem. Samuti, kui teil on selle artikliga seoses küsimusi või ettepanekuid, jätke need kommentaaride jaotisse.



