5 parimat lahendust, mis Windowsis ei tööta kettapuhastus
Miscellanea / / November 13, 2023
Kettapuhastus on kasulik süsteemihooldustööriist, mis vabastab salvestusruumi ilma kriitilisi faile või rakendusi kustutamata. Saate seda kasutada ajutiste failide, prügikasti, vanad Windowsi värskendusfailidja palju muud vaid mõne klõpsuga. Kuigi kettapuhastus töötab tavaliselt ootuspäraselt, tekitab see mõnikord teie Windows 10 või 11 arvutis tõrkeid ja lakkab reageerimast.
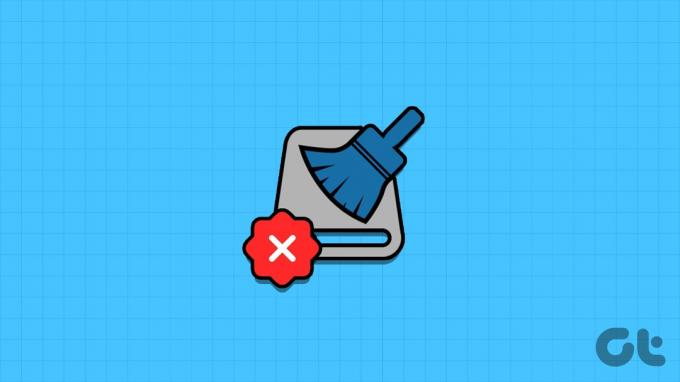
Õnneks pole arvutis mittevajalike failide puhastamiseks vaja kasutada muid meetodeid. See juhend sisaldab mõnda tõhusat näpunäidet, mis peaksid lahendama kõik kettapuhastustööriistaga seotud probleemid.
1. Avage kettapuhastus administraatoriõigustega
Kettapuhastustööriist vajab teatud toimingute (nt süsteemifailide, vanade värskendusandmete ja mitmesuguste Windowsi tõrkearuannete) täitmiseks administraatoriõigusi. Kettapuhastuse käivitamine ilma administraatoriõigusteta võib takistada sellel nende ülesannete täitmist.
Probleemide vältimiseks veenduge, et teie kasutajakontol on administraatoriõigusedja seejärel järgige kettapuhastusutiliidi käivitamiseks järgmisi samme.
Samm 1: Klõpsake tegumiribal otsinguikooni ja tippige see ketta puhastamineja valige Käivita administraatorina.
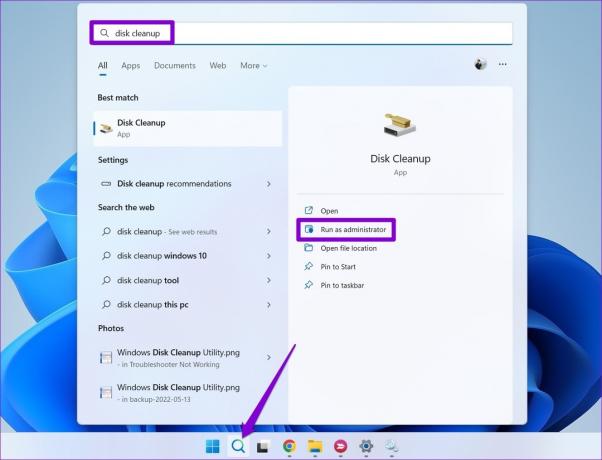
2. samm: Kui kuvatakse kasutajakonto kontrolli (UAC) viip, valige Jah.
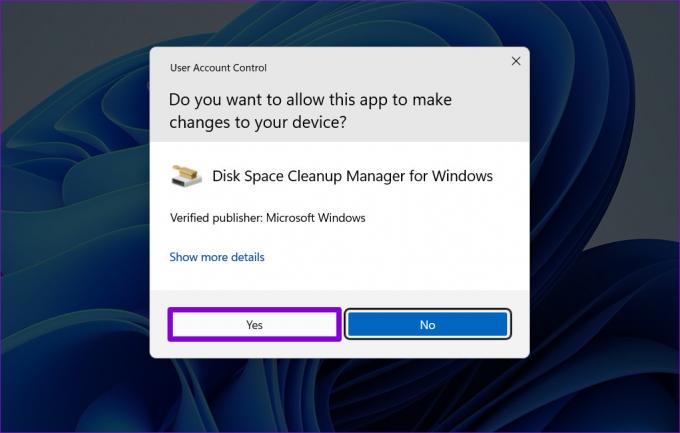
3. samm: Kasutage draivi valimiseks rippmenüüd ja klõpsake nuppu OK.

4. samm: Jaotises Kustutatavad failid märkige ruute, et valida failid, mida soovite eemaldada, ja klõpsake nuppu OK.

5. samm: Kinnitamiseks klõpsake nuppu Kustuta failid.

2. Tühjendage Temp kaust käsitsi
On Utiliit Disk Cleanup võtab failide arvutamiseks igavesti puhastama? See võib juhtuda, kui mõned ajutised failid on muutunud kättesaamatuks. Selle parandamiseks proovige kaust Temp käsitsi tühjendada ja vaadake, kas see töötab.
Samm 1: Dialoogiboksi Käivita avamiseks vajutage Windowsi klahvi + R kiirklahvi. Tüüp %temp% tekstiväljale ja vajutage sisestusklahvi.
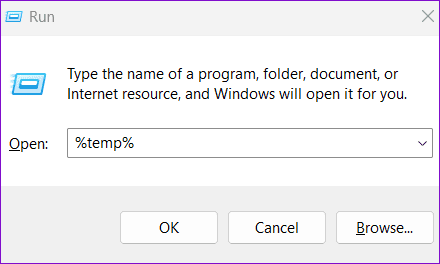
2. samm: Avanevas File Exploreri aknas valige kõik failid ja klõpsake ülaosas prügikastiikooni.
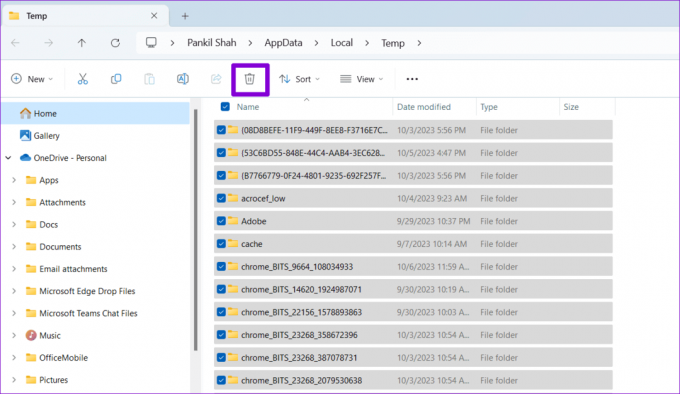
Pärast seda proovige kettapuhastustööriista uuesti käivitada ja vaadake, kas see töötab.
3. Kontrollige süsteemifaile
Kui mõned süsteemifailid on rikutud, ei pruugi kettapuhastus olla võimeline Windowsis midagi kustutama või lõpetama reageerimise. Kui see nii on, peaks SFC (süsteemifailide kontrollija) ja DISM-i (juurutuskujutise teenindamine ja haldamine) skannimine aitama neid faile parandada.
Samm 1: Paremklõpsake ikooni Start ja valige loendist Terminal (Admin).

2. samm: Kui kuvatakse kasutajakonto kontrolli (UAC) viip, valige Jah.

3. samm: Tippige konsooli järgmine käsk ja vajutage sisestusklahvi.
SFC /scannow
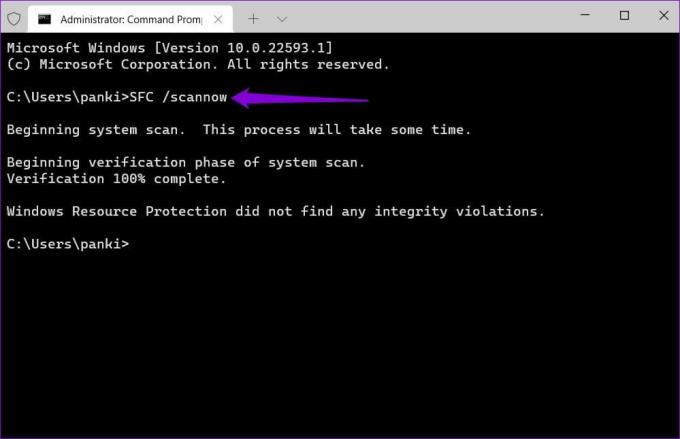
4. samm: Käivitage järgmised käsud ja vajutage pärast iga käsku sisestusklahvi, et käivitada DISM-i skannimine.
DISM /Online /Cleanup-Image /CheckHealth
DISM /Online /Cleanup-Image /ScanHealth
DISM /Online /Cleanup-Image /RestoreHealth
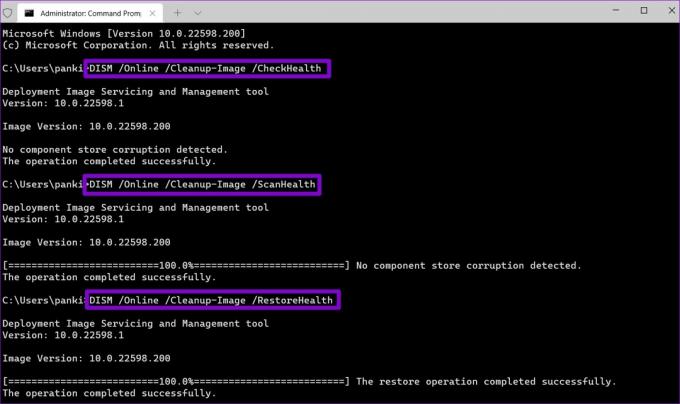
Kui skannimine on lõppenud, taaskäivitage arvuti ja kontrollige, kas probleem püsib.
4. Otsige pahavara
Sellised probleemid kettapuhastusutiliidiga võivad tekkida ka siis, kui teie arvuti on nakatunud pahavaraga. Selle võimaluse tühistamiseks on hea mõte oma arvutit pahavara suhtes kontrollida. Seda saate teha sisseehitatud Windows Defenderi või usaldusväärse kolmanda osapoole viirusetõrjeprogrammiga.

Kui skannimisel ilmneb midagi kahtlast, järgige ohu eemaldamiseks soovitatud samme.
5. Proovige puhast alglaadimisrežiimi
Kui kettapuhastusutiliit ikka ei avane või ei tööta ootuspäraselt, võib probleemi põhjustada mõni taustaprogrammidest või -teenustest. Häirete vältimiseks proovige käivitada utiliit Disk Cleanup jaotises a puhas alglaadimise olek.
Samm 1: Dialoogiboksi Käivita avamiseks vajutage kiirklahvi Windows + R, tippige msconfig.mscja vajutage sisestusklahvi.

2. samm: Märkige vahekaardil Teenused ruut "Peida kõik Microsofti teenused" ja klõpsake nuppu Keela kõik.

3. samm: Lülitage vahekaardile Käivitamine ja klõpsake nuppu Ava tegumihaldur.

4. samm: Valige aknas Tegumihaldur kolmanda osapoole rakendus või programm ja klõpsake ülaosas nuppu Keela. Korrake seda sammu, et keelata kõik käivitusrakendused ja programmid ükshaaval.

Taaskäivitage arvuti, et siseneda puhta alglaadimise olekusse, ja proovige käivitada kettapuhastusutiliit. Kui teil probleeme ei esine, võib probleemi põhjustada mõni teie kolmanda osapoole rakendustest või programmidest. Probleemi lahendamiseks proovige ükshaaval desinstallida kõik kahtlased programmid.
Võtke oma salvestusruum tagasi kettapuhastusega
Kuigi mitmed kolmandad osapooled Windowsi jaoks on saadaval arvutipuhastusvahendid, on parem võimaluse korral jääda algsete valikute juurde. Ülaltoodud näpunäidete läbimine peaks aitama lahendada kettapuhastusutiliidiga seotud probleemid ja selle uuesti teie Windows 10 või 11 arvutis tööle panema. Andke meile allolevates kommentaarides teada, milline näpunäide teie jaoks töötas.
Viimati värskendatud 09. oktoobril 2023
Ülaltoodud artikkel võib sisaldada sidusettevõtte linke, mis aitavad toetada Guiding Techi. See aga ei mõjuta meie toimetuslikku terviklikkust. Sisu jääb erapooletuks ja autentseks.

Kirjutatud
Pankil on Indiast Ahmedabadist pärit ehitusinsenerist vabakutseline kirjanik. Alates 2021. aastal Guiding Techi saabumisest on ta Guiding Techis süvenenud Androidi, iOS-i, Windowsi ja veebi juhendite ja tõrkeotsingu juhendite maailma. Kui aega lubab, kirjutab ta ka MakeUseOfile ja Techwiserile. Lisaks äsja leitud armastusele mehaaniliste klaviatuuride vastu on ta ka distsiplineeritud kõndimisfänn ja jätkab oma naisega rahvusvaheliste reiside planeerimist.



