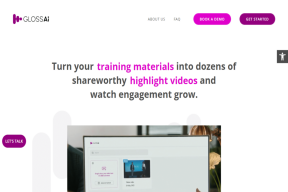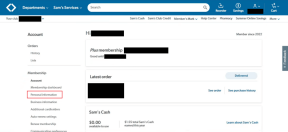Kuidas takistada kasutajatel teatud programmide käitamist Windows 11-s
Miscellanea / / November 13, 2023
Võimalus takistada kasutajatel teatud programmide käitamist teie Windows 11 arvutis võib olla kasulik mitmel põhjusel. See võib aidata administraatoritel säilitada turvalist töökeskkonda, aidata vanematel jälgida rakendused, millele nende lapsed juurde pääsevad, ja võimaldavad kasutajatel oma süsteeme kaitsta.

Olenemata teie eesmärgist on kasutaja juurdepääsu piiramine konkreetsetele rakendustele ja programmidele üsna lihtne. Seda saate teha kohaliku rühmapoliitika redaktori või registriredaktori abil. Näitame teile, kuidas.
Kuidas takistada kasutajatel teatud programmide käitamist rühmapoliitika redaktori kaudu
The Kohalik rühmapoliitika redaktor Windowsis muudab süsteemiüleste muudatuste rakendamise arvutis lihtsaks. Üks paljudest selles sisalduvatest valikutest on reegel, mis takistab kasutajatel Windowsis konkreetseid programme või EXE-faile käivitamast.
Enne jätkamist on oluline märkida, et kohaliku rühmapoliitika redaktor on saadaval ainult Windows 11 Professional, Enterprise ja Education väljaannetes. Kui teie arvutis töötab Windows Home, siis see meetod teie jaoks ei tööta. Sel juhul võite kasutada järgmises jaotises mainitud registriredaktori meetodit.
Samm 1: Dialoogiboksi Käivita avamiseks vajutage kiirklahvi Windows + R. Tüüp gpedit.msc tekstikasti ja klõpsake nuppu OK.

2. samm: Kui kuvatakse kasutajakonto kontrolli (UAC) viip, valige jätkamiseks Jah.

3. samm: Kasutage vasakut paani, et navigeerida järgmisesse kausta:
User Configuration\Administrative Templates\System\

4. samm: Topeltklõpsake parempoolsel paanil reeglit „Ära käivita määratud Windowsi rakendusi”.

5. samm: Valige suvand Lubatud ja klõpsake suvandite all nuppu Kuva.
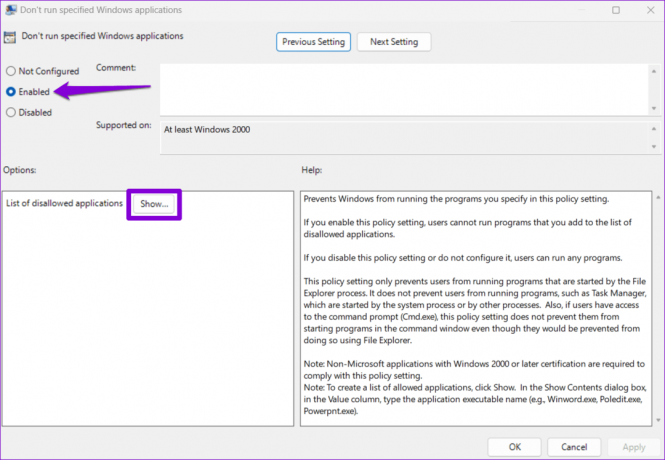
6. samm: Lisage jaotisesse „Keelatud rakenduste loend” programmid, mida soovite blokeerida. Sisestage faili nimi, mida topeltklõpsate rakenduse käivitamiseks, nt itunes.exe, bittorent.exe, notepad.exe jne. Seejärel klõpsake nuppu OK.

7. samm: Muudatuste salvestamiseks klõpsake nuppu Rakenda ja seejärel nuppu OK.
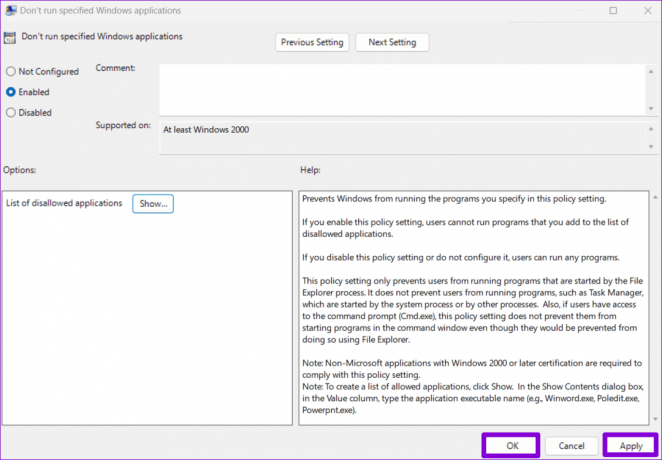
Kui olete ülaltoodud sammud täitnud, blokeeritakse teie Windows 11 arvutis määratud programmid. Kui soovite juurdepääsu blokeeritud programmidele igal ajal taastada, korrake ülaltoodud samme ja määrake poliitika „Ära käivita määratud Windowsi rakendusi” väärtuseks Pole konfigureeritud või Keelatud.
Kuidas takistada kasutajatel teatud programmide käitamist registriredaktori abil
Kui te ei pääse kohalikule rühmapoliitika redaktorile juurde või soovite lihtsalt kasutada mõnda muud meetodit, saate seda teha redigeerige mõnda registrifaili, et kasutajad ei saaks teie Windows 11-s teatud rakendusi ja programme käitada PC.
Nagu te võib-olla teate, salvestavad registrifailid Windowsi ja selle rakenduste jaoks olulisi sätteid. Nendes failides ebaõigete muudatuste tegemine võib muuta teie arvuti kasutuskõlbmatuks. Seetõttu peaksite kaaluma kõigi registrifailide varundamine või taastepunkti loomine enne muudatuste tegemist.
Samm 1: Klõpsake tegumiribal otsinguikooni ja tippige see registriredaktorja valige Käivita administraatorina.

2. samm: Kui kuvatakse kasutajakonto kontrolli (UAC) viip, valige Jah.
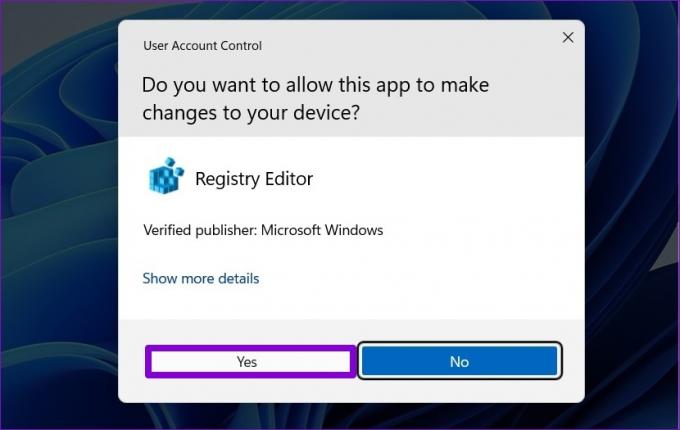
3. samm: Kleepige järgmine tee ülaosas olevale aadressiribale ja vajutage kiiresti Exploreri klahvile navigeerimiseks sisestusklahvi.
HKEY_CURRENT_USER\SOFTWARE\Microsoft\Windows\CurrentVersion\Policies\Explorer

4. samm: Paremklõpsake Exploreri klahvi, minge Uus ja valige alammenüüst DWORD (32-bitine) väärtus. Nimetage see DisallowRun.

5. samm: Topeltklõpsake vastloodud DWORD-i, sisestage väljale Value data 1 ja klõpsake nuppu OK.

6. samm: Paremklõpsake uuesti Exploreri klahvi ja valige Uus > Võti. Nimetage uus võti DisallowRun.

7. samm: Paremklõpsake klahvi DisallowRun ja valige Uus > Stringi väärtus. Nimetage väärtus 1.
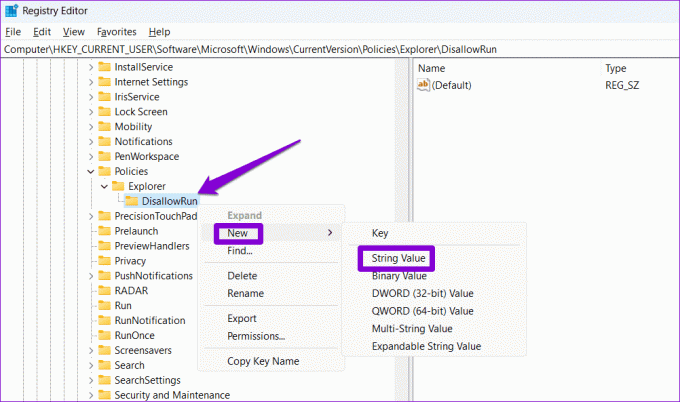
8. samm: Topeltklõpsake äsja lisatud stringi väärtust nimega 1. Sisestage väljale Väärtuse andmed selle programmi nimi, mida soovite blokeerida, ja klõpsake nuppu OK. Näiteks kui soovite iTunes'i blokeerida, sisestage tekstiväljale itunes.exe.
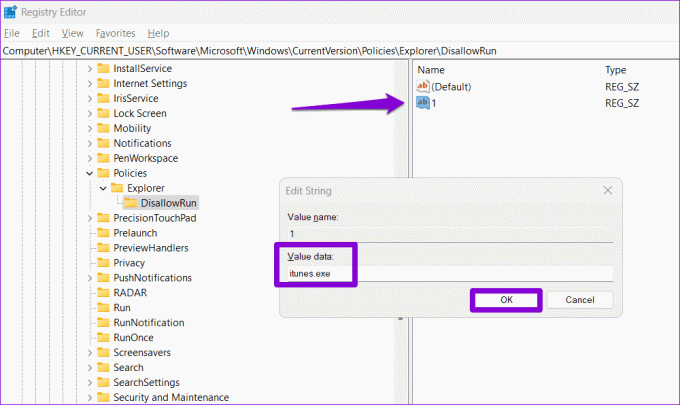
9. samm: Korrake eelmist sammu, et lisada stringiväärtusi 2, 3, 4 jne. Sisestage nende programmide käivitatavad nimed, mida soovite blokeerida, vastavatele väärtuste andmeväljadele.

Pärast seda taaskäivitage arvuti ning määratud rakendused ja programmid blokeeritakse kasutajakonto jaoks. Rakenduse hiljem blokeeringu tühistamiseks minge registriredaktoris DisallowRun võtme juurde ja kustutage programmiga seotud stringi väärtus.
Jääge vastutavaks
Teatud programmidele juurdepääsu takistamine võib olla abiks Windows 11 arvuti seadistamisel kellegi teise jaoks või seda teistega jagades. Lisaks võite kaaluda piirates kasutajatel Windowsi rakenduste või tarkvara installimist süsteemi kaitsmiseks pahavara ja viiruste eest.
Viimati uuendatud 4. novembril 2023
Ülaltoodud artikkel võib sisaldada sidusettevõtte linke, mis aitavad toetada Guiding Techi. See aga ei mõjuta meie toimetuslikku terviklikkust. Sisu jääb erapooletuks ja autentseks.