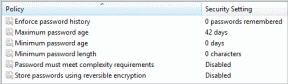Kuidas Microsoft Edge'is pilt pildis sisse lülitada
Miscellanea / / November 15, 2023
Meile kõigile meeldib multitegumtöö – eriti meelelahutusliku poolega, et ülesanded tunduksid vähem üksluised. Koos Microsoft Edge, saate esitada videot teiselt vahekaardilt aknas, mis hõljub teie praegu kasutatava vahelehe ümber. Selles artiklis vaatame, kuidas kasutada Microsoft Edge'is pilt-pildis režiimi.
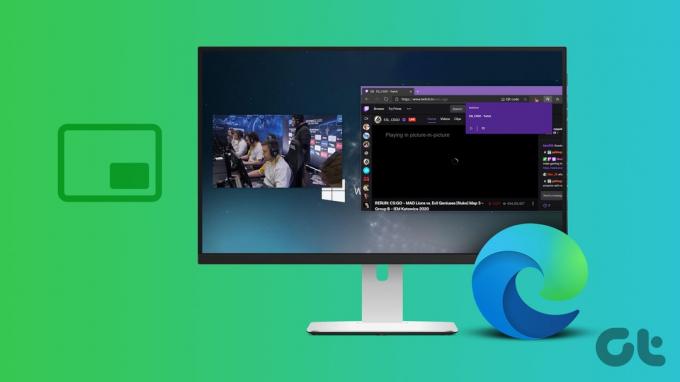
PiP-režiim võimaldab teil video allikast eraldada ja teisaldada see teie valitud asukohta teisele vahekaardile. Saate muuta PiP-akna suurust ja asukohta vastavalt vajadusele, muutes video vaatamise jätkamise teiste ülesannetega töötamise ajal lihtsaks.
Funktsioon ei piirdu ainult populaarsete veebisaitidega, nagu YouTube ja Twitch – saate lubada pilt-pildis režiimi kõikidelt veebisaitidelt esitatavate videote jaoks. Selleks on kaks võimalust: kasutage Microsoft Edge'i sisseehitatud valikut või kasutage kolmanda osapoole laiendust. Näitame teile mõlemat.
1. Kasutage Microsoft Edge'i sisseehitatud PiP-valikut
Pilt-pildis (PiP) režiim avaldati Microsoft Edge'is ametlikult koos stabiilne vabastamine
Microsoft Edge'i versioonist 78. Saate selle hõlpsasti lubada seadete menüüs ja kasutada seda videote esitamiseks ujuvas aknas. Siin on, kuidas.Samm 1: Avage brauser Microsoft Edge ja klõpsake paremas ülanurgas kolme punktiga menüünuppu.
2. samm: Valige Sätted.

3. samm: klõpsake külgribal valikul „Küpsised ja saidi load”.
4. samm: Puudutage valikut „Pilt pildikontrollis”.

5. samm: Lülitage sisse lüliti „Kuva pilt pildis juhtelement videokaadris”, et kasutada videote puhul koheselt funktsiooni Pilt pildis.

6. samm: Avage video esitamise vahekaart. Puudutage ikooni Pilt pildis.

Videopleier kuvatakse ujuva aknana, mis kuvatakse ka Microsoft Edge'i muudel vahekaartidel.

Samuti saate ujuvat akent vastavalt oma vajadustele kohandada. Klõpsake ujuvat akent, liigutage seda ja lohistage selle suuruse muutmiseks nurkadest.

Väljumiseks hõljutage kursorit ümber akna. Video sulgemiseks klõpsake ikoonil "x" või video algsele vahekaardile naasmiseks ja pildi sulgemiseks pildirežiimis klõpsake nuppu "Tagasi vahekaardile".

Paremklõpsake režiimi Pilt pildis lubamiseks
Teise võimalusena võite paremklõpsata Microsoft Edge'is videot esitava tööriistariba vahekaardil, et lubada PiP ja aktiveerida ujuv aken. See tundub intuitiivsem, kuna nuppu PiP võib olla raske leida.

2. Kasutage YouTube'i ja muude saitide jaoks Pilt pildis lubamiseks ja kasutamiseks laiendusi
Kui teil on probleeme Microsoft Edge'i sisseehitatud pilt-pildis funktsioonile juurdepääsuga, proovige kasutada a kolmanda osapoole laiendus. Siin on usaldusväärne laiendus nimega "Ujuv mängija".
Samm 1: Minge alloleva lingi abil ujuva pleieri laienduse allalaadimislehele.
Külastage Chrome'i veebipoes ujuva pleieri laiendust
2. samm: Puudutage Hangi > Lisa laiendus.

3. samm: Kui laiendus on lisatud, avage vahekaart, millelt soovite funktsiooni Pilt pildis aktiveerida.
4. samm: Klõpsake laienduste ikoonil ja valige laiendus Floating Player.

Pilt-pildis aken on nüüd aktiveeritud. Saate hõljutada kursorit akna kohal, et pääseda juurde taasesituse juhtnuppudele või sulgeda aken.

Boonus: kasutage oma arvutis Snap Layouts
Kui tunnete, et ujuv aken võtab vahekaardil märkimisväärse ruumi isegi pärast selle suuruse muutmist väikseimale tasemele, on siin alternatiivne meetod. Kasutage oma Windowsi arvutis Snap Windowsi – funktsiooni, mis võimaldab teil korraga vaadata ja kasutada kahte rakenduse vahekaarti.
Samm 1: Avage arvutis rakendus Seaded. Puudutage külgribal valikut Süsteem.
2. samm: Valige Multitegumtöötlus.

3. samm: Veenduge, et Snap Windowsi lüliti oleks sisse lülitatud.

4. samm: Nüüd avage kaks veebisaiti, mida soovite korraga vaadata, eraldi akendes.
5. samm: Avage üks aken. Hõljutage kursorit maksimeerimisnupul.
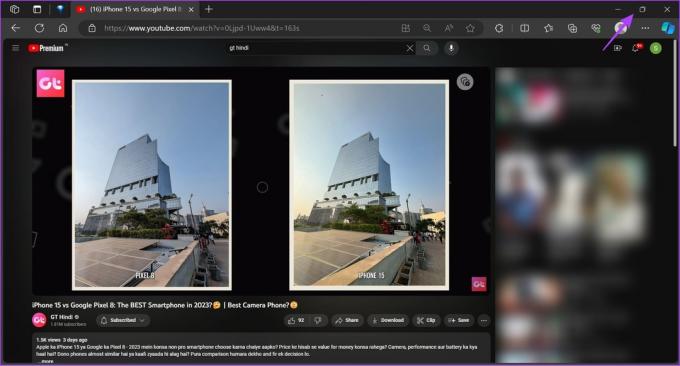
6. samm: Valige paigutuses soovitud akende arv. Klõpsake kohta, kuhu soovite avatud akna paigutada.

7. samm: Paigutusega kinnitamiseks valige teised aknad.

Nüüd saate vaadata videot ühel vahekaardil ja teha samaaegselt teist ülesannet.

Loe ka: Parimad multitegumtöö näpunäited ja nipid opsüsteemis Windows 11
Korduma kippuvad küsimused pilt-pildis (PiP) kohta Microsoft Edge'is
Proovige rakendus taaskäivitada ja värskendage Microsoft Edge uusimale versioonile.
Jah. Pilt-pildis režiim töötab kõigil veebisaitidel, mis esitavad Microsoft Edge'is videosisu.
Ei. Saate Microsoft Edge'is lubada ainult ühe pilt-pildis vahekaardi.
Kasutage Pilt-pildis režiimi
Loodame, et see artikkel aitab teil Microsoft Edge'is hõlpsasti pilt-pildis funktsiooni kasutada. See funktsioon on kasulik sellistel stsenaariumidel nagu videokonverentsi vaatamine märkmete tegemise ajal, spordisündmusel töötamise ajal silma peal hoidmine või projektiga töötades õpetuse järgimine.
Viimati uuendatud 10. novembril 2023
Ülaltoodud artikkel võib sisaldada sidusettevõtte linke, mis aitavad toetada Guiding Techi. See aga ei mõjuta meie toimetuslikku terviklikkust. Sisu jääb erapooletuks ja autentseks.

Kirjutatud
Supreeth suhtub tehnoloogiasse kirglikult ja pühendub sellele, et aidata inimestel sellest aru saada. Hariduselt insener, tema arusaam iga seadme sisemisest toimimisest tagab parima abi, näpunäiteid ja soovitusi. Laua juurest eemal olles leiad ta reisimas, FIFA-d mängimas või head filmi jahtimas.