3 parimat viisi juhtivate nullide sisestamiseks Microsoft Excelisse
Miscellanea / / November 16, 2023
Microsoft Excel eemaldab nulli kõigi lahtritesse lisatud numbrite ees. Kuigi teatud olukordades ei pruugi esinull olla oluline, on need järjestuse esitamisel olulised. Näiteks, toote vöötkoodid või ID-d on tuntud selle poolest, et neil on eesmised nullid. Seega, kui peate toodete registrit, kasutades nende vöötkoode, ei tohi toodete segunemise vältimiseks nulle eemaldada.
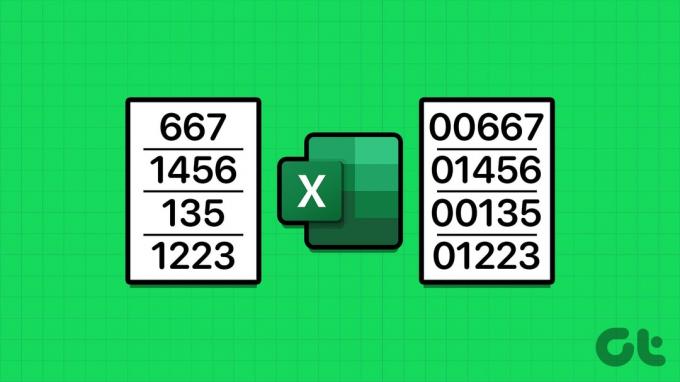
Lihtne on tagada, et Excel ei eemaldaks arvutustabelist esinulle. Õnneks on teatud viisid, kuidas saate need Excelisse tippida ja mitte võidelda nende automaatse eemaldamisega. Siit saate teada, kuidas lisada Microsoft Excelis esinulle.
Sisestage eesmised nullid, teisendades numbrid tekstiks
Vaikimisi eemaldab Excel teie Exceli arvutustabelis numbrite ees kõik nullid. Seda seetõttu, et Excel võtab eesolevad nullid kõige sagedamini ebaolulistena välja. Üks viis selle vältimiseks on teisendada Exceli arvutustabeli arvud tekstistringideks. Seda saab teha järgmiselt.
Samm 1: Menüü Start avamiseks klõpsake tegumiribal nuppu Start ja tippige excel.

2. samm: Tulemuste hulgas klõpsake selle avamiseks Microsoft Exceli rakendust või töövihikut.

3. samm: Valige Exceli töövihikus lahter või lahtrid, millesse soovite sisestada esinullid.

4. samm: Klõpsake Exceli lindil numbrirühma rippmenüüd.

5. samm: Valige rippmenüüst Tekst.
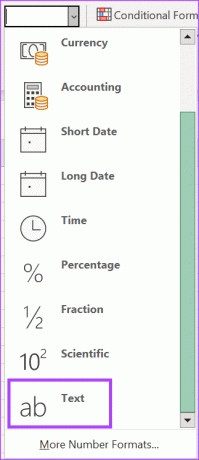
6. samm: Sisestage valitud lahtritesse numbrid, mille alguses on nullid. Kõik sisestatud väärtused, sealhulgas nullid, kuvatakse tekstistringidena.
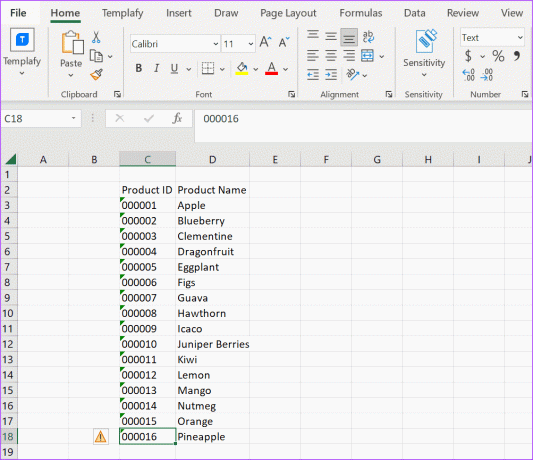
7. samm: Klõpsake numbritega lahtrite vasakus ülanurgas rohelist noolt. Kui numbrid salvestatakse tekstina, kuvatakse roheline nool veateatena.
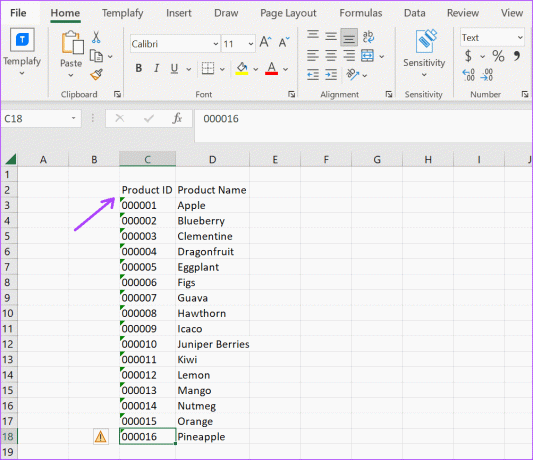
8. samm: Valige hoiatusmärk ja klõpsake nuppu Ignoreeri viga.
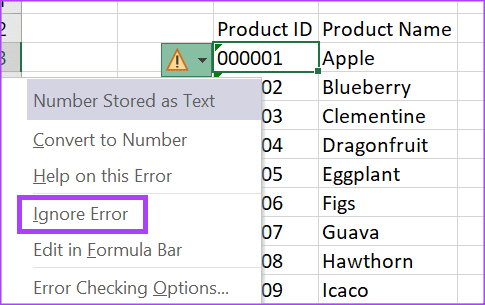
Excelis tekstina salvestatud numbrite puhul on oluline tähele panna, et neid ei saa valemites kasutada.
Sisestage esinullid, värskendades numbrikategooriat
Kui soovite valemis kasutada nulle eesolevate nullidega, on see parim valik. Värskendage Microsofti lindil oma numbri-eelistust, et saaksite lahtritesse sisestada eesolevad nullid. Seda saab teha järgmiselt.
Samm 1: Menüü Start avamiseks klõpsake tegumiribal nuppu Start ja tippige excel rakenduse otsimiseks.

2. samm: Tulemuste hulgas klõpsake selle avamiseks Microsoft Exceli rakendust või töövihikut.

3. samm: Valige Exceli töövihikus lahter või lahtrid, millesse soovite sisestada esinullid.

4. samm: Klõpsake Exceli lindil numbrirühmas dialoogiboksi käivitajat. See käivitab dialoogiboksi Lahtrite vormindamine.

5. samm: Dialoogiboksis Lahtrite vormindamine klõpsake vahekaarti Number.
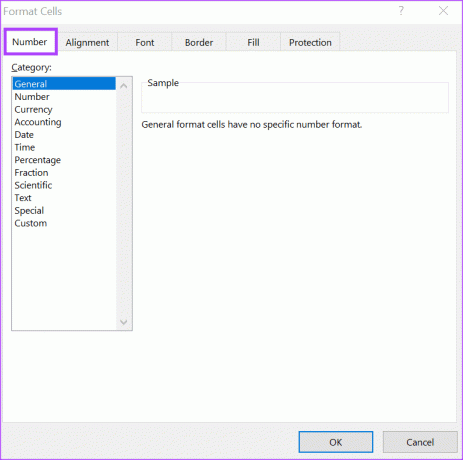
6. samm: Valige väljal Kategooria Kohandatud.

7. samm: Tühjendage väljal Tüüp kogu olemasolev tekst ja tippige numbrite jaoks soovitud numbrite arv. Näiteks kui soovite viit numbrit nelja eesoleva nulliga, võib näidis olla 00000.
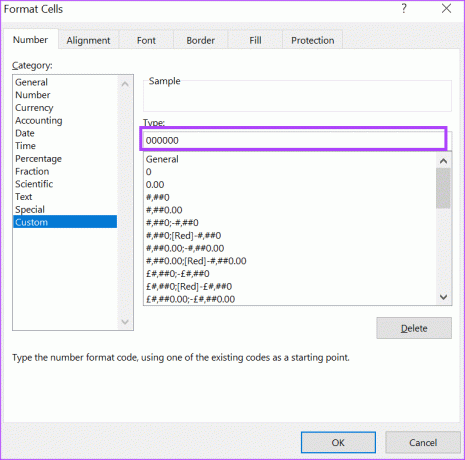
8. samm: Muudatuse salvestamiseks klõpsake nuppu OK.

9. samm: Sisestage valitud lahtritesse oma numbrid koos eelistatud arvu algusnullidega.
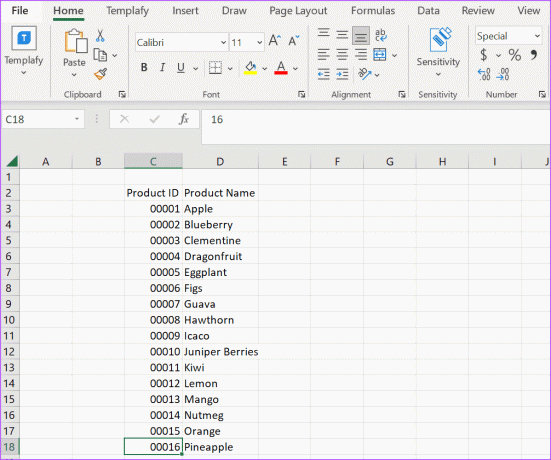
Sisestage esinullid, kasutades funktsiooni TEXT
Viimane võimalus, mida saate Microsoft Excelis esinulle sisestades kaaluda, on funktsioon TEXT. Funktsioon TEXT teisendab väärtused tekstistringideks. See toimib järgmiselt.
Samm 1: Menüü Start avamiseks klõpsake tegumiribal nuppu Start ja tippige excel rakenduse otsimiseks.

2. samm: Tulemuste hulgas klõpsake selle avamiseks Microsoft Exceli rakendust või töövihikut.

3. samm: Tippige Exceli töövihikusse numbrid, millesse soovite sisestada nullid.
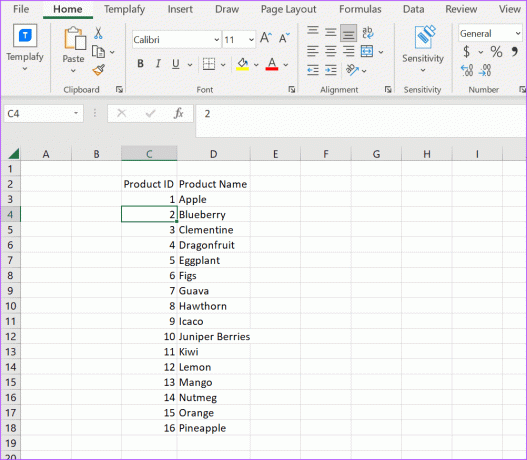
4. samm: Tippige teise veergu järgmine tekst:
=TEXT(
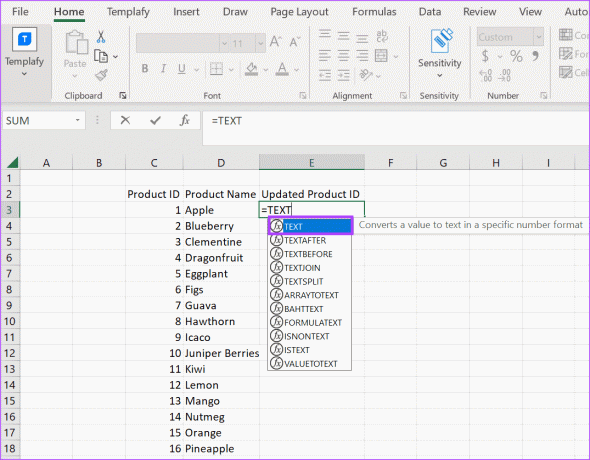
5. samm: Valige vastav viide vastavate numbritega lahtrile. See peab välja nägema järgmine:
=TEXT(C3,
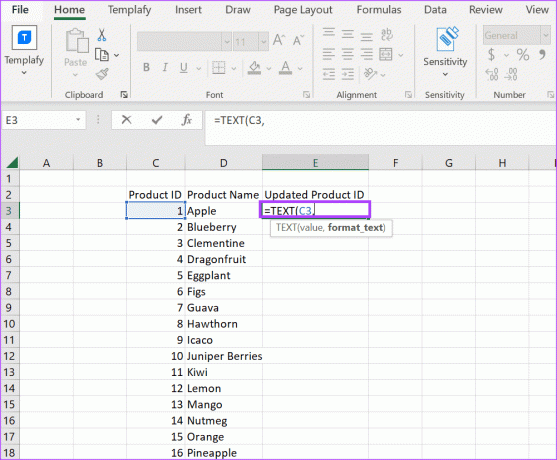
6. samm: Sisestage eelistatud numbrite arv. See peaks välja nägema järgmine:
=TEXT(C3, “0000#”)
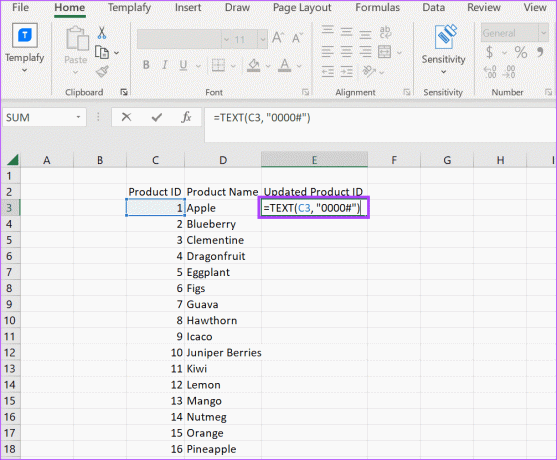
7. samm: Vajutage sisestusklahvi. Teie eelistatud arv eesolevaid nulle koos teiste numbritega peaks nüüd olema lahtris.
8. samm: Asetage kursor lahtrile, lohistage valemi teistesse lahtritesse kopeerimiseks parem nurk alla ja numbrid kuvatakse eesolevate nullidega.
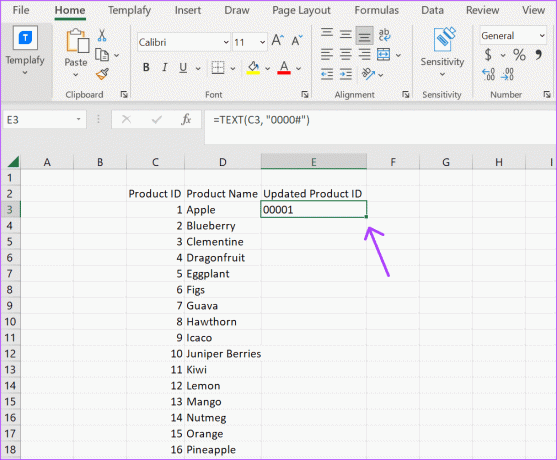
Juhtnullide haldamine
Kuigi mõned võivad eeldada, et nullidel pole numbrite ees midagi, aitavad need konkreetseid andmeid õigesti korraldada. Nii et kui teie Exceli tabelid eemaldavad pidevalt numbrite ees olevad nullid, saate selle parandamiseks kasutada ühte ülaltoodud meetoditest. Õnneks on olemas viise, kuidas saate seda ülesannet kiirendada.
Näiteks selle asemel, et lisada Exceli arvutustabelisse pärast fontide, valemite jms vormindamist uusi veerge või ridu, võite kasutada Automaatne täitmine ja välktäitmine et aega kokku hoida. Automaatne täitmine ja välktäitmine täidavad erinevaid funktsioone, kuid aitavad vähendada korduvatele andmesisestustoimingutele kuluvat aega.
Viimati uuendatud 31. oktoobril 2023
Ülaltoodud artikkel võib sisaldada sidusettevõtte linke, mis aitavad toetada Guiding Techi. See aga ei mõjuta meie toimetuslikku terviklikkust. Sisu jääb erapooletuks ja autentseks.



