4 parimat viisi, kuidas lisada Windowsi fotodele taustahägu
Miscellanea / / November 16, 2023
Portreefoto stiil on noore põlvkonna seas üsna populaarne. Funktsioon on sisse ehitatud otse populaarseimatesse nutitelefonidesse. Aga kuidas on lood teie vanade fotodega või tavapiltidega? Tänu vaikerakendusele Photos ja mitmetele kolmandate osapoolte rakendustele ei võta fotole taustaefekti lisamine Windowsis rohkem kui paar minutit. Vaatame parimaid viise, kuidas fotodele professionaalse välimusega taustahägudust rakendada.
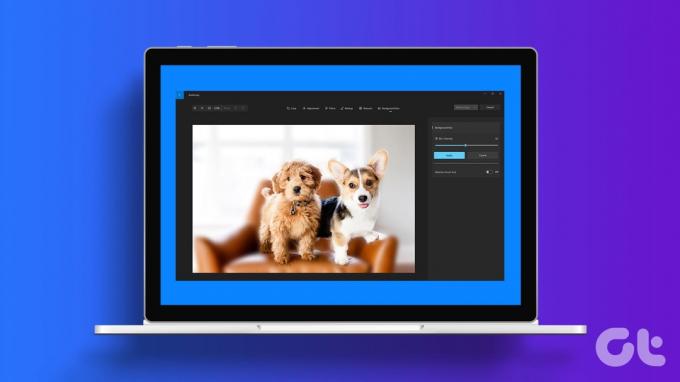
Tänu Windowsi kasutajate kasvavale nõudlusele on Microsoft lisanud korraliku nipi taustaefekti rakendamiseks vaikerakenduses Photos. Kui Microsofti lahendus ei saa tööd tehtud, kasutage fotode töötlemiseks nagu professionaal kolmandate osapoolte rakendusi, nagu Lightroom.
1. Kasutage taustahägustuse lisamiseks rakendust Photos
Microsoft on Windowsi rakenduse Photos täielikult ümber kujundanud. Viimase paari aasta jooksul on tarkvarahiiglane lisanud käepäraseid lisandmooduleid nagu iCloud Photosi integreerimine, redigeerimistööriistad ja palju muud Windowsi vaikegaleriirakendusse. See on jõudnud punkti, kus te ei vaja oma fotode töölaual haldamiseks ühtegi kolmanda osapoole alternatiivi.
Uusim rakendus Photos toetab tausta hägustamise võimalust. Enne kui kontrollime selle toimimist, värskendage rakendus Photos Microsoft Store'i uusimale versioonile. Järgige allolevaid samme.
Samm 1: Käivitage Windowsis rakendus Photos.
2. samm: Kontrollige oma OneDrive'i ja iCloudi fotosid külgribal. Minge jaotisse Kaustad ja valige "Lisa kaust", et importida see seadme mälust.
3. samm: Avage foto, mida soovite muuta. Klõpsake ülaosas muutmisikooni.

4. samm: Valige ülaosas vahekaart Tausta hägu.
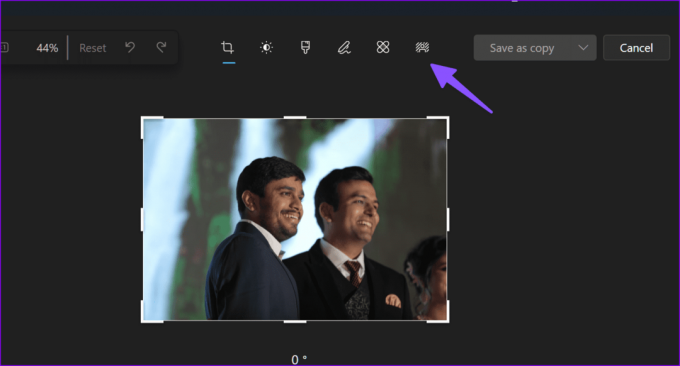
5. samm: Kasutage liugurit hägususe intensiivsuse määramiseks ja laske rakendusel Photos võlu rakendada. Rakendus tuvastab fotol põhiobjekti ja hägustab tausta intensiivsuse alusel.

6. samm: Klõpsake nuppu Rakenda. Teie muudetud foto on jagamiseks valmis. Klõpsake nuppu Salvesta koopiana ja salvestage arvutis eelistatud asukohta.
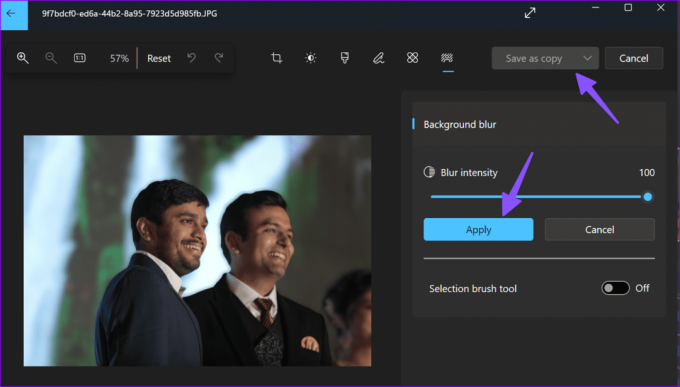
Kuigi rakendus Fotod teeb kiiduväärt tööd, võib rakendus olla liiga paljude kihtide ja objektidega fotodel hädas. Õnneks pakub Microsoft võimalust taustaala lubamiseks ja valimiseks käepärase pintslitööriistaga. Kontrollime seda tegevuses.
Samm 1: Avage pilt rakenduses Photos ja minge vaikeredaktorisse (kontrollige ülaltoodud samme).
2. samm: Valige vahekaart Tausta hägustamine. Luba valikupintsli tööriista lüliti.
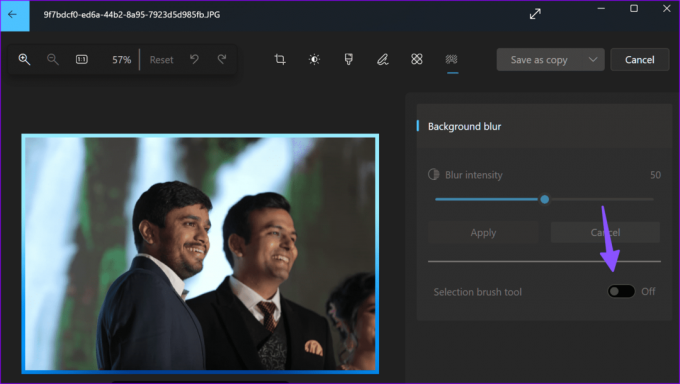
3. samm: Kasutage pintsli suuruse valimiseks liugurit. Kasutage pintslit, et märkida fotol taustaala.

4. samm: Ülejäänud osa hägustamiseks võite vajutada ka Tühista valik ja märkida fotol põhiobjekti.
Kui olete lõpptulemusega rahul, rakendage hägususe efekti ja salvestage foto arvutisse.
2. Kasutage fotodele hägususe efekti lisamiseks kolmanda osapoole rakendusi
Lightroom on üks parimaid kolmanda osapoole rakendusi Windowsis. Kui teil on mõni ühilduv Adobe Creative Cloudi tellimus, laadige ametlikult veebisaidilt alla Lightroomi rakendus ja logige sisse oma Adobe konto andmetega.
Pärast Lightroomiga arveldamist lugege meie spetsiaalset juhendit lisage Lightroomi abil fotodele hägususe efekt Windowsis.
Mitte igaüks ei kasuta oma töövoo jaoks professionaalset fototöötlustööriista, nagu Lightroom. Kui soovite portreeefektide lisamiseks tasuta lahendust, kasutage Canvat või Fotorit. Alustame kõigepealt eelmisest.
Kasutage Canvat
Samm 1: Minge veebis Canvasse ja logige sisse oma konto üksikasjadega.
Külastage Canvat
2. samm: Looge uus kujundus ja laadige oma foto arvutist üles.
3. samm: Klõpsake ülaosas nuppu Redigeeri fotot.

4. samm: Valige Automaatne teravustamine. Canva tuvastab automaatselt põhiobjekti ja hägustab tausta. Hägususe intensiivsust saate muuta liuguri abil.
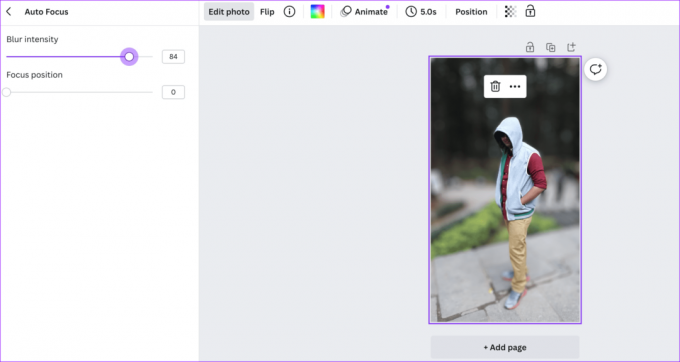
5. samm: Klõpsake ülaosas nuppu Jaga ja valige Laadi alla.

Fotor
Kui Canva on graafilise disaini tööriist, siis Fotor on spetsiaalne pildiredaktor veebis.
Samm 1: Avage veebis Fotor ja importige foto, mida soovite muuta.
Külastage Fotorit
2. samm: Valige Reguleeri. Kerige jaotiseni Täpsemad muudatused ja klõpsake nuppu Tausta hägu.
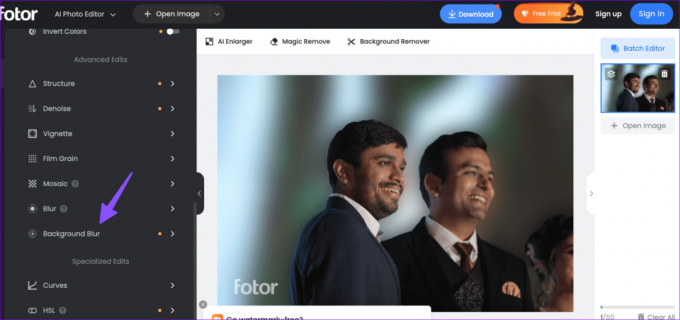
3. samm: Kasutage liugurit, et reguleerida hägususe efekti oma eelistustele ja klõpsake nuppu Rakenda.

Saate ka käsitsi valida ala, mida fotol hägustada. Klõpsake ülaosas nuppu Säilita/Kustuta ja valige ala märkimiseks tööriist Pintsel.

Redigeeritud pildi töölauale salvestamiseks valige Laadi alla.
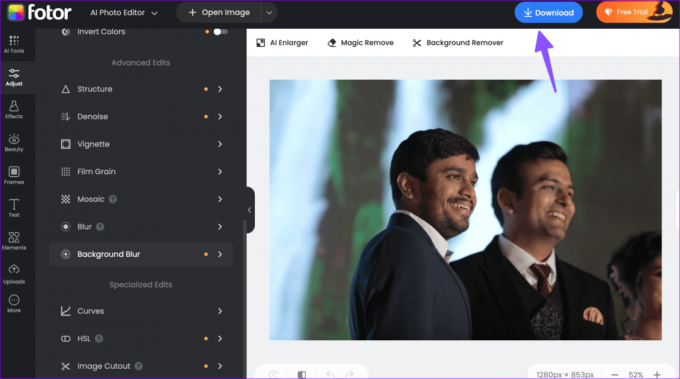
Teisendage oma igavad fotod trendikateks fotodeks
Kuna kaks viimast on veebipõhised tööriistad, saate neid kasutada oma Maci, ChromeOS-i või Linuxi töölaual. Enamik kasutajaid peaks rakendusega Microsoft Photos täiesti korras olema. Lightroom pakub palju rohkem vabadust fotol pisidetailide leidmiseks. Enamik kasutajaid peaks rakendusega Microsoft Photos täiesti korras olema. Lightroom pakub palju rohkem vabadust fotol pisidetailide leidmiseks.
Viimati värskendatud 30. oktoobril 2023
Ülaltoodud artikkel võib sisaldada sidusettevõtte linke, mis aitavad toetada Guiding Techi. See aga ei mõjuta meie toimetuslikku terviklikkust. Sisu jääb erapooletuks ja autentseks.

Kirjutatud
Parth Shah on igihaljas vabakutseline kirjanik, kes jagab Androidi, iOS-i, Windowsi, Maci ja nutiteleri platvormide juhiseid, rakenduste juhendeid, võrdlusi, loendeid ja tõrkeotsingu juhendeid. Tal on üle viie aasta kogemusi ja ta on käsitlenud üle 1500 artikli GuidingTechi ja Android Police kohta. Vabal ajal näete teda suure hooga Netflixi saateid vaatamas, raamatuid lugemas ja reisimas.



