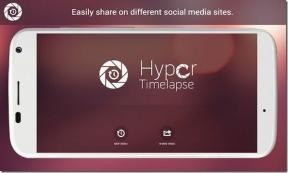Kuidas Windowsis CMD-s faile ja kaustu avada
Miscellanea / / November 18, 2023
Käsurida on Windowsi tööriista pärl. See võimaldab teil teha mitu toimingut ühe koodireaga. Kas teadsite, et saate faile ja kaustu ka CMD-s avada ja neid isegi kustutada? Selles artiklis tahame teile näidata, kuidas seda teha!

Failide avamine CMD-ga võib olla kasulik, kui te ei soovi sihtkohta navigeerimiseks pikka aega kulutada. Lisaks võib see aidata teil Windowsi arvutis peidetud faile avada.
Lisaks võib konkreetsete süsteemiprobleemide või -tõrgetega tegelemisel käsuviiba kasutamine failidele juurdepääsemiseks ja muutmiseks aidata lahendada probleeme, mida ei pruugi File Exploreri abil hõlpsasti lahendada.
Alustame faili avamisega Windowsis CMD abil.
Faili avamine Windowsi käsuviiba abil
Siin on, kuidas saate hõlpsalt avage käsuviip arvutisse ja kasutage seda failile juurdepääsuks. Enne toimingute jätkamist peate siiski teadma faili asukohta arvutis.
Samm 1: Avage käivitusmenüüst rakendus Command Prompt.

2. samm: Nüüd tippige cd, millele järgneb failitee ja vajutage sisestusklahvi.
cd "folder_path"
Mis tahes kausta tee kopeerimiseks paremklõpsake kaustal ja klõpsake nuppu "Kopeeri teena". Meie kausta tee on siin "C:\Users\rsupr\OneDrive\Desktop\Sample Folder".
Märge: Sisestage kõik teed jutumärkidesse.

3. samm: Järgmisena sisestage jutumärkidesse faili nimi ja selle laiend.
Kasutatava faili nimi on "Näidispilt" ja selle laiend on ".png".
4. samm: Vajutage sisestusklahvi ja fail avaneb.
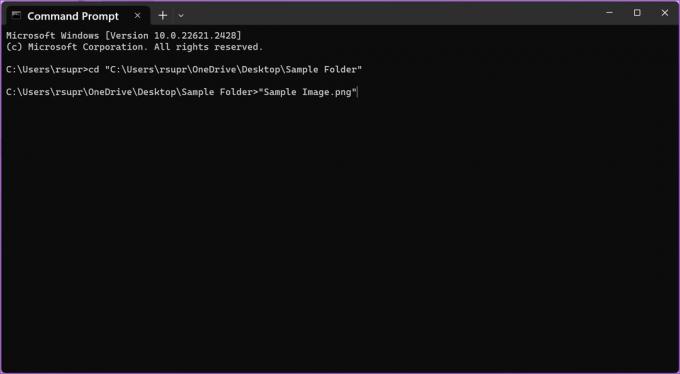
Loe ka: Looge Windowsi käsurealt kaust või fail
Kausta avamine käsuviiba abil
Siit saate teada, kuidas saate Windowsis CMD-ga kausta avada.
Samm 1: Avage käivitusmenüüst rakendus Command Prompt.

2. samm: Nüüd tippige cd ja kleepige selle kausta tee, mida soovite avada. Kui olete valmis, vajutage sisestusklahvi.
cd "folder_path"
Mis tahes kausta tee kopeerimiseks paremklõpsake kaustal ja klõpsake nuppu "Kopeeri teena". Meie kausta tee on siin "C:\Users\rsupr\OneDrive\Desktop\Sample Folder".
Märge: Sisestage kõik teed jutumärkidesse.

3. samm: Järgmisena sisestage arvutis kausta avamiseks järgmine käsk. Vajutage sisestusklahvi.
start .
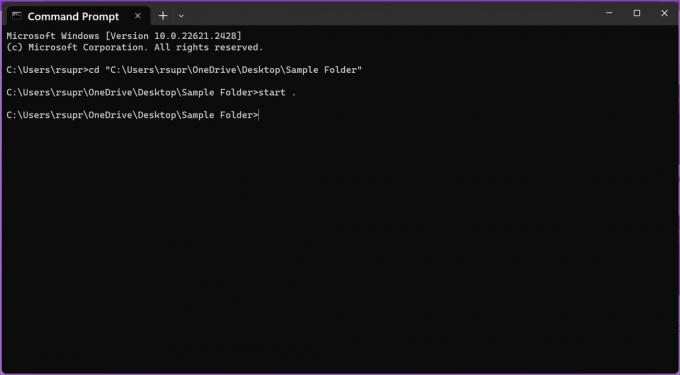
Kuidas Windowsis CMD abil faile kustutada
Faile saate kustutada ka Windowsi CMD lihtsate käskude abil. See aga kustutab faili jäädavalt, seega olge ettevaatlik. Siin on, kuidas saate seda teha.
1. Kustuta üksik fail
Samm 1: Avage käivitusmenüüst rakendus Command Prompt.

2. samm: Nüüd tippige cd, millele järgneb kustutatava faili tee. Vajutage sisestusklahvi.
cd "folder_path"
Mis tahes kausta tee kopeerimiseks paremklõpsake kaustal ja klõpsake nuppu "Kopeeri teena". Meie kausta tee on siin "C:\Users\rsupr\OneDrive\Desktop\Sample Folder".
Märge: Sisestage kõik teed jutumärkidesse.

3. samm: Tüüp del millele järgneb kustutatava faili nimi. Vajutage sisestusklahvi.
Sisestage kindlasti failinimi ja selle laiend jutumärkidesse. Kasutatava faili nimi ja laiend on "Näidispilt" ja ".png".

2. Kustutage kõik failid kaustas
Samuti saate ühe käsuga kausta sisu jäädavalt kustutada. Tehke järgmist.
Samm 1: Avage käivitusmenüüst rakendus Command Prompt.

2. samm: Nüüd tippige del ja kleepige selle kausta tee, mille sisu soovite kustutada. Vajutage sisestusklahvi.
del "folder_path"
Mis tahes kausta tee kopeerimiseks paremklõpsake kaustal ja klõpsake nuppu "Kopeeri teena". Meie kausta tee on siin "C:\Users\rsupr\OneDrive\Desktop\Sample Folder".

3. samm: Sisestage "Y" oma toimingu kinnitamiseks või "N" protsessi katkestamiseks ja vajutage sisestusklahvi.

Boonus: Kopeerige või teisaldage faile CMD abil erinevatesse asukohtadesse
Samuti saate CMD-s oma Windowsi arvutis faile ühest sihtkohast teise kopeerida või teisaldada. Tehke järgmist.
Samm 1: Avage käivitusmenüüst käsuviip.

2. samm: Nüüd tippige cd ja kleepige kopeeritava või teisaldatava faili tee. Vajutage sisestusklahvi.
cd "folder_path"
Mis tahes kausta tee kopeerimiseks paremklõpsake kaustal ja klõpsake nuppu "Kopeeri teena". Meie kausta tee on siin "C:\Users\rsupr\OneDrive\Desktop\Sample Folder".

- Faili teise asukohta kopeerimiseks tippige kopeerida ja lähtefaili nimi ja sihtkausta tee. Kui olete valmis, vajutage sisestusklahvi.
copy "filename.extension" "destination_path"
Meie fail on "Sample Image.png" ja sihtkoha tee on "C:\Users\rsupr\OneDrive\Documents".
Märge: Sisestage kõik teed, failinimi ja selle laiend jutumärkidesse.

Märge: Kui sihtkaustas on samanimeline fail, kuvatakse teile teade, kas soovite faili üle kirjutada või protsessi katkestada. Ülekirjutamiseks tippige Y (jah) või katkestamiseks N (ei) ja vajutage sisestusklahvi.

- Faili teise asukohta teisaldamiseks tippige liigutada, millele järgneb lähtefaili nimi ja sihtkausta tee. Nüüd vajutage sisestusklahvi.
move "filename.extension" "destination_path"
Meie fail on "Sample Image.png" ja sihtkoha tee on "C:\Users\rsupr\OneDrive\Documents".
Märge: Sisestage kõik teed, failinimi ja selle laiend jutumärkidesse

Märge: Kui sihtkaustas on samanimeline fail, kuvatakse teile teade, kas soovite faili üle kirjutada või protsessi katkestada. Ülekirjutamiseks tippige Y (jah) või katkestamiseks N (ei) ja vajutage sisestusklahvi.

See on kõik, mida peate teadma failide ja kaustade avamiseks Windowsi CMD abil. Kui teil on lisaküsimusi, liikuge järgmise jaotise juurde.
KKK failide avamise kohta käsuviiba abil
Ei, Windowsi arvutis failide avamiseks, kustutamiseks, teisaldamiseks/kopeerimiseks ei pea te administraatorina käsuviip avama.
Enne kataloogi sisenemist veenduge, et kasutate käsku "cd". Lisaks veenduge, et kõik teed ja failinimed oleksid jutumärkides. Lisage kindlasti ka failinime laiend.
Kõik, mida pead tegema, on tippida "cd" ja sisestada kausta tee jutumärkides. See avab kausta CMD-le ja saate selle avamiseks sisestada kaustas olevad failinimed.
Paremklõpsake faili nimel, valige atribuudid ja valige vahekaart Üldine. Faili täisnime ja laiendit näete jaotises "Faili tüüp".
Kasutage Windowsi terminali eeliseid
Command Prompt on Šveitsi armee nuga, millel on lugematu arv tööriistu Windowsi juhtimiseks. Alguses võib käskudega töötamine tunduda hirmutav, kuid kui olete õppinud neid kasutama, võib see säästa tohutult vaeva ja aega!
Viimati värskendatud 15. novembril 2023
Ülaltoodud artikkel võib sisaldada sidusettevõtte linke, mis aitavad toetada Guiding Techi. See aga ei mõjuta meie toimetuslikku terviklikkust. Sisu jääb erapooletuks ja autentseks.

Kirjutatud
Supreeth suhtub tehnoloogiasse kirglikult ja pühendub sellele, et aidata inimestel sellest aru saada. Hariduselt insener, tema arusaam iga seadme sisemisest toimimisest tagab parima abi, näpunäiteid ja soovitusi. Laua juurest eemal olles leiad ta reisimas, FIFA-d mängimas või head filmi jahtimas.