Kuidas eksportida käsuviiba ja PowerShelli väljundit faili
Miscellanea / / November 19, 2023
Command Prompt ja PowerShell on tõhusad tööriistad operatsioonisüsteemides Windows 11 ja Windows 10, pakkudes mitmesuguseid funktsioone süsteemi administreerimiseks, tõrkeotsinguks ja nii edasi. Üks kasulik võimalus on nende väljundi faili eksportimine. Selles artiklis käsitletakse käsuviiba ja PowerShelli väljundi faili eksportimist. Kuid enne sammudesse süvenemist mõelgem, miks võiksite seda teha.
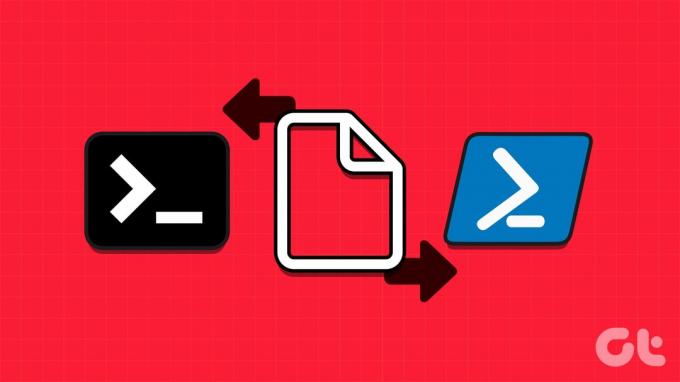
Käsurea ja PowerShelli väljundi eksportimine faili on kasulik mitmel põhjusel. See võimaldab teil tulemusi dokumenteerida ning muudab teabe jälgimise ja ülevaatamise lihtsamaks. Lisaks hõlmab väljundi faili ümbersuunamine skriptimist ja ülesannete automatiseerimist, mille tulemuseks on edasine töötlemine või analüüs.
Sellest arusaamisest lähtudes alustame artikliga ja õpime, kuidas seda toimingut tõhusalt teha.
Kuidas salvestada käsuväljundit faili käsuviiba abil
Käsu väljundi salvestamine faili käsuviiba abil on lihtne. Käsu väljundi saab salvestada mitmes vormingus. Selles artiklis räägime faili väljastamisest teksti- ja CSV-vormingus. Alustagem.
Väljund tekstifaili
Samm 1: vajutage klaviatuuril Windowsi klahvi, tippige Käsuridaja klõpsake käsul Käivita administraatorina.

2. samm: Tippige allolev käsk ja vajutage sisestusklahvi.
Your-Command > C:\Path\To\Folder\Filename.txt
Märge: Muutke käsus käsurealt väljundi salvestamiseks käsuga 'Teie käsk' ja tee ja failinimega 'C:\Path\To\Folder\Filename.txt'.

Palun. Olete edukalt salvestanud käsu väljundi tekstifaili. Teise võimalusena, kui soovite väljundit salvestada ja vaadata, jätkake allolevate sammudega.
3. samm: Tippige allolev käsk ja vajutage sisestusklahvi.
Your-Command > C:\Path\To\Folder\Filename.txt | type C:\Path\To\Folder\Filename.txt
Märge: käsureal muutke käsurealt väljundi salvestamiseks ja vaatamiseks käsuga 'Your-Command' oma käsuga ja 'C:\Path\To\Folder\Filename.txt' tee ja failinimega.
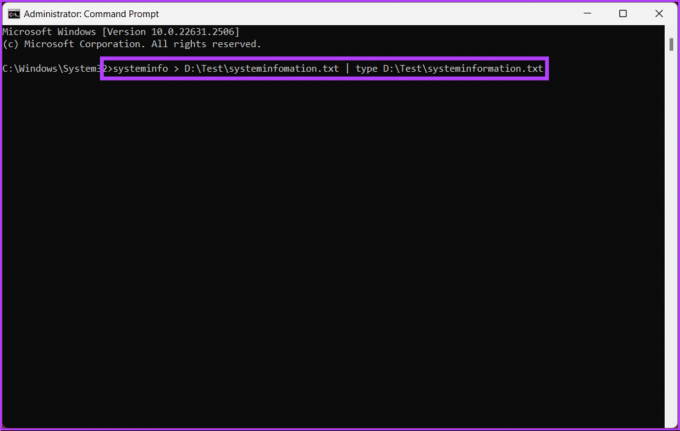
Siin on see. Saate salvestada ja vaadata käsuviiba väljundit ühe korraga. Kui te ei soovi faili väljastada tekstivormingus, vaid CSV-vormingus, vaadake järgmist meetodit.
Loe ka: Kuidas luua Windowsi käsurealt kausta või faili
Väljund CSV-faili
Käsu väljundi salvestamiseks CSV-faili Windowsi käsuviiba abil kasutage operaatorit „>” (väljundi ümbersuunamine). Järgige alltoodud samme.
Samm 1: vajutage klaviatuuril Windowsi klahvi, tippige Käsuridaja klõpsake käsul Käivita administraatorina.

2. samm: Tippige allolev käsk ja vajutage sisestusklahvi.
Command > C:\Path\To\Folder\Filename.csv
Märge: asendage käsk käsuga, mida soovite käivitada, ja "C:\Path\To\Folder\Filename.csv" oma CSV-faili soovitud tee ja nimega.
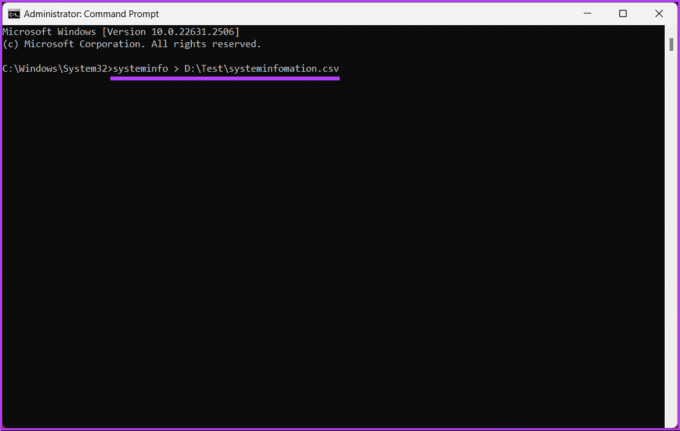
see on kõik. Teie väljund salvestatakse teie arvutis määratud asukohta. Kui soovite siiski lisada väljundi olemasolevale CSV-failile, mitte seda üle kirjutada, tippige järgmine käsk:
Command >> C:\Path\To\Folder\Filename.csv
Märge: Asendage uuesti Command ja C:\Path\To\Folder\Filename.csv oma konkreetse käsu ja soovitud failinimega.
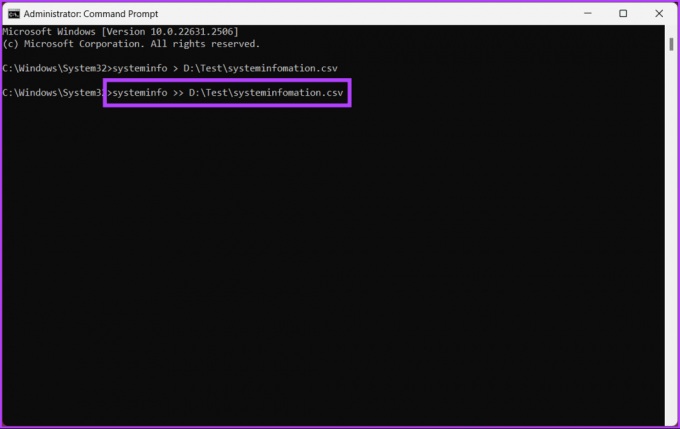
See käsk ei kirjuta eelmisi andmeid üle, vaid lisab faili olemasolevatele andmetele. See oli nii käsuviiba puhul ja kui olete keegi, kes soovib PowerShelli väljundit faili kirjutada, on asjad veidi erinevad; jätka lugemist.
Kuidas salvestada käsuväljundit PowerShelli abil faili
Sarnaselt käsuviibaga saate siin PowerShellis salvestada käsuväljundi teksti- ja CSV-vormingus. Alustame tekstiga ja liigume CSV poole. Alustagem.
Väljund tekstifaili
Samm 1: vajutage klaviatuuril Windowsi klahvi, tippige PowerShellja klõpsake käsul Käivita administraatorina.

2. samm: Tippige allolev käsk ja vajutage sisestusklahvi.
Your-Command | Out-File -Filepath C:\Path\To\Folder\Filename.txt
Märge: PowerShelli väljundi salvestamiseks muutke käsus oma käsku „Your-Command” oma käsuga ja „C:\Path\To\Folder\Filename.txt” tee ja failinimega.
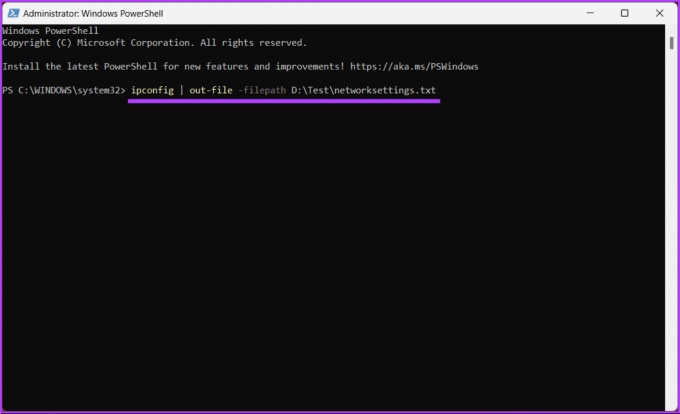
see on kõik. Olete PowerShelli väljundsisu edukalt salvestanud. Teise võimalusena, kui soovite salvestatud väljundit ekraanil vaadata, jätkake allolevate sammudega.
3. samm: Tippige allolev käsk ja vajutage sisestusklahvi.
Get-Content -Path C:\Path\To\Folder\Filename.txt
Märge: Asendage ‘C:\Path\To\Folder\Filename.txt' teega ja failinimi väljundi sisuga.
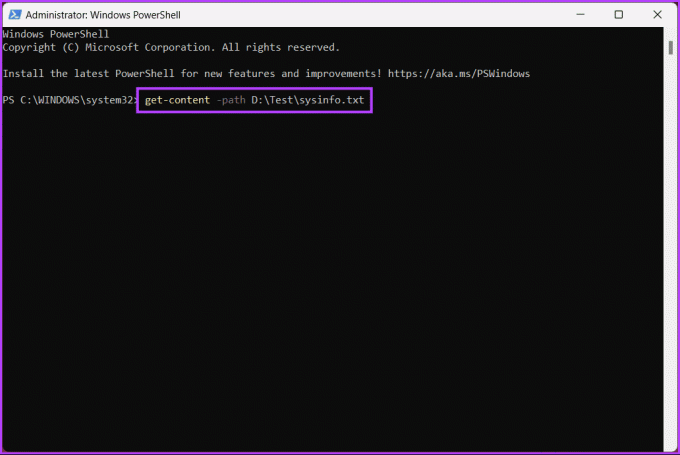
Sellega salvestatakse fail sihtkausta. Saate avada File Exploreri, liikuda failini ja avada selle. Kui te ei soovi andmeid tekstina väljastada, vaid soovite eksportida CSV-failina, vaadake järgmist meetodit.
Loe ka: PowerShelli värskendamine opsüsteemides Windows 11 ja 10
Väljund CSV-faili
Faili eksportimiseks CSV-vormingus peate käsku veidi muutma ja kasutama tööriista käsku "Export-CSV". Järgige allolevaid juhiseid.
Samm 1: vajutage klaviatuuril Windowsi klahvi, tippige PowerShellja klõpsake käsul Käivita administraatorina.

2. samm: Tippige allolev käsk ja vajutage sisestusklahvi.
Märge: asendage 'C:\Path\To\Folder\Filename.csv' teega ja failinimi väljundi sisuga.
Get-ChildItem | Export-CSV C:\Path\To\Folder\Filename.csv -NoTypeInformation
Märge: Oluline on märkida, et siinne parameeter „NoTypeInformation” käsib käsul mitte lisada teie CSV-faili teabepäist #TYPE.
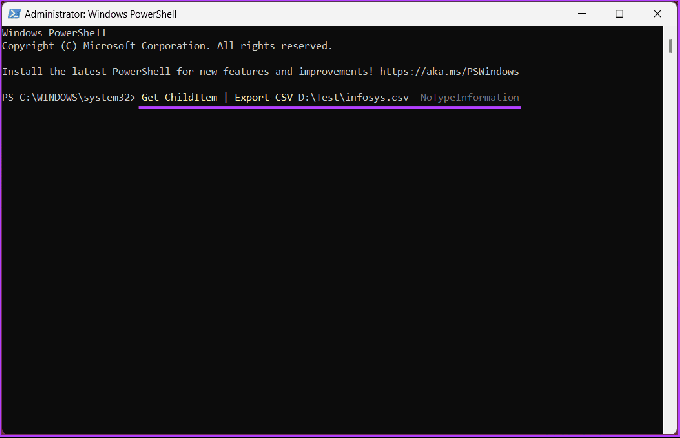
Kui olete käsu käivitamise lõpetanud, on teie töölaual fail nimega "filename.csv".
KKK väljundi faili eksportimise kohta
Jah, saate faili eksportida ainult teatud objektide atribuute, kasutades cmdlet-käsku Select-Object to valige soovitud atribuudid ja seejärel kasutage käsku Export-Csv või Export-Clixml, et salvestada need mõnda faili.
Jah, saate määrata kodeeringu, kui ekspordite PowerShelli väljundit tekstifaili, kasutades parameetrit Encoding koos Out-File või Set-Content cmdletiga. Mõned standardsed kodeeringud hõlmavad UTF-8, UTF-16 ja ASCII.
Enne väljundi eksportimist saate kontrollida, kas fail on olemas, PowerShelli cmdlet-käskude (nt Test-Path) abil. See võimaldab vältida olemasolevate failide kogemata ülekirjutamist.
Väljutage oma käsud
Nüüd, kui teate, kuidas eksportida Windows 11 ja 10 käsuviiba ja PowerShelli väljundit, saate dokumenteerida süsteemikonfiguratsioonid, probleemide tõrkeotsing, ülesannete automatiseerimine või teabe jagamine kolleegidega ilma raskus. Lisaks parandate eksporditehnikat omandades oma Windowsi süsteemihaldusoskusi. Võib-olla soovite ka lugeda kuidas käivitada PowerShelli administraatorina Windows 11-s.
Viimati värskendatud 16. novembril 2023
Ülaltoodud artikkel võib sisaldada sidusettevõtte linke, mis aitavad toetada Guiding Techi. See aga ei mõjuta meie toimetuslikku terviklikkust. Sisu jääb erapooletuks ja autentseks.

Kirjutatud
Atish on kogenud tehnikahuviline, ajaveebipidaja ja sisulooja, kellel on kraad arvutiteaduse inseneri alal. Ta alustas ajaveebi pidamist 2015. aastal. Rohkem kui 2000 artiklit, mis hõlmavad tehnilisi uudiseid, tehnilisi rikkeid ning põhjalikke nutitelefonide ja arvutite arvustusi, tema tööd on kaunistanud selliste mainekate saitide lehti nagu Gizbot, Firstpost, PhoneArena, GSMArena ja IBTimes. Atish käsitleb GT-s laia valikut teemasid, sealhulgas juhiseid, hindamatuid näpunäiteid ja tõrkeotsingu juhendeid. Tal on digitaalse turunduse ja sisustrateegiate alased sertifikaadid, mis tagavad, et ta püsib tehnoloogiatrendidega kursis, järgides samal ajal kõrgeimaid eetikastandardeid.



