Kuidas värskendada seadme draivereid opsüsteemis Windows 10
Miscellanea / / November 28, 2021
Seadme draiverid on oluline süsteemitaseme tarkvara, mis aitab luua sidet süsteemiga ühendatud riistvara ja arvutis kasutatava operatsioonisüsteemi vahel. Kui OS suhtleb komponentide ja muude välisseadmetega (nt võrguadapterid, graafika kaardid, hiir, printerid, klaviatuurid, mälupulgad jne), vajab see vahendajat, kes aitab ühendus. Seadme draiverid on need programmid.

On olukordi, kus peate korralikult töötamiseks või ühilduvuse säilitamiseks neid draivereid värskendama. Samuti on värskendused olulised, kuna need sisaldavad plaastreid ja veaparandusi. Kui olete oma süsteemi installinud uue riistvara ja see ei tööta, saate seda värskendada uuemale versioonile. Draiverite värskendamine on ka nutikas lähenemisviis probleemi tõrkeotsingule, kui teie seade ei tööta või ilmneb tõrge. Sellest artiklist leiate teavet seadme draiverite värskendamise kõige lihtsamate meetodite kohta.
Sisu
- Kuidas värskendada seadme draivereid opsüsteemis Windows 10
- 1. meetod: värskendage seadme draivereid Windows Update'i abil
- 2. meetod: värskendage draivereid seadmehalduri abil
- 3. meetod: installige seadme draiverid käsitsi
- 4. meetod: värskendage Windows 10 graafikadraivereid
Kuidas värskendada seadme draivereid opsüsteemis Windows 10
Veenduge, et luua taastepunkt juhuks kui midagi valesti läheb.
1. meetod: värskendage seadme draivereid Windows Update'i abil
See on kõige turvalisem viis draiveri värskendamiseks. Selleks on järgmised sammud:
1. Minema "Alusta" ja avage "Seaded”.

2. Nüüd klõpsake nuppu "Värskendus ja turvalisus” ikooni.

3. Valige vasakpoolselt aknapaanilt Windowsi uuendus.
4. Seejärel vajutage nuppu "Kontrolli kas uuendused on saadaval” nuppu.

Kui draiveri riistvara tarnija avaldab Windows Update'i teenuse ajal värskendusi, näete kõiki värskendatud draiveriversioone.
2. meetod: värskendageSeadmehaldurit kasutavad draiverid
Seadmehalduri abil draiveri värskendamiseks peate järgima järgmisi samme:
1. Vajutage Windowsi klahvi + X, seejärel valige "Seadmehaldus”.

2. Laienda need riistvara kategooriad kelle riistvaradraiverit, mida soovite värskendada.
3. Siis pead paremklõps selles seadmes ja valige Uuenda draiverit.

4. Valige suvand "Otsige automaatselt värskendatud draiveritarkvara”.

See otsib ja installib automaatselt Internetist riistvara värskendatud draiveri.
3. meetod: installige Seade Draiverid käsitsi
Kui eelmine samm ei suuda draiveri võrgus ühtegi värskendust tuvastada, saate käsitsi külastada tootja oma ametlikul saidil, kasutades seadme mudelinumbrit, ja laadige värskendus käsitsi alla. Salvestage see kõvaketta mis tahes kindlasse kohta. Seejärel järgige samme –
1. Vajutage Windowsi klahvi + R ja seejärel tippige devmgmt.msc ja vajuta Enter.

2. Laiendage neid riistvarakategooriaid, mille riistvaradraiverit soovite värskendada.
3. Sa pead paremklõps selles seadmes ja valige Uuenda draiverit.
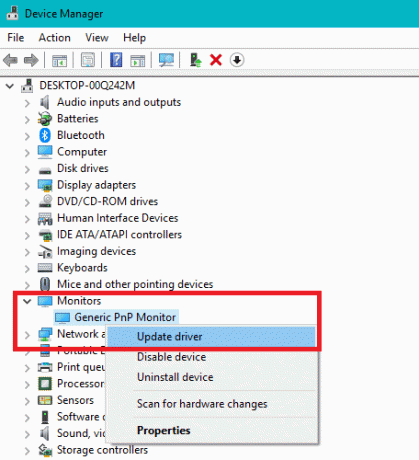
4. Nüüd valige suvand "Sirvige minu arvutit draiveritarkvara otsimiseks”.
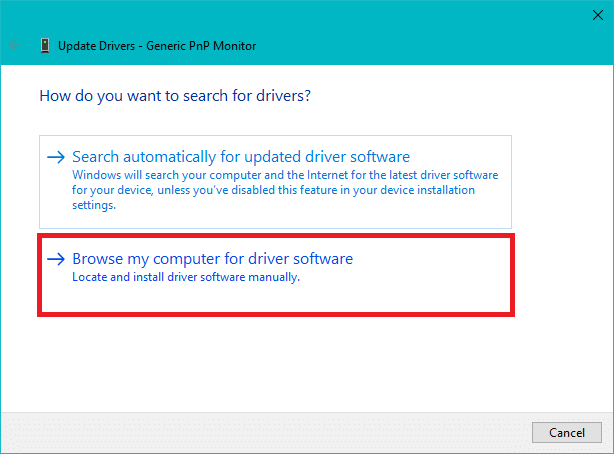
5. Klõpsake nuppu Sirvimisnupp ja sirvige asukohta ja teed, mis sisaldab teie allalaaditud draiveri värskendust.
6. Seejärel klõpsake nuppu OK.
7. Linnuke "Kaasa alamkaustad”, et lubada uuendusviisardil leida .inf-faili õige asukoht.
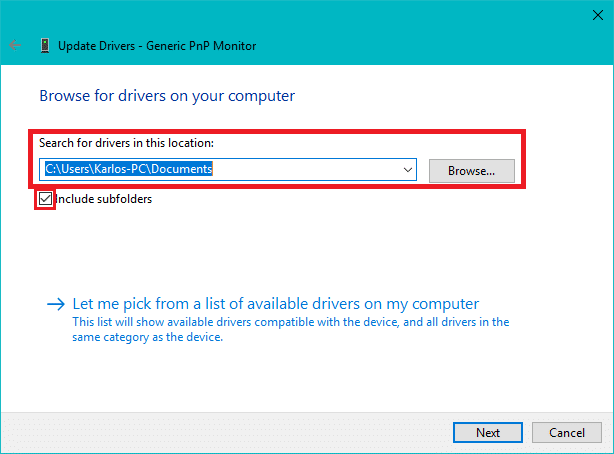
8. Seejärel vajutage nuppu "Edasi” nuppu.
4. meetod: värskendage Windows 10 graafikadraivereid
Põhimõtteliselt ei tohiks te graafikadraiverit värskendada, välja arvatud juhul, kui see on vajalik ja tootjad soovitavad draivereid värskendada vigade parandamiseks või jõudluse parandamiseks. Nvidia GeForce'i kogemus, Intel Juhi- ja tugiabi ning AMD Radeon Software Adrenalin Editionil on uusima värskenduse installimiseks peaaegu sama meetod. Peate avama selle installitud rakenduse ja seejärel rakendusest kontrollpaneel, sa pead otsima Toe või värskendamise valik.
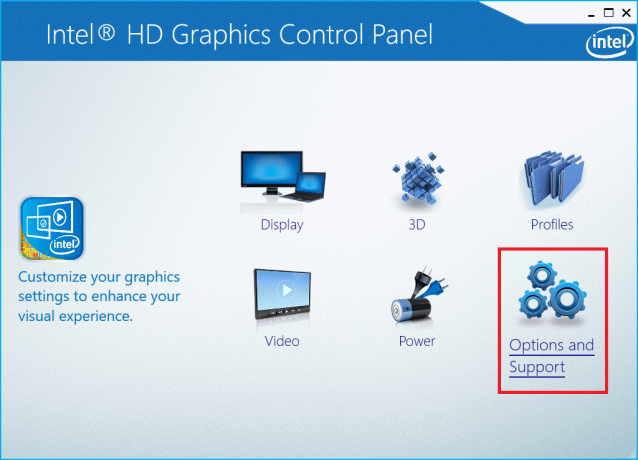
Siit leiate veebisaidi, kust saate laadige alla ja värskendage oma uusimat graafikadraiverit.
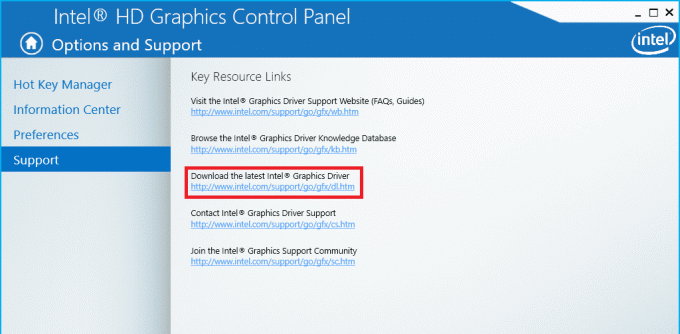
Saate navigeerida aadressile Draiveri seaded ja värskendage draiverit sellelt juhtpaneelilt endalt.

Soovitatav:
- Parandage USB-komposiitseade, mis ei saa USB 3.0-ga korralikult töötada
- Performance Monitori kasutamine Windows 10-s
- Google Chrome jookseb kokku? 8 lihtsat viisi selle parandamiseks!
- 6 viisi BIOS-ile juurdepääsuks Windows 10-s
Loodan, et see artikkel oli kasulik ja saate nüüd hõlpsalt hakkama Värskendage seadme draivereid opsüsteemis Windows 10, kuid kui teil on selle õpetuse kohta veel küsimusi, küsige neid kommentaaride jaotises.



