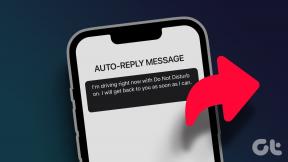Kuidas lahendada iOS-i ekraaniaja piirangud, mis ei tööta
Miscellanea / / November 29, 2021
Ekraaniaeg on iOS-i suurepärane lisand. See toimib suurepärase tööriistana teie igapäevase tegevuse jälgimiseks ja võimaldab operatsioonisüsteemil endal teha raskeid valikuid kui teil puudub distsipliin iPhone'i või iPadi käest panemiseks. Ja teiste seadmete kaughaldusega muudab ekraaniaeg asjad ainult paremaks, eriti kui tegemist on lastega.

Kuid nagu iga muu puhul, ei tööta teatud funktsioonid ekraaniajas lihtsalt nii, nagu arvate. Täpsemalt võite avastada, et ajapiirangud ei mõjuta rakendusi või et seisakuaeg ei mõjuta teatud rakendusi. Pole lahe. Ja see on tõeline probleem, kui tuginete oma laste tegevuste haldamisel ekraaniajale.
Õnneks pole sellel mingit pistmist tehniliste probleemidega. Selle asemel ei suuda ekraaniaeg teie väiksemate möödalaskmiste tõttu teie piiranguid õigesti kehtestada. Ja allolevad näpunäited peaksid aitama teil asjad kohe lõplikult parandada.
Samuti teemal Guiding Tech
Määrake, et soovite rakendused blokeerida
Rakendustele või rakenduste kategooriatele ajapiirangute kehtestamisel peate määrama ekraaniaja, mille soovite need blokeerida, kui need vastavad ajapiirangud. Vastasel juhul on enam kui võimalik jätkata oma rakenduste kasutamist ilma igasuguste piiranguteta. Saate seda teha enne või pärast ajapiirangute kehtestamist.
Piiride lisamise ajal
Rakendusele või kategooriale piirangute lisamisel (või samal ajal kohandatud kategooriate loomine) lülitage esimest korda kindlasti sisse lüliti valiku „Blokeeri piirangu lõpus” kõrval. Pärast ülejäänud seadistuste tegemist puudutage Lisa ja oletegi valmis minema.

Märge: Kui te ei näe valikut „Blokeeri piirangu lõpus”, peate selle nähtavaks tegemiseks seadistama ekraaniaja pääsukoodi. Et seda teha, kerige allpool jaotiseni Ekraaniaja pääsukoodi määramine.
Kui rakendus või rakenduse kategooria jõuab määratud ajalimiiti, ei luba ekraaniaeg teil rakendust või sellesse kategooriasse kuuluvaid rakendusi järgmise päevani kasutada.
Pärast piirangute lisamist
Kas unustasite määrata ekraaniaja, mille jaoks soovite rakendused esimest korda blokeerida? Ära muretse. Järgmised sammud peaksid aitama teil piiranguid uuesti kehtestada, ilma et peaksite kogu protsessi nullist läbi tegema.
Samm 1: Puudutage oma iPhone'i või iPadi ekraaniaja paneelil valikut Rakenduste piirangud. Järgmisena puudutage rakendust või kategooriat, mida soovite muuta.


2. samm: Lülitage sisse lüliti valiku Blokeeri piirangu lõpus kõrval.

Märge: Valik „Blokeeri piirangu lõpus” on nähtav ainult siis, kui olete seadistanud ekraaniaja pääsukoodi. Kerige alla jaotiseni Ekraaniaja pääsukoodi määramine, et teada saada, kuidas seda teha.
Kui olete rakenduse ajalimiiti juba eiranud, peate värskendatud piirangute tugevdamiseks ootama järgmise päevani.
Samuti teemal Guiding Tech
Kontrollige seisakuaegade välistamise loendit
Isegi kui olete seadistanud ekraaniaja nii, et see blokeerib teie rakendused pärast nende vastavate ajapiirangute täitumist õigesti või kui olete seisakuid teatud kellaajal, ei mõjuta need piirangud ühtegi rakendust, mis on lisatud alati lubatud välistustesse nimekirja. Kui see nii on, peate selle eemaldama.
Samm 1: Toksake paneelil Ekraaniaeg valikut Alati lubatud ja seejärel kontrollige, kas kõnealune rakendus on jaotise Lubatud rakendused all loetletud.


2. samm: Puudutage punast ikooni selle rakenduse kõrval, mille soovite välistamiste loendist eemaldada. Teise võimalusena pühkige vasakule ja seejärel puudutage valikut Eemalda.

Suunduge tagasi ja te ei leia rakendust kasutatavana ei pärast määratud ajapiirangute täitmist ega seisaku ajal.
Määrake ekraaniaja pääsukood
Kui teil pole ekraaniaja pääsukoodi paigas, ei saa te mitte ainult lihtsalt eirata kehtestatud ajalimiite, vaid te ei saa ka taotleda, et ekraaniaeg piiraks teie rakendusi nende saavutamisel. See võib olla väga problemaatiline kui tegemist on laste haldamisega, seetõttu on ekraaniaja pääsukoodi seadistamine väga oluline.
Selleks puudutage valikut Kasuta ekraaniaja pääsukoodi ja seejärel looge neljakohaline pääsukood. Pidage meeles, et peate selle sisestama alati, kui soovite oma ekraaniaja sätteid muuta.


Nüüd saate määrata ekraaniaja, et blokeerida oma rakendused pärast määratud ajapiiranguid. Lisaks ei saa te piiranguid tühistada, kui te ei sisesta oma ekraaniaja pääsukoodi.

Kui kasutate ekraaniaja kaughaldust, ei puutu te selle probleemiga kokku, kuna peate looma ekraaniaja pääsukoodi kõigi Apple ID-de jaoks, mille lisate perekonna jagamise osana.
Samuti teemal Guiding Tech
Ekraaniaeg on hea tööriist
Tõsi küll, ekraaniaeg ei ole iOS-i funktsioonidest kõige intuitiivsem. Sellel on kihtide kaupa valikuvõimalusi, mis võivad asjadega tegelemise mõnikord üsna keeruliseks muuta. Aga arvestades seda see on suhteliselt uus lisand, peate Apple'ile lõdvestuma. Ekraaniaeg muutub aja jooksul ainult paremaks ja loodetavasti ei pea te tulevikus selliste probleemidega tegelema.
Niisiis, kas ülaltoodud näpunäited aitasid teil ekraaniaja õigele teele saada? Andke meile kommentaarides teada.
Järgmisena: Kas kasutate Chrome'i iOS-i jaoks? Siit saate teada, kuidas mis tahes veebisaiti ekraaniaja abil blokeerida.