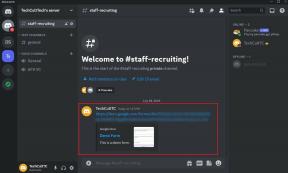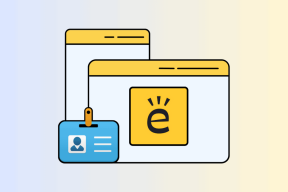7 parimat parandust Roblox Lagi jaoks Windowsis
Miscellanea / / November 22, 2023
Roblox ei ole tänapäevaste standardite järgi kõige ressursimahukam mäng, nii et võite eeldada, et see töötab teie Windowsi arvutis sujuvalt. Siiski ei ole see alati nii. Roblox võib mõnikord hilineda, kuvada ebaühtlaseid visuaale ja aeglast jõudlust, mistõttu peate selle viivitamatult parandama.

Sellised probleemid võivad teie mängukogemust märkimisväärselt halvendada mitmel põhjusel, sealhulgas võrguprobleemid, riistvarapiirangud või taustarakendused ja programmid. Allpool jagame mõningaid kasulikke näpunäiteid, mis aitavad teil Robloxi sujuvalt Windows 10 või 11 arvutis käitada.
1. Välistage Interneti-ühendusega seotud probleemid
Nagu teisedki võrgumängud, vajab ka Roblox korralikult töötamiseks usaldusväärset ühendust serveriga. Aeglane või ebajärjekindel Interneti-ühendus võib põhjustada mängusiseste toimingute viibimise, mistõttu Roblox tundub vähem reageeriv. Selle vältimiseks peate esmalt kontrollima oma võrguühendust arvutis kiire Interneti-kiiruse testi käivitamine.
Kui tundub, et teie Internetiga on probleem, proovige lülituda usaldusväärsele ühendusele, et muuta Roblox vähem viivituks ja töötada Windowsi arvutis kiiremini.
2. Muutke Robloxi graafikaeelistust
Windows võimaldab teil määrake iga rakenduse ja programmi jaoks graafika eelistused eraldi. Selle valiku abil saate konfigureerida Robloxi kasutama integreeritud GPU-d viivituse vähendamiseks. Tehke järgmist.
Samm 1: Rakenduse Seaded käivitamiseks vajutage Windowsi klahvi + I kiirklahvi. Minge vahekaardile Süsteem ja klõpsake nuppu Kuva.
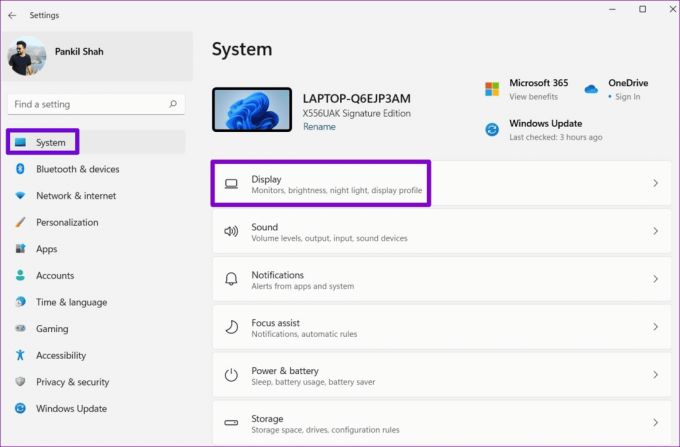
2. samm: Kerige alla jaotiseni Seotud sätted ja klõpsake nuppu Graafika.
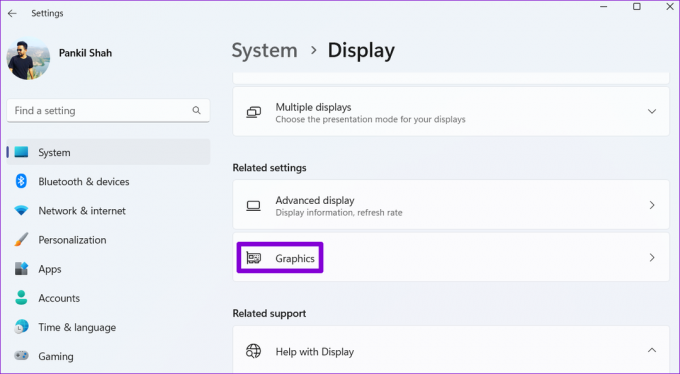
3. samm: Klõpsake Robloxil ja valige Valikud.
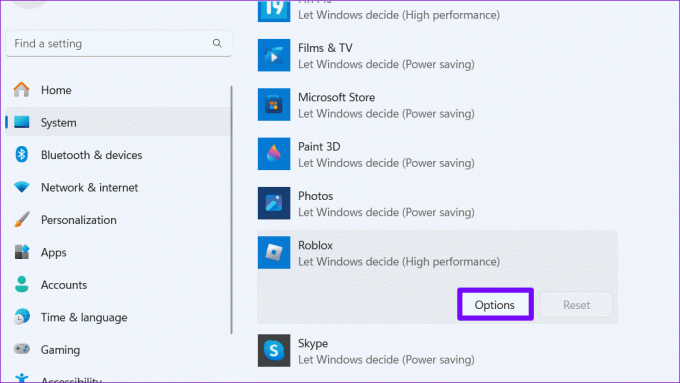
4. samm: Määrake Graafika eelistus väärtusele Kõrge jõudlus ja klõpsake nuppu Salvesta.

Pärast seda taaskäivitage Roblox ja vaadake, kas teil on viivitus.
3. Vähendage mängusisese graafika kvaliteeti
Teine viis Robloxi mahajäämuse peatamiseks on mängusisese graafika kvaliteedi alandamine. See aitab suurendada FPS-i (kaadrid sekundis) ja muudab mängu tundlikumaks. See võib olla eriti kasulik, kui kasutate madala spetsifikatsiooniga Windowsi arvutit.
Samm 1: Avage arvutis Roblox ja alustage oma lemmikmängu.
2. samm: Klõpsake vasakus ülanurgas ikooni Roblox.

3. samm: Lülitage vahekaardile Sätted ja määrake graafikarežiimiks Käsitsi. Seejärel kasutage mängusisese graafika kvaliteedi alandamiseks valiku Graafika kvaliteet kõrval olevat miinusikooni.
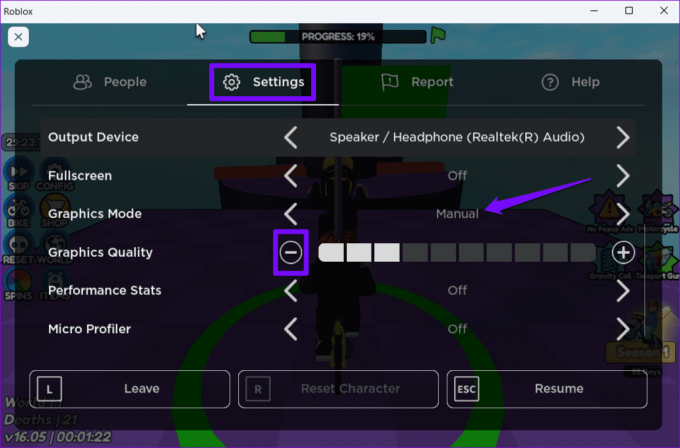
Pärast seda vajutage klahvi Esc, et naasta mängu ja kontrollida, kas see ikka jääb maha. Võimalik, et peate graafika kvaliteeti paar korda reguleerima, kuni leiate arvuti jaoks õiged sätted.
4. Sulgege soovimatud taustarakendused ja -programmid
Liiga paljude rakenduste ja programmide taustal töötamine võib põhjustada Robloxi viivitust isegi võimsas arvutis. Selle vältimiseks on hea mõte sulgeda rakendused ja programmid, mida te ei kasuta. Siin on, kuidas seda teha.
Samm 1: Tegumihalduri käivitamiseks vajutage klaviatuuri otseteed Control + Shift + Esc.
2. samm: Valige programm, mida te ei vaja, ja klõpsake ülaosas nuppu Lõpeta ülesanne. Kõigi soovimatute rakenduste ja programmide sulgemiseks korrake seda sammu.

See võib aidata vabastada süsteemiressursse ja vältida Robloxi mahajäämust.
5. Mängurežiimi lubamine
Kui te ei soovi taustarakendusi ja mänge iga kord Robloxi mängides sulgeda, saate Windowsis mängurežiimi lubada. See võimaldab Windowsil piirata teie mängude ajal taustatoiminguid ja värskendusi, tagades mängude ajal sujuvama kogemuse.
Mängurežiimi lubamiseks Windowsis:
Samm 1: Rakenduse Seaded avamiseks vajutage Windowsi klahvi + I kiirklahvi. Lülitage vahekaardile Mängimine ja klõpsake nuppu Mängurežiim.
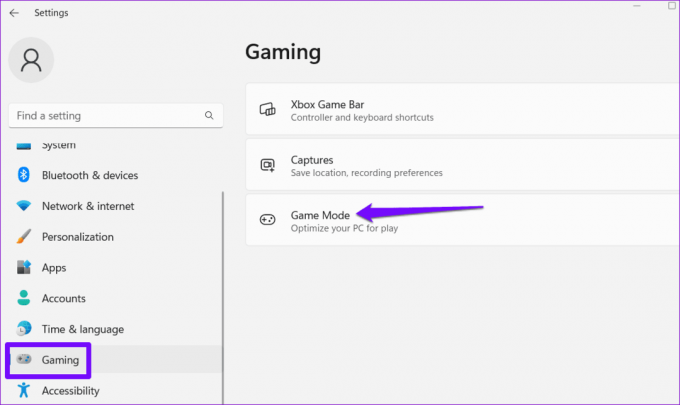
2. samm: Lubage mängurežiimi kõrval olev lüliti.

6. Lubage suure jõudlusega energiaplaan
Suure jõudlusega toiteplaanile lülitumine võimaldab Windowsil eelistada jõudlust energiasäästlikkusele. See võib ka Robloxis mängimist parandada ja viivitust parandada.
Samm 1: Klõpsake tegumiribal otsinguikooni ja tippige see kontrollpaneelja vajutage sisestusklahvi.
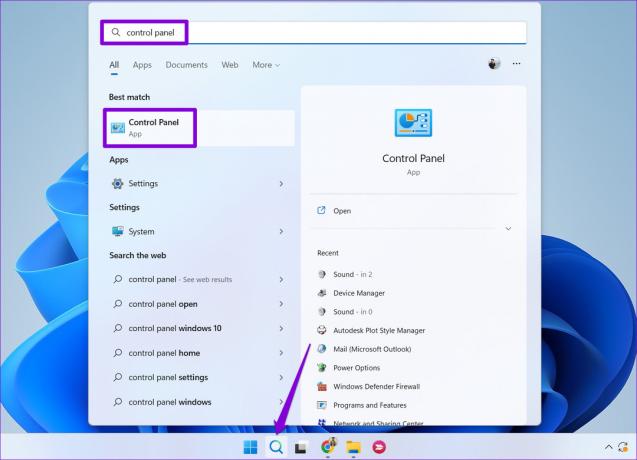
2. samm: Kasutage paremas ülanurgas olevat rippmenüüd, et muuta vaate tüübiks Suured ikoonid. Seejärel minge jaotisse Toitesuvandid.

3. samm: Valige Kõrge jõudlus.
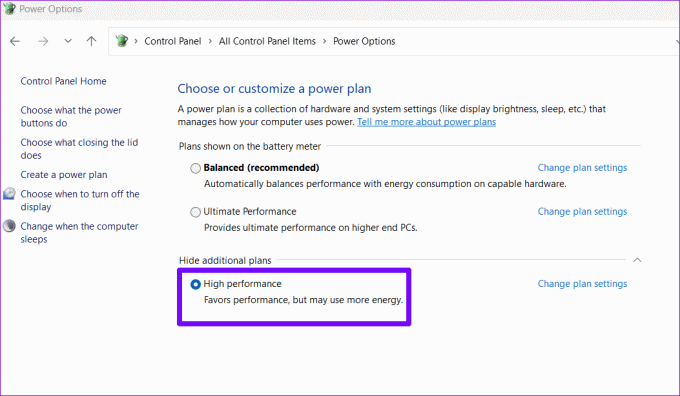
7. Uuendage Roblox
Robloxi vananenud või lollaka versiooni kasutamine võib põhjustada ka selle aeglase toimimise teie Windows 10 või 11 arvutis. Seetõttu peate tagama, et kasutate Robloxi uusimat versiooni, minnes Microsofti poodi.
Roblox Windowsi jaoks
Pärast Robloxi värskendamist töötab see sujuvalt ja probleemideta.
Nautige viivituseta Robloxi
Vähesed asjad on rohkem raskendavad kui lemmikmängude mängimise viivitus. Ülaltoodud näpunäidete rakendamine peaks aitama teie Windowsi arvutis Robloxi viivitust parandada. Kui teil on sarnaseid probleeme ka teiste mängudega, kaaluge nende näpunäidete proovimist parandada mängude jõudlust Windowsis.
Viimati uuendatud 20. oktoobril 2023
Ülaltoodud artikkel võib sisaldada sidusettevõtte linke, mis aitavad toetada Guiding Techi. See aga ei mõjuta meie toimetuslikku terviklikkust. Sisu jääb erapooletuks ja autentseks.

Kirjutatud
Pankil on Indiast Ahmedabadist pärit ehitusinsenerist vabakutseline kirjanik. Alates 2021. aastal Guiding Techi saabumisest on ta Guiding Techis süvenenud Androidi, iOS-i, Windowsi ja veebi juhendite ja tõrkeotsingu juhendite maailma. Kui aega lubab, kirjutab ta ka MakeUseOfile ja Techwiserile. Lisaks äsja leitud armastusele mehaaniliste klaviatuuride vastu on ta ka distsiplineeritud kõndimisfänn ja jätkab oma naisega rahvusvaheliste reiside planeerimist.