Kuidas eemaldada Windowsi Bluetooth-seadmeid
Miscellanea / / November 24, 2023
Ühendasin oma ema Bluetooth-kõrvaklapid arvutiga, et aidata tal seda seadistada. Sellest ajast saadik, kui ta selle majas sisse lülitab, ühendub see automaatselt minu arvutiga, mitte tema arvutiga. Kas olete selle probleemiga seotud? Kui jah, siis siin on, kuidas eemaldada Bluetooth-seadmed oma Windowsi arvutist ja vältida soovimatuid ühendusi.
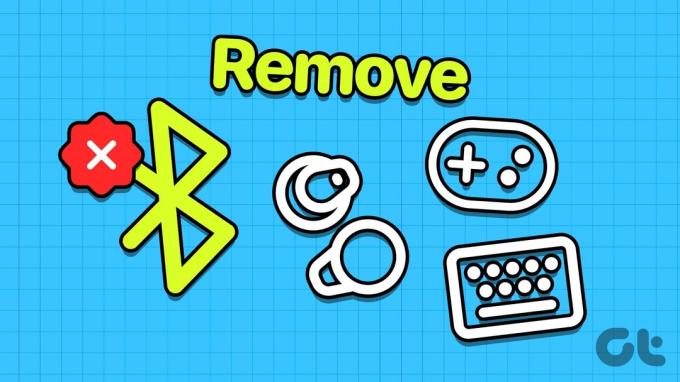
Veelgi enam, kui teil on probleeme Bluetooth-seadme arvutist eemaldamisega, aitab see juhend. Loetlesime mitmeid viise, kuidas tulla toime kangekaelsete Bluetooth-seadmetega, mis keelduvad teie arvutist kadumast. Alustame esimese meetodiga.
Loe ka: Kus on Windowsi Bluetoothi sätted ja kuidas neid kasutada?
1. meetod: eemaldage seadetest Bluetooth-seadmed
Lihtsaim viis Bluetooth-seadme Windowsi arvutist eemaldamiseks on kasutada rakendust Sätted. Siin on, kuidas saate seda teha.
Samm 1: Avage arvutis rakendus Seaded. Klõpsake külgriba menüüs valikut „Bluetooth ja seadmed”.
2. samm: Leiate Bluetooth-seadmete loendi. Klõpsake kolme punkti ikooni selle üksuse kõrval, mida soovite eemaldada, ja valige Eemalda seade.
See on kõik, mida peate tegema – seade eemaldatakse teie Windowsi arvutist.

2. meetod: eemaldage seadmehaldurist Bluetooth-seadmed
Seadmehaldus on abiks kõigi teie Windows PC-ga seotud seadmete vaatamiseks ja haldamiseks. Samuti aitab see teil Windowsi arvutist Bluetooth-seadme eemaldada ja desinstallida. Seda saab teha järgmiselt.
Samm 1: Avage oma Windows PC menüüst Start Seadmehaldur.

2. samm: Näete seadmekategooriate loendit. Klõpsake Bluetoothi.
3. samm: Otsige üles seade, mille soovite eemaldada.

4. samm: Paremklõpsake seadmel ja valige Desinstalli seade.

5. samm: Kinnitamiseks klõpsake nuppu Desinstalli.
Bluetooth-seade eemaldatakse teie Windowsi arvutist.
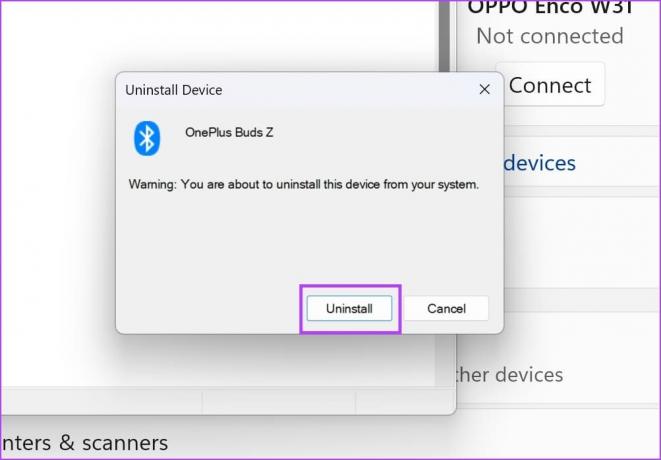
3. meetod: eemaldage registriredaktorist Bluetooth-seade
Kas te ei saa rakenduse Seaded kaudu Bluetooth-seadet arvutist eemaldada? Saate kasutada Windowsi Registriredaktor seda teha. Siin on, kuidas.
Märge: Jätkake ettevaatlikult ja järgige hoolikalt juhiseid. Mis tahes vale toiming registriredaktoris võib põhjustada probleeme ja probleeme teie Windowsi arvutiga. Et olla turvalisem, luua süsteemitaastepunkt.
Esmalt peame kopeerima eemaldatava Bluetooth-seadme riistvara ID. Selle leiate seadmehaldurist.
Samm 1: Avage oma Windows PC menüüst Start Seadmehaldur.

2. samm: Näete seadmekategooriate loendit. Klõpsake Bluetoothi.
3. samm: Otsige üles seade, mille soovite eemaldada.

4. samm: Paremklõpsake seadmel. Klõpsake nuppu Atribuudid.

5. samm: Minge vahekaardile Üksikasjad. Valige Atribuudi rippmenüü ja valige Riistvara ID-d.
6. samm: Hoidke see vahekaart avatuna. Peate hiljem viidata riistvara ID-le.
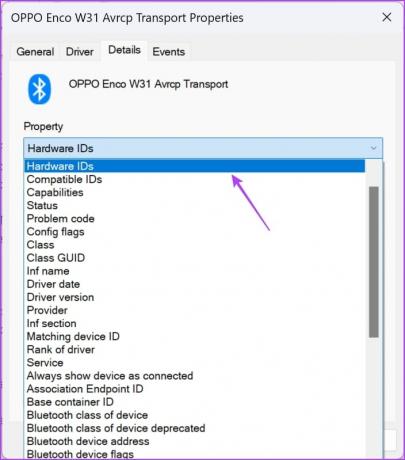
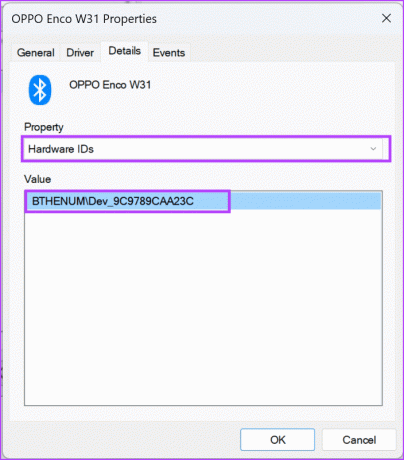
7. samm: Nüüd avage oma arvuti menüüst Start registriredaktor.
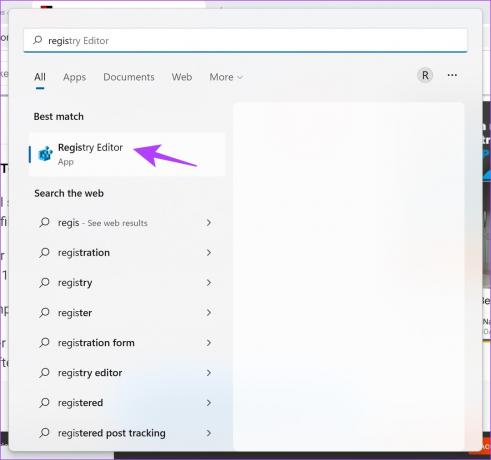
8. samm: Liikuge registriredaktoris järgmisele teele. Saate kopeerida ja kleepida alloleva tee aadressiribale.
Computer\HKEY_LOCAL_MACHINE\SYSTEM\CurrentControlSet\Services\BTHPORT\Parameters\Devices\

9. samm: Külgribal avaneb kaustapuu. Nüüd pöörduge tagasi riistvara ID juurde ja paremklõpsake vastaval kaustal.

10. samm: Lõpuks valige Kustuta.
See kustutab Bluetooth-seadme teie Windowsi arvutist.
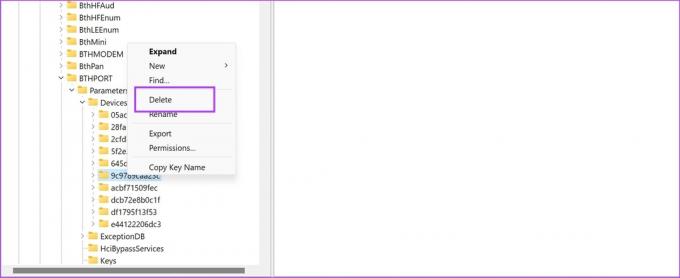
4. meetod: eemaldage Bluetooth-seadmed CMD abil
Kas on midagi, millega ei saa hakkama Käsurida arvutis? See multifunktsionaalne tööriist aitab teil ka Bluetooth-seadmeid arvutist eemaldada. Siin on, kuidas.
Esiteks peame leidma parameetri nimega "Seadme eksemplari tee", mis aitab käsureal teie Bluetooth-seadet tuvastada.
Samm 1: Avage oma Windows PC menüüst Start Seadmehaldur.

2. samm: Näete seadmekategooriate loendit. Klõpsake Bluetoothi.
3. samm: Otsige üles seade, mille soovite eemaldada.

4. samm: Paremklõpsake seadmel. Klõpsake nuppu Atribuudid.

5. samm: Minge vahekaardile Üksikasjad. Valige atribuudi rippmenüü ja valige Seadme eksemplari tee.
6. samm: Valige ja kopeerige seadme eksemplari tee väärtus.


7. samm: Nüüd avage administraatorina käsuviip. Paremklõpsake käivitusmenüüs käsureal ja valige "Käivita administraatorina".

8. samm: Sisestage järgmine käsk:
pnputil /remove-device "Device_Instance_path"
Asenda Seadme_eksemplari_tee äsja lõikelauale kopeeritud väärtusega. Kleepige see kindlasti jutumärkidesse.
8. samm: Pärast käsu lisamist vajutage sisestusklahvi. Windows eemaldab Bluetooth-seadme.
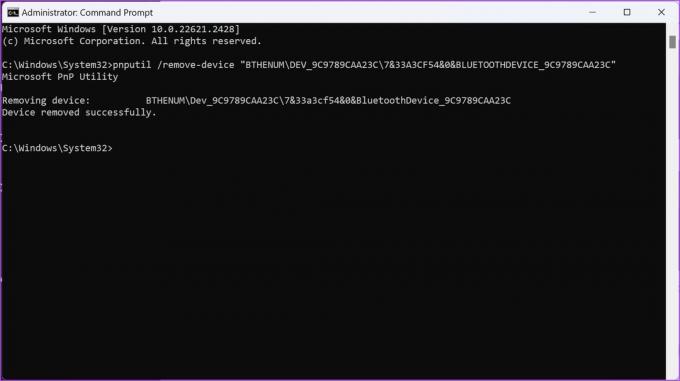
Ülaltoodud meetodid peaksid aitama teil Bluetooth-seadme Windowsi arvutist edukalt eemaldada.
Mis juhtub, kui eemaldate Windowsis Bluetooth-seadme
Bluetooth-seadme Windowsi arvutist eemaldamisel juhtub järgmine.
- Seade on arvutiga lahti ühendatud, mis tähendab, et see ei suhtle enam aktiivselt teie arvutiga.
- Seade eemaldatakse ka teie arvuti seotud seadmete loendist. See hoiab ära automaatse ühenduse loomise arvuti ja seadme vahel.
- Kõik selle seadmega seotud kohandatud seaded, nagu eelistused või profiilid, võidakse kustutada või vaikeseadetele lähtestada.
- Kui soovite Bluetooth-seadme uuesti ühendada, peate seadme arvutiga käsitsi siduma.
Kui teil on lisaküsimusi, vaadake allolevat KKK jaotist.
KKK Windowsi Bluetoothi seadmete kohta
Võite klõpsata kolme punktiga ikoonil Bluetooth-seadme kõrval ja valida ühenduse katkestamine.
Meie üksikasjalikku juhendit saate lugeda aadressil Bluetooth-seadmete ümbernimetamine Windowsi arvutis.
Jah, saate Windowsi arvutiga ühendada korraga kuni seitse Bluetooth-seadet. Siiski ei saa te oma arvutis korraga mitme Bluetooth-seadme heli kuulata.
Eemaldage Bluetooth-seadmed kiiresti
Loodame, et see artikkel aitab teil kiiresti Bluetooth-seadmed Windowsi arvutist eemaldada. Kui teil on täiendavaid probleeme, jätke oma päringud allpool olevasse kommentaaride jaotisse ja me aitame teid!
Viimati uuendatud 22. novembril 2023
Ülaltoodud artikkel võib sisaldada sidusettevõtte linke, mis aitavad toetada Guiding Techi. See aga ei mõjuta meie toimetuslikku terviklikkust. Sisu jääb erapooletuks ja autentseks.

Kirjutatud
Supreeth suhtub tehnoloogiasse kirglikult ja pühendub sellele, et aidata inimestel sellest aru saada. Hariduselt insener, tema arusaam iga seadme sisemisest toimimisest tagab parima abi, näpunäiteid ja soovitusi. Laua juurest eemal olles leiad ta reisimas, FIFA-d mängimas või head filmi jahtimas.



