7 parimat parandust Windows 10 või 11 installimisel seadmedraivereid ei leitud
Miscellanea / / November 24, 2023
Windows 11 või 10 värske koopia installimine on üsna lihtne protsess. Mõned kasutajad jäävad aga Windows 10 ja 11 installimisel jänni ja näevad teadet „Seadmedraivereid ei leitud”. Seetõttu ei saa nad ketta valimise ekraanist mööda liikuda.
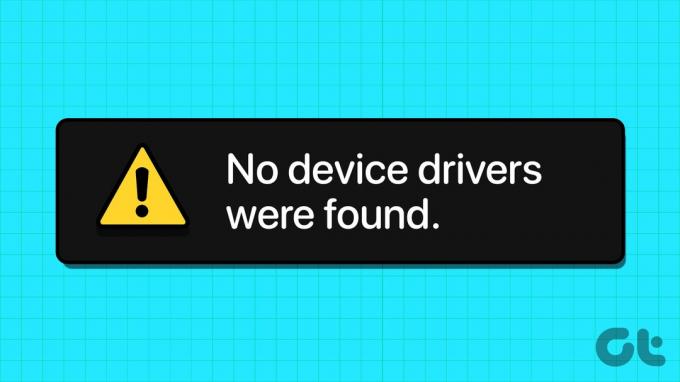
See probleem võib tekkida rikutud meediumi installiseadme, vigaste portide, puuduvate draiverite ja vale kettapartitsiooni vormingu tõttu. Arutame selle vea edukaks lahendamiseks seitset meetodit installige oma arvutisse Windowsi operatsioonisüsteem.
1. Kontrollige/lülitage USB-porte
Kui näete OS-i installimisel veateadet „Seadmete draivereid ei leitud, veenduge, et installikandja sisaldab õigeid draivereid”, peate lülituma oma arvuti teisele USB-pordile. Ühendage USB arvutist lahti, ühendage see teise USB-porti (2.0 või 3.0) ja proovige installida uuesti.
Mõned kasutajad isegi vältisid seda tõrke, sulgedes draiveri installimise akna ja naases tervituskuvale. Pärast seda eemaldage USB-draiv ja seejärel ühendage see teise USB-porti ning jätkake installimisega.
2. Kontrollige USB-draivi teises süsteemis
Kui pärast buutiva Windowsi USB-draivi loomist näete, et Windowsi installil puudub draiver, peate seda mõnes teises süsteemis kontrollima. Kui teil seda probleemi ei esine ja saate esimesest häälestuslehest mööda, on probleem teie USB-pordi, süsteemiseadete või draiveritega.
3. Keela CSM ja turvaline alglaadimine
CSM ja Secure Boot funktsioonid võivad installimist häirida, seega peate need BIOS-i sätete abil keelama. Kui teie arvutis on TPM 2.0 ja UEFI, saate installida Windows 11 ilma turvalise alglaadimiseta. BIOS-is turvalise alglaadimise keelamiseks tehke järgmist.
Samm 1: Taaskäivitage arvuti.
2. samm: BIOS-i sisenemiseks vajutage määratud F-klahvi (tavaliselt klahvi F2 või Esc). BIOS-i pääsemiseks peate kontrollima arvuti tootja määratud võtit.
3. samm: Pärast BIOS-i sisenemist minge vahekaardile Turvalisus. Pange tähele, et see on ASUSe emaplaadiga arvutite BIOS. Seega näib teie arvuti BIOS teistsugune. Sellest hoolimata peate otsima suvandit Turvaline alglaadimine kõigilt BIOS-i vahekaartidelt.
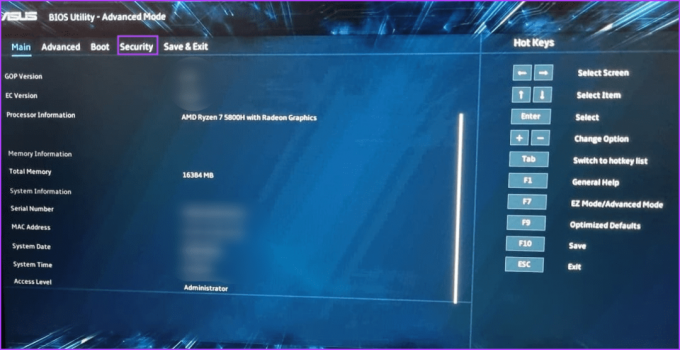
4. samm: Klõpsake suvandit Turvaline alglaadimine.
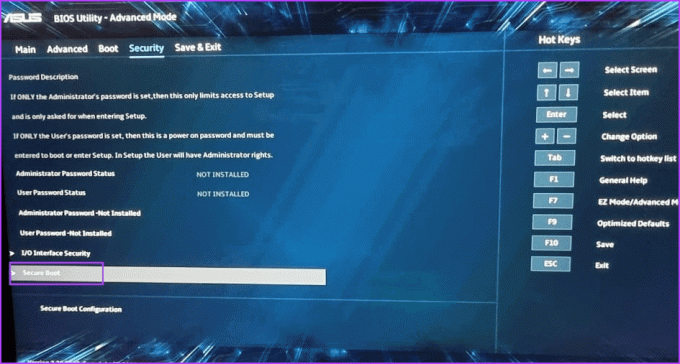
5. samm: Klõpsake suvandil Secure Boot Control ja valige suvand Keelatud.
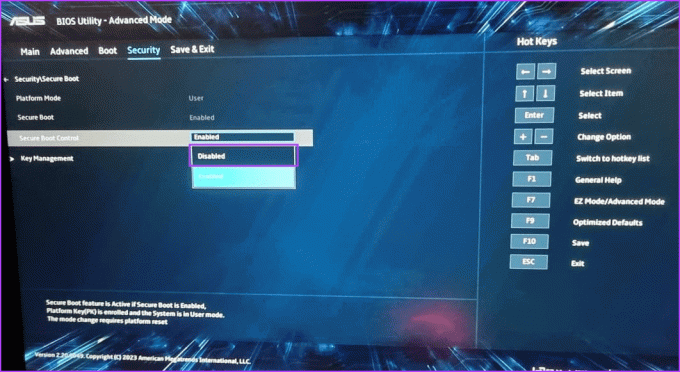
6. samm: Muudatuste salvestamiseks ja BIOS-ist väljumiseks vajutage klahvi F10.
7. samm: Teie arvuti taaskäivitub ja peate käivitama Windowsi USB installikandja abil. Jätkake installimisega ja kontrollige, kas Windowsi installimisel ilmneb sama viga.
Samamoodi keelake CSM-režiim, mis on samuti BIOS-i funktsioon, mis võimaldab vanemate operatsioonisüsteemide installimist.
4. Laadige alla ja installige puuduvad draiverid
Tõrge võib ilmneda ka siis, kui Windowsil pole salvestusseadme draiverit. Seega peate puuduvad draiverid teise arvuti abil alla laadima ja kopeerima draiverid Windowsi installi USB-draivi. Võite kasutada ka teist USB-draivi.
Kui teie arvuti kasutab Inteli protsessorit, laadige alla ja ekstraktige see Intel Rapid Storage Technology (IRST) draiver teie arvutimudeli jaoks. AMD kasutajad peavad tegema sama ning alla laadima ja ekstraktima AMD RAID Driver (SATA, NVMe RAID) draiverid.

Pärast seda kopeerige ekstraktitud draiverite kaust Windowsi USB-installikandjale.

Korrake järgmisi samme.
Samm 1: Lülitage arvuti sisse ja käivitage Windowsi USB-installikandja abil, kuni jõuate kohale, kus seadistus palub draiverid laadida. Kui kopeerisite draiverid teisele USB-draivile, ühendage see.
2. samm: Klõpsake nuppu Sirvi.
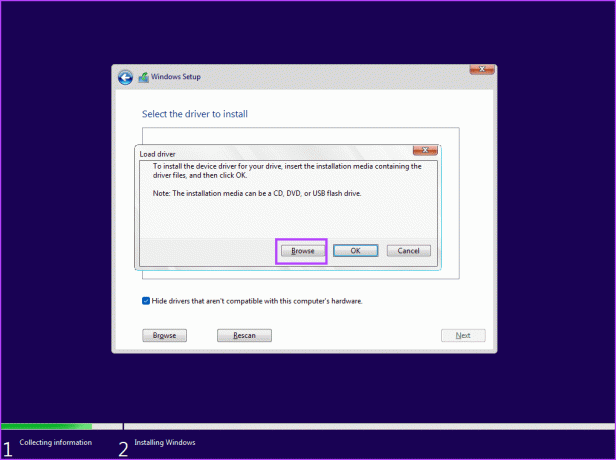
3. samm: Valige sobiv draiveri kaust ja klõpsake nuppu OK.
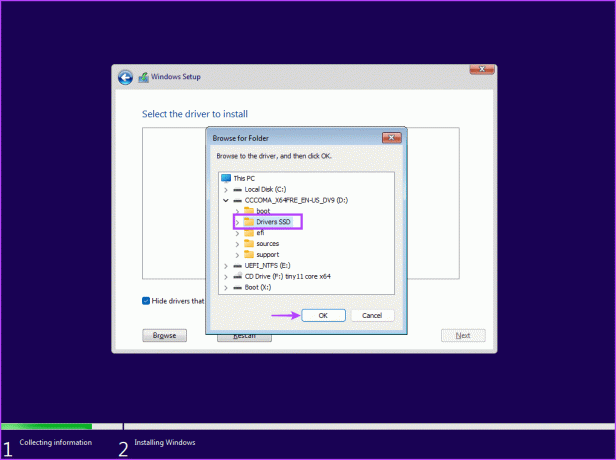
4. samm: Klõpsake draiveril selle valimiseks ja seejärel klõpsake nuppu Edasi.
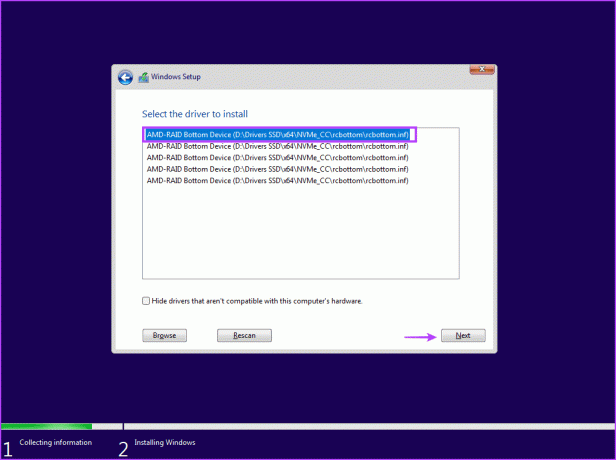
5. samm: Pärast draiveri edukat installimist valige installimiseks draiv ja jätkake seadistamisega.
5. Proovige installida 32-bitine versioon (Windows 10 jaoks)
Kui teil on probleeme Windows 10 installimisega, proovige 64-bitise versiooni asemel operatsioonisüsteemi 32-bitist versiooni. See on ajutine lahendus, mis töötas paljude kasutajate jaoks, kuid peate järgima OS-i 32-bitine versioon. Ja alati, kui soovite muuta, peate Windowsi 64-bitise versiooni puhtalt installima.
Vigane USB-installikandja on ka põhjus, miks draivi valimisel ja Windowsi installimise jätkamisel tõrge ilmub. Niisiis, sa pead looge uuesti Windowsi USB-installikandja Windows Media Creation tööriista või Rufuse abiga.

Veenduge, et laadite saidilt alla uusima ISO-faili Windowsi ametlik veebisait ja kasutage seda Windowsi USB-installikandja loomiseks. Ühendage USB-draiv arvutiga ja kontrollige, kas installimine jätkub vigadeta.
7. Teisendage ketas GPT-ks
Windows 11 nõuab, et arvuti toetaks UEFI-d ja salvestusdraiv peab olema GPT-vormingus. Kui esmane salvestusketas on MBR-vormingus, peate selle enne operatsioonisüsteemi installimist teisendama GPT-ks. Kuid, luua varukoopia kõik oma isiklikud failid kõikidel ketastel välisele kõvakettale enne selle marsruudi kasutamist.
Me kasutame ketta teisendamiseks MBR-ist GPT-ks utiliiti Diskpart, mis hõlmab ketta täielikku pühkimist. Seda saab teha järgmiselt.
Samm 1: Vajutage klaviatuuri otseteed Shift + F10, et avada Windowsi häälestuslehel käsuviip.
2. samm: Tippige järgmine käsk ja vajutage utiliidi Diskpart käivitamiseks sisestusklahvi:
diskpart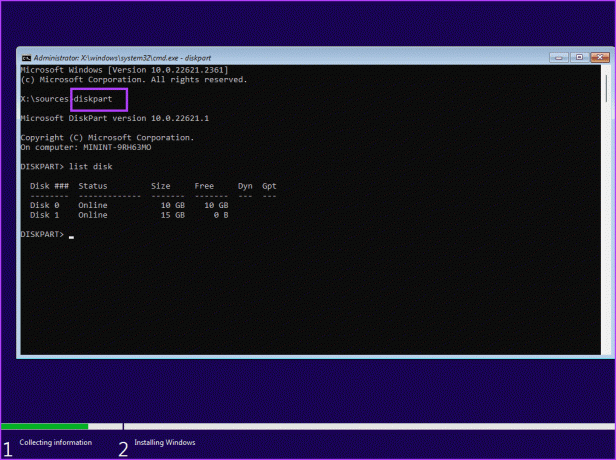
3. samm: Pärast seda käivitage järgmine käsk:
List disk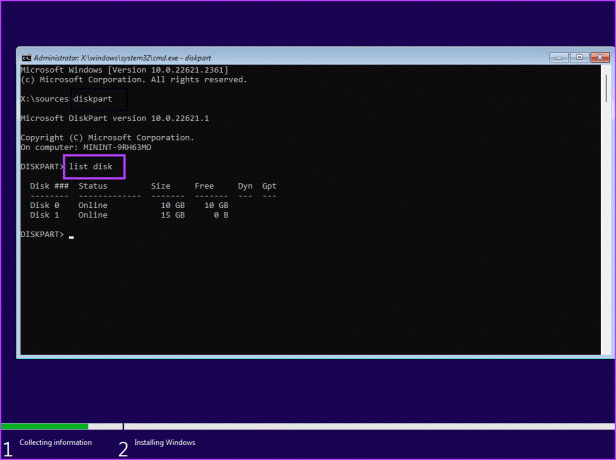
4. samm: Näete kõigi ketaste loendit, sealhulgas Windowsi USB installikandjat. Pange tähele oma süsteemiketta numbrit. Ketta valimise käsk on järgmine:
Select disk disknumber5. samm: Asendage kettanumbri osa loendis oleva ketta tegeliku numbriga. Niisiis saab meie puhul viimane käsk:
Select disk 0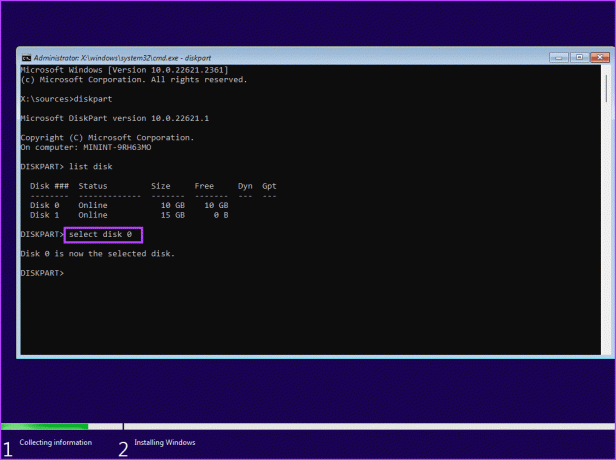
6. samm: Pärast ketta valimist käivitage järgmine käsk:
Clean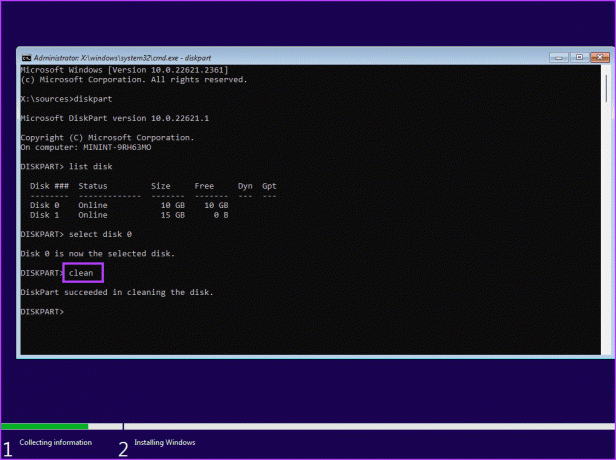
7. samm: Valitud ketas pühitakse puhtaks. Käivitage järgmine käsk selle teisendamiseks GPT-ks:
Convert gpt
8. samm: Pärast eduka käsu täitmise teate kuvamist käivitage järgmine käsk:
List disk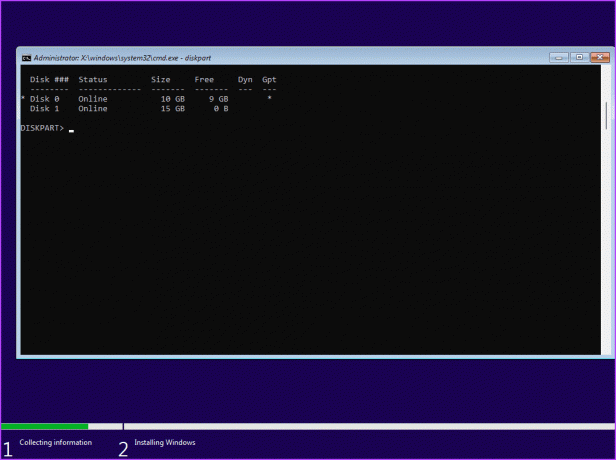
9. samm: Märkate, et GPT veeru all kuvatakse ketta ette tärn (*). See näitab, et ketas on nüüd GPT-vormingus.
10. samm: Sulgege käsuviiba aken ja jätkake Windowsi installimist.
Windowsi installimine õnnestus
Need olid seitse meetodit Windows 10 või 11 installimisel probleemi „allkirjastatud seadme draivereid ei leitud” parandamiseks. Kontrollige Windowsi USB-installikandjat, keelake CSM ja Secure Boot ning installige puuduvad draiverid. Pärast seda looge USB-installikandja uuesti ja teisendage Windowsi edukaks installimiseks ketas MBR-iks.
Viimati uuendatud 01. novembril 2023
Ülaltoodud artikkel võib sisaldada sidusettevõtte linke, mis aitavad toetada Guiding Techi. See aga ei mõjuta meie toimetuslikku terviklikkust. Sisu jääb erapooletuks ja autentseks.

Kirjutatud
Abhishek jäi Windowsi operatsioonisüsteemi juurde alates Lenovo G570 ostmisest. Nii ilmselge kui see ka pole, meeldib talle kirjutada Windowsist ja Androidist, kahest kõige levinumast, kuid põnevamast inimkonnale kättesaadavast operatsioonisüsteemist. Kui ta postitust ei koosta, armastab ta OnePiece'i ja kõike, mida Netflixil pakkuda on.



