5 võimalust häälmemoste transkribeerimiseks iPhone'is
Miscellanea / / November 26, 2023
Mõnikord on teksti lugemine aega säästvam kui heli kuulamine. See oleks olnud nii lihtne, kui teie iPhone'i rakendus Voice Memo oleks pakkunud salvestuse transkribeerimist rakenduse sees. Kuid ärge muretsege; Siin on 4 parimat viisi häälmemoste transkribeerimiseks oma iPhone'is.
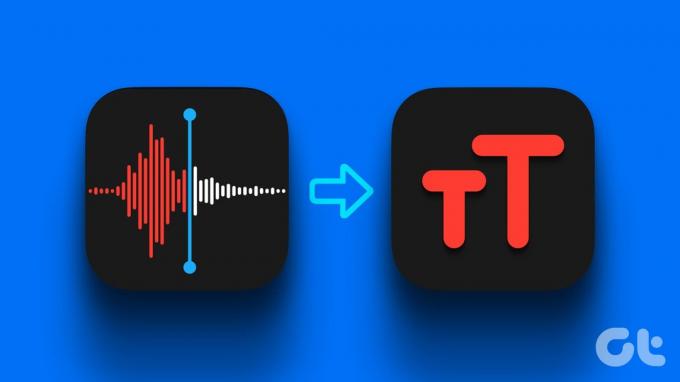
Häälmemo iPhone'is transkribeerimiseks on palju meetodeid; mõni vajab Internetti, mõni vajab abi kolmanda osapoole rakendusest ja mõni mõlemat. Olenemata sellest, kas soovite transkribeerida häälmemo juhuslikel, akadeemilistel või ärilistel eesmärkidel, saavad need meetodid töö tehtud. Sukeldume ja tutvume nendega üksikasjalikult.
1. meetod: transkribeerige häälmemosid iPhone'is reaalajas subtiitrite abil
Miks peaksite seda proovima: pole vaja Internetti ega kolmanda osapoole rakendust.
Lihtsaim viis häälmemode transkribeerimiseks on kasutada oma iPhone'i reaalajas subtiitrite funktsiooni. Protsess on lihtne ja tasuta kasutatav. Järgige neid samme.
Märge: Reaalajas subtiitrid iPhone'is on saadaval ainult USA-s. Siiski saate seda funktsiooni kasutada ka väljaspool USA-d; avage Seaded > Üldine > Keel ja piirkond > Lisa keel ja määrake keeleks USA inglise keel.
Samm 1: avage oma iPhone'is rakendus Voice Memos ja puudutage nuppu Salvesta.
2. samm: kui olete salvestamise lõpetanud, klõpsake nuppu Stop.
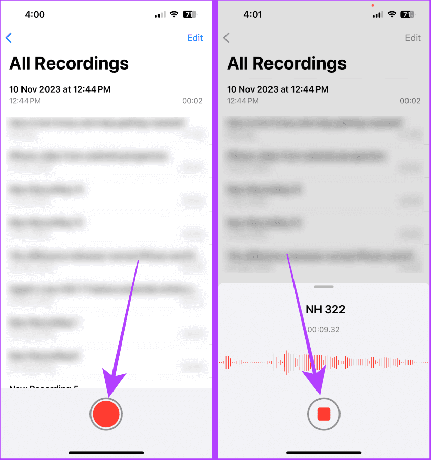
3. samm: Nüüd avage oma iPhone'is rakendus Seaded.
4. samm: kerige rakendust Seaded alla ja puudutage Juurdepääsetavus.

5. samm: puudutage jaotises Kuulmine all subtiitrid.
6. samm: lülitage reaalajas subtiitrite lüliti sisse.

Nüüd avage uuesti rakendus Voice Memos ja järgige neid samme.
7. samm: puudutage transkribeeritava häälmemo laiendamiseks.
8. samm: vajutage esitusnuppu. Ja see ongi kõik; transkriptsioon ilmub teie ekraanile ujuva aknana.
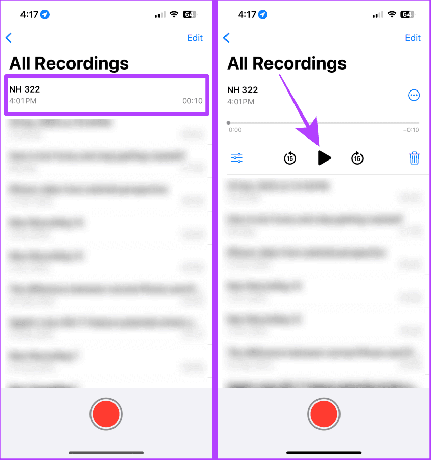
9. samm: puudutage ujuvas aknas laiendamisnuppu, et laiendada oma häälmemo reaalajas transkriptsiooni täisekraanile.
10. samm: kui olete lõpetanud, puudutage tagasiminekuks ahenda.
Märge: Apple ei luba reaalajas subtiitrite jaoks ekraanipilte ega ekraani salvestamist.

2. meetod: saatke endale iMessage'is häälsõnum
Miks peaksite seda proovima: pole vaja Internetti ega kolmanda osapoole rakendust.
Seal on palju varjatud funktsioonid teie iPhone'is, ja üks neist on saadetud/vastuvõetud häälsõnumite reaalajas transkriptsioon iMessage'is. Saate seda meetodit kasutada kiire häälmemo transkribeerimiseks, saates endale häälsõnumi. Siin on sammud.
Märge: selle funktsiooni kasutamiseks oma iPhone'is veenduge, et iMessage on lubatud ja teie iPhone töötab operatsioonisüsteemis iOS 17 ja uuemates versioonides.
Samm 1: käivitage oma iPhone'is rakendus Sõnumid ja puudutage otsinguriba.
2. samm: otsige oma nime ja puudutage tulemust.
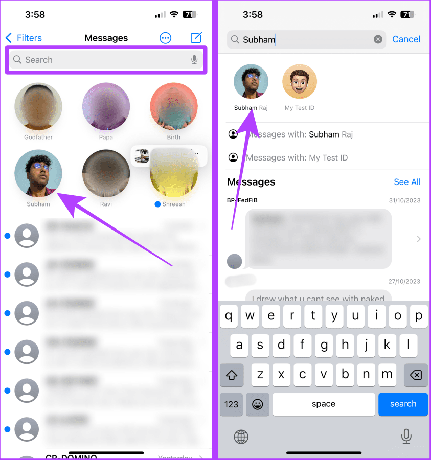
3. samm: puudutage nuppu +
4. samm: Nüüd valige Heli.
Näpunäide: kui heli ei kuvata, pühkige loendis üles.

5. samm: heli hakkab salvestama; salvestise endale saatmiseks puudutage saatmisnuppu.
Nüüd näete saadetud häälmemo transkriptsiooni koos heliga.

Lisaks saate selle häälsõnumi salvestada ka oma iPhone'i rakendusse Voice Memo. Järgige neid samme.
6. samm: puudutage ja hoidke häälsõnumit.
7. samm: Nüüd puudutage valikut „Salvesta häälmemostesse”.
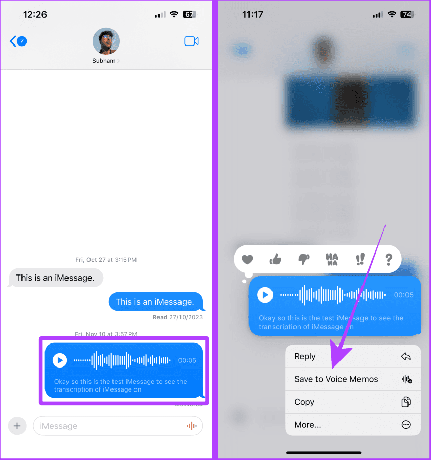
3. meetod: kasutage häälmemode transkribeerimiseks kolmanda osapoole rakendust
Miks peaksite seda proovima: annab täpsema transkriptsiooni (võrreldes teiste selles loendis olevatega).
Häälmemode transkribeerimiseks saate kasutada ka kolmanda osapoole rakendust. App Store'is on palju rakendusi, nagu Rev, mis transkribeerib ja salvestab häälmemosid algselt. Siiski järgige neid samme juba salvestatud häälmemode transkribeerimiseks.
Märge: Rev on tasuta allalaaditav, kuid transkriptsiooni kasutamiseks on vaja selle tasulist versiooni. Enne sammude jätkamist laadige rakendus alla alloleva lingi kaudu.
Laadige alla versioon: salvestamine ja transkribeerimine
Samm 1: käivitage oma iPhone'is rakendus Voice Memo ja puudutage salvestist, mida soovite transkribeerida.
2. samm: puudutage kolme punkti.

3. samm: Nüüd puudutage Share.
4. samm: kerige ja puudutage Rev.
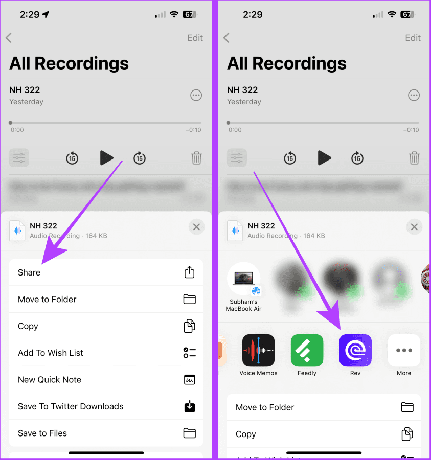
5. samm: minge jaotisse Salvestised ja puudutage imporditud häälmemo kõrval Transkribeeri. Ja see ongi kõik.

4. meetod: kasutage YouTube'i ärakirja funktsioone
Miks peaksite seda proovima: pakub häälmemode ajasünkroonitud transkriptsiooni, lisaks saate hõlpsasti jagada nende häälmemode linki ja nende ajasünkroonitud transkriptsiooni kellegagi.
Olete kindlasti näinud automaatselt loodud transkriptsioonidega YouTube'i videoid. Neid ärakirju saab genereerida ka teie häälmemode jaoks, kuid enne YouTube'i üleslaadimist peate need teisendama videofailideks.
Mugavuse huvides jagame etapid neljaks osaks, st
- Häälmemo salvestamine kausta Failid
- M4a (häälmemo) teisendamine mp4-ks (video)
- Mp4 (video) salvestamine fotodesse
- Teisendatud mp4 üleslaadimine YouTube'i
1. osa: salvestage häälmemo failidesse
Samm 1: avage oma iPhone'is rakendus Voice Memo ja puudutage salvestist.
2. samm: puudutage kolme punkti menüüd.
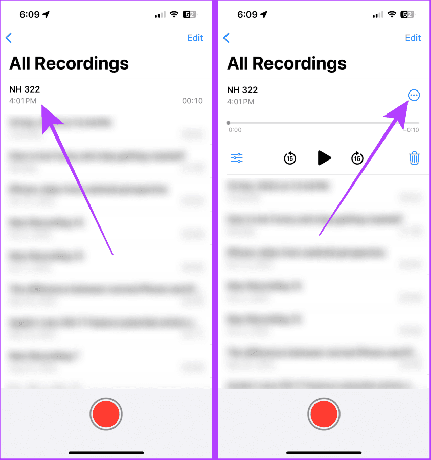
3. samm: puudutage jagamislehel valikut Salvesta failidesse.
4. samm: valige Salvesta.
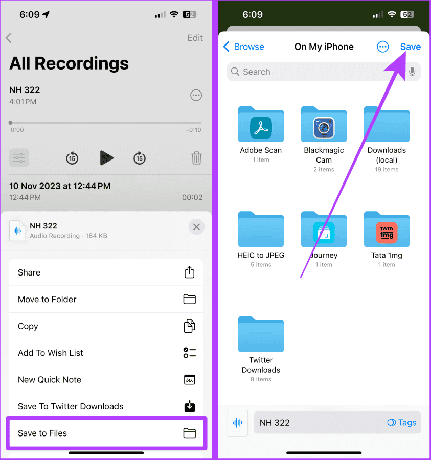
2. osa: M4A (häälmemo) teisendamine MP4-ks (video)
5. samm: Nüüd minge FreeConverti veebisaidile ja valige menüüst Seadmest.
Külastage tasuta teisendamist
6. samm: puudutage Vali failid.

7. samm: puudutage häälmemo ja valige paremas ülanurgas Ava.
8. samm: puudutage järgmisel lehel valikut Teisenda.
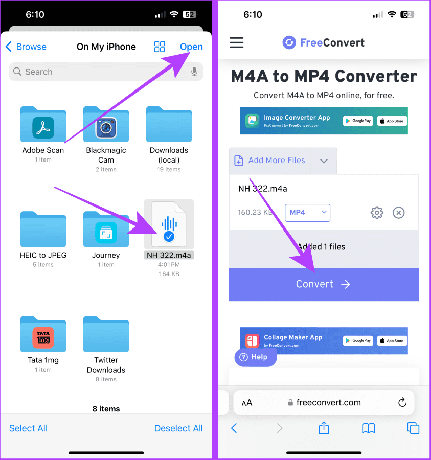
9. samm: kui fail on teisendatud, puudutage allalaadimist.
10. samm: Ekraanile ilmub hüpikaken; puudutage Laadi alla.
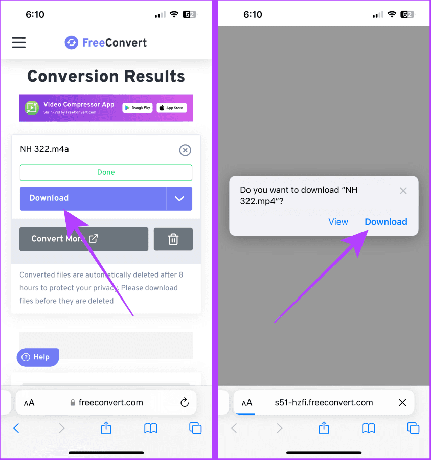
3. osa: MP4 (video) salvestamine fotodesse
11. samm: Nüüd avage rakenduses Failid jaotis Hiljutised ja avage hiljuti allalaaditud video.
12. samm: puudutage jagamisnuppu.

13. samm: puudutage Salvesta video.
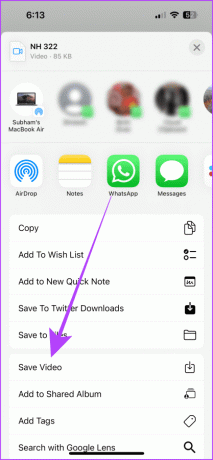
4. osa: teisendatud mp4 üleslaadimine YouTube'i
14. samm: avage oma iPhone'is YouTube ja puudutage nuppu +.
15. samm: puudutage videot.

16. samm: puudutage Next.
17. samm: sisestage video pealkiri ja veenduge, et suvandi Nähtavus on seatud väärtusele Registreerimata; seejärel puudutage Next.
Märge: kui te ei määra suvandi Nähtavus olekuks "Puutu", laaditakse video YouTube'i üles avaliku videona.
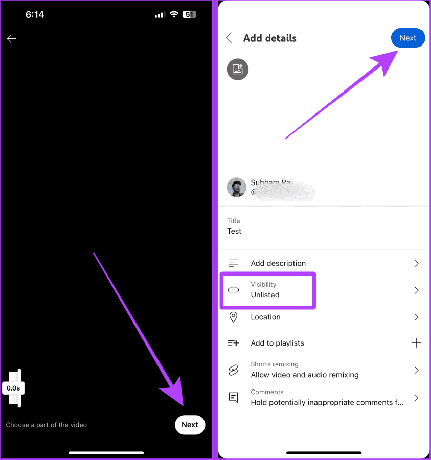
18. samm: valige „Ei, see pole mõeldud lastele” ja puudutage käsku Laadi video üles.
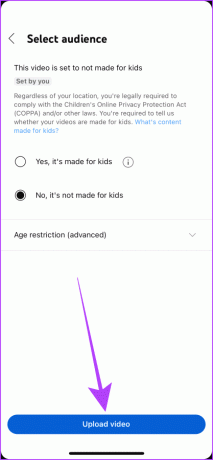
Kui teie video üleslaadimine on lõppenud, järgige üleslaaditud häälmemo juurde pääsemiseks neid samme.
19. samm: minge YouTube'i rakenduse vahekaardile Sina ja puudutage valikut Teie videod.
20. samm: Nüüd puudutage videot, et see avada täisekraanil.
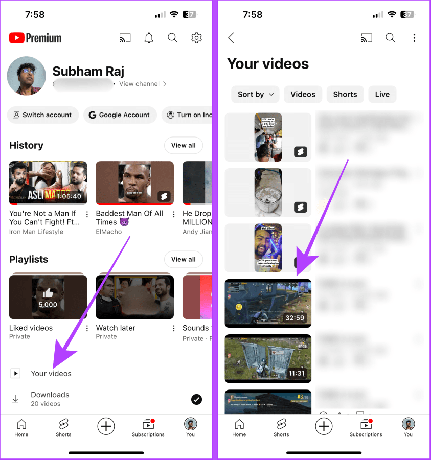
21. samm: puudutage kirjelduse avamiseks video pealkirja.
22. samm: kerige kirjelduses üles ja puudutage Kuva transkriptsioon. Parim osa on see, et ärakirjad on ajaliselt sünkroonitud ja saate seda videot kellegagi jagada.
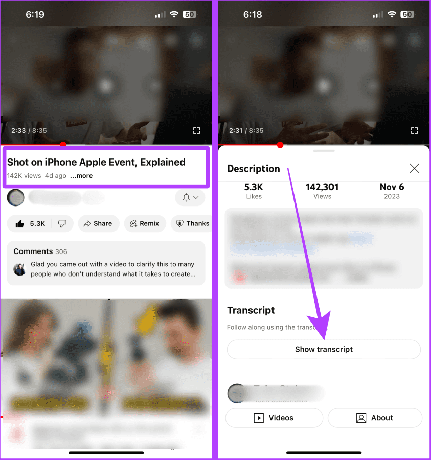
5. meetod: häälmemode transkribeerimine Microsoft 365 abil
Miks peaksite seda proovima: tuleb kasuks, kui kasutate Microsoft Office 365 õppe-, tootlikkuse või ärilistel eesmärkidel.
Kas teadsite, et Microsoft 365-l on sisseehitatud transkribeerimisfunktsioon? Kui kasutate tootlikkuse tagamiseks Microsoft 365, saate ka mis tahes salvestatud helifaili inglise keeles transkribeerida. Protsess on lihtne. Lihtsalt importige häälmemo oma iPhone'ist Maci või PC-arvutisse ja järgige neid lihtsaid samme.
Näpunäide: saate kasutada AirDropi häälmemo ülekandmiseks oma iPhone'ist Maci. Ja kui kasutate Windowsi, õppige kuidas faile iPhone'ist arvutisse üle kanda.
Märge: kuigi enamiku Microsoft 365 funktsioonide kasutamine on tasuta, on funktsioon Transkriptsioon tasuline.
Samm 1: avage Microsoft 365 mis tahes brauseris ja klõpsake külgpaneelil Wordi ikooni.
Microsoft 365 veebis

2. samm: minge jaotisse Loo uus ja klõpsake nuppu Tühi dokument.

3. samm: Nüüd minge Wordi tööriistaribal dikteerima ja klõpsake allanoolt.

4. samm: klõpsake nuppu Transkribeeri.

5. samm: klõpsake nuppu Laadi heli üles.

6. samm: valige häälmemo ja klõpsake dialoogiboksis nuppu Ava. Ja see ongi kõik; kui heli on töödeldud, on see saadaval koos ärakirjadega.
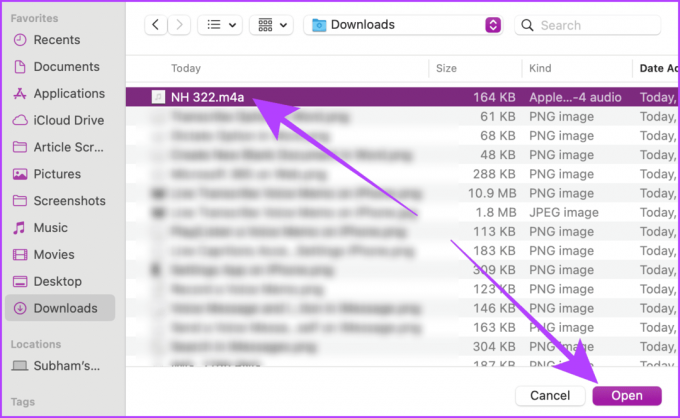
Ei. Praeguse seisuga ei saa Siri häälmemosid transkribeerida.
Transkribeerige häälmemosid vaevata
Lühidalt, kui soovite häälmemosid transkribeerida ilma Interneti-ühendust loomata või rakendust installimata, kasutage reaalajas subtiitrite ja iMessage meetodit. Ja kui soovite ajasünkroonitud transkriptsiooni, on YouTube'i meetod parim. Muul juhul kasutage rakendust Rev ja Microsoft Office'i meetodit, kui soovite transkriptsiooni akadeemilistel või ärilistel eesmärkidel.
Viimati uuendatud 23. novembril 2023
Ülaltoodud artikkel võib sisaldada sidusettevõtte linke, mis aitavad toetada Guiding Techi. See aga ei mõjuta meie toimetuslikku terviklikkust. Sisu jääb erapooletuks ja autentseks.



