5 viisi Bingi eemaldamiseks Windows 11-st
Miscellanea / / November 26, 2023
Aastate jooksul pole Microsofti katse Google'i troonilt kukutada või isegi väärilist konkurentsi pakkuda olnud edukas. Bing ei ole kohutav toode, kuid seda pole lihtsalt mõtet Google'i kaudu kasutada, isegi kui kõik AI funktsioonid on kaasatud. Kui olete sama aru saanud ja soovite Bingi otsingu Windows 11-st eemaldada, saate seda teha järgmiselt.
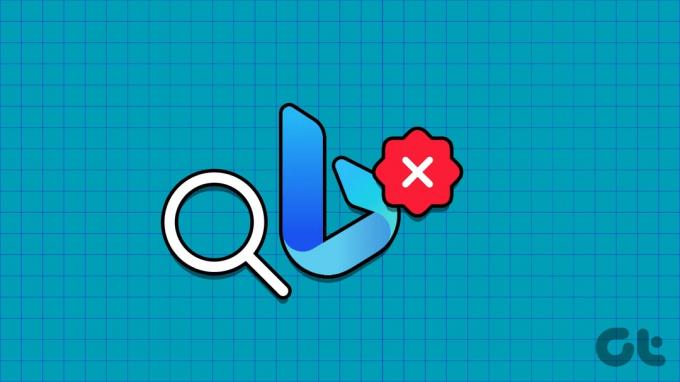
Selles artiklis tahame teile näidata, kuidas Bingi otsing oma Windowsi arvutist kõigil võimalikel viisidel eemaldada. Alustame Bingi otsingu lülitite keelamisest arvuti seadete rakenduses.
1. Bingi pilve sisuotsingu keelamine
Siit saate teada, kuidas saate keelata Bingil teie Windowsi arvutis otsingutulemuste pakkumise. Siiski pidage meeles, et allolevate lülitite keelamine keelab ka otsingutulemused veebirakendustest ja -teenustest, millesse olete oma Microsofti kontoga sisse loginud.
Samm 1: Avage arvutis rakendus Seaded.
2. samm: Valige külgribal "Privaatsus ja turvalisus".
3. samm: Klõpsake nuppu Otsiload.

4. samm: Keelake lülitid "Microsofti konto" ja "Töö- või koolikonto" menüüs "Pilvesisu otsing".
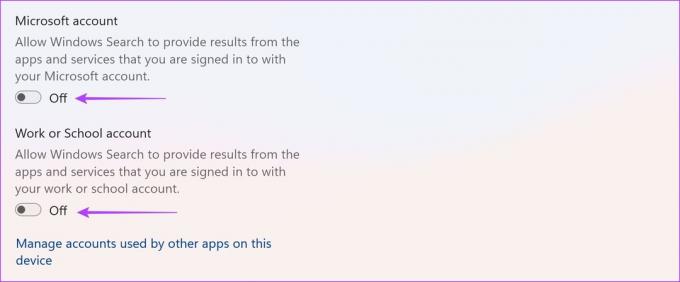
Kui Bingi otsingutulemused ilmuvad ka pärast ülaltoodud sätete keelamist, võite jätkata järgmise meetodite komplekti.
2. Keelake Bing Search Windowsis registriredaktori abil
Siit saate teada, kuidas saate eeskirju kasutades muuta Registriredaktor Windowsi arvutis, et keelata Windowsi arvutis Bingi otsingutulemused.
Märge: Registriredaktori kasutamine poliitikate muutmiseks võib teie Windowsi arvutis mõnda seadet rikkuda. Toimige ettevaatlikult ja omal vastutusel.
Samm 1: Avage käivitusmenüüst rakendus Registry Editor.

2. samm: Sisestage aadressiribale järgmine teave ja vajutage sisestusklahvi.
HKEY_CURRENT_USER\Software\Microsoft\Windows\CurrentVersion\Search
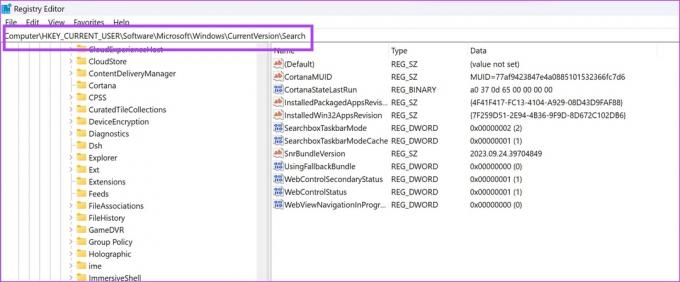
3. samm: Paremklõpsake nuppu Otsi. Valige Uus > 'DWORD-i (32-bitine) väärtus.

4. samm: Nimetage uus väärtus "BingSearchEnabled" ja vajutage sisestusklahvi. Samuti saate nime muutmiseks paremklõpsata uuel väärtusel ja valida nime muutmiseks Nimeta ümber.
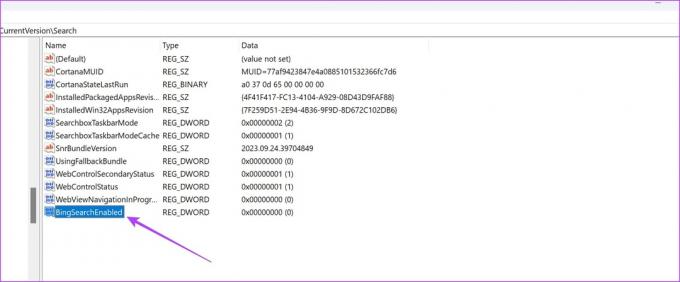
5. samm: Topeltklõpsake nuppu BingSearchEnabled. Määrake "Väärtuse andmed" väärtuseks 0
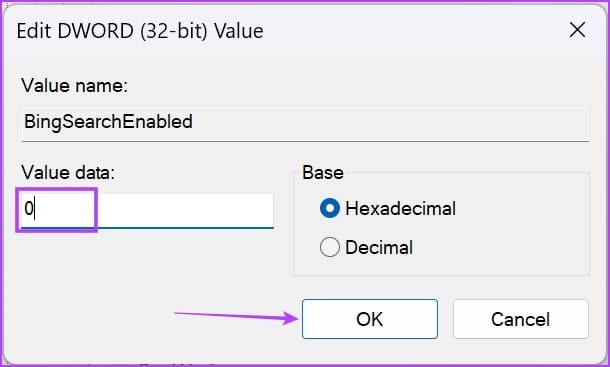
5. samm: Peame lisama ka teise reegli – seega liikuge järgmisele, kleepides aadressiribale alloleva ja vajutades sisestusklahvi.
Computer\HKEY_CURRENT_USER\Software\Policies\Microsoft\Windows\Explorer

6. samm: paremklõpsake Windowsil ja klõpsake nuppu Uus -> DWORD (32-bitine) väärtus.
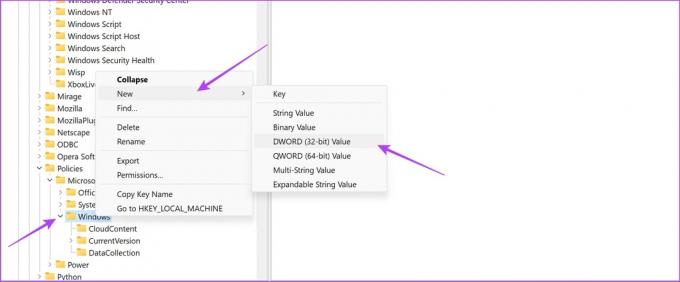
7. samm: Nimetage uus väärtus "DisableSearchBoxSuggestions" ja vajutage sisestusklahvi.
8. samm: Topeltklõpsake valikul DisableSearchBoxSuggestions.
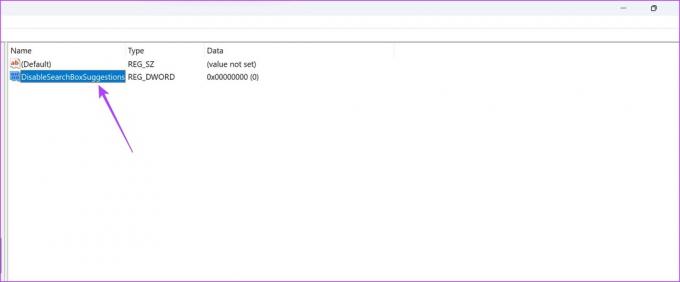
9. samm: Sisestage väärtus "1" ja klõpsake nuppu OK.

3. Keelake Bing Edge'i vaikeotsingumootorina
Microsoftil ei pruugi olla parim otsingumootor, kuid selle veebibrauser Edge on osutunud üheks neist parimad veebibrauserid Windowsi jaoks. Seega, kui soovite jätkata Microsoft Edge'i kasutamist, kuid ei soovi Bingi kasutada, tehke järgmist, kuidas muuta vaikeotsingumootoriks Google.
Samm 1: klõpsake Microsoft Edge'i paremas ülanurgas kolme punkti ikooni.
2. samm: Klõpsake nuppu Seaded.

3. samm: Klõpsake külgpaneelil "Privaatsus, otsing ja teenused".
4. samm: Kerige alla ja klõpsake "Aadressiriba ja otsing".
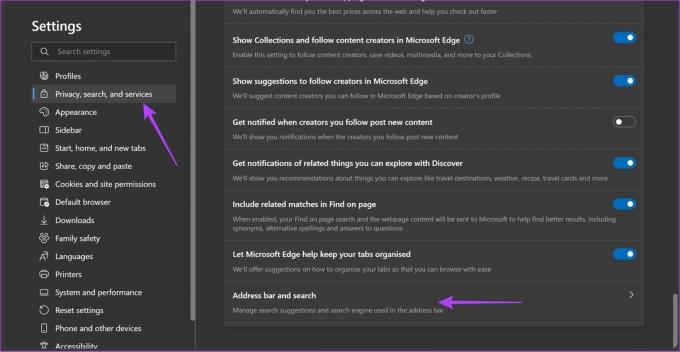
5. samm: Klõpsake aadressiribal kasutatava otsingumootori rippmenüül.
6. samm: Valige Google oma vaikeotsingumootoriks. Muudatuste jõustumiseks taaskäivitage Microsoft Edge.

4. Eemaldage Bing Microsoft Edge'i külgribalt
Lisaks saate eemaldada ka suure Bingi ikooni Microsoft Edge'i paremast ülanurgast. Peate uuesti registriredaktorit kasutama.
Täiendavate meetodite saamiseks lugege meie üksikasjalikku artiklit samal teemal: Kuidas eemaldage Microsoft Edge'ist nupp Bing Chat.
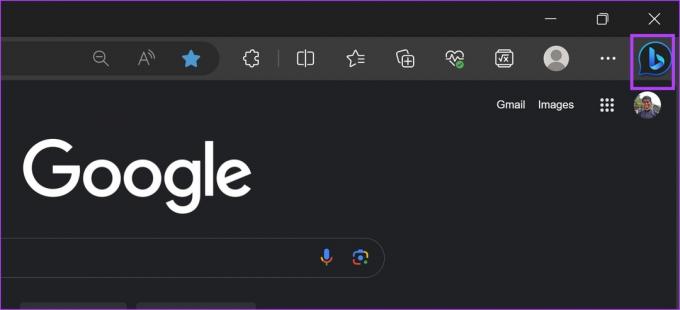
Märge: Registriredaktori kasutamine poliitikate muutmiseks võib teie Windowsi arvutis mõnda seadet rikkuda. Toimige ettevaatlikult ja omal vastutusel.
Samm 1: Avage käivitusmenüüst rakendus Registry Editor.

2. samm: Sisestage aadressiribale järgmine teave ja vajutage sisestusklahvi.
Computer\HKEY_LOCAL_MACHINE\SOFTWARE\Microsoft\Edge
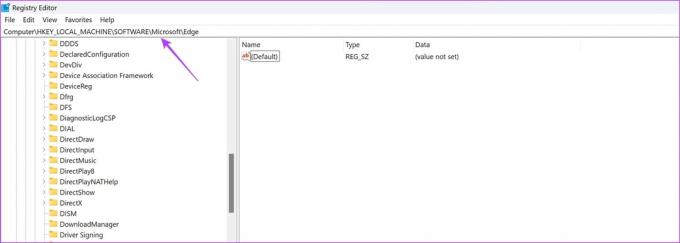
3. samm: Paremklõpsake "Edge". Valige „Uus” > „DWORDi (32-bitine) väärtus”.
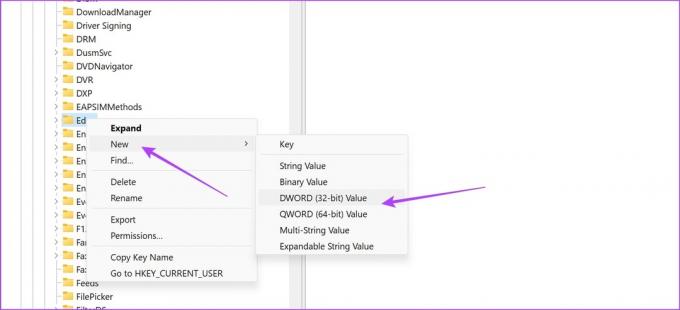
4. samm: Nimetage uus väärtus "HubSidebarEnabled" ja vajutage sisestusklahvi.
5. samm: Topeltklõpsake uut väärtust. Määrake "Väärtuse andmed" väärtuseks 0.
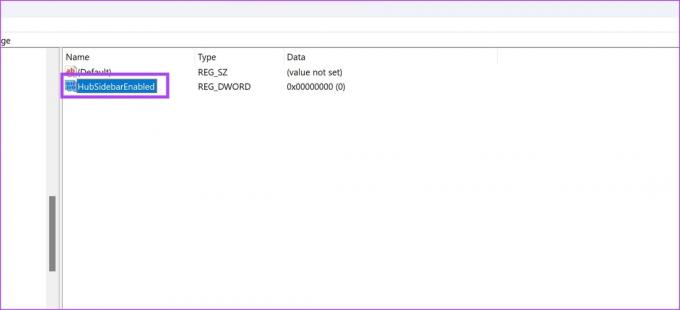
5. Peida või keela Bingi ikoon Windowsi tegumiribal
Samuti võite oma tegumiribal märgata Bingi ikooni, mis toimib Bingi otseteena. Siit saate teada, kuidas saate selle ka keelata.

Samm 1: Avage arvutis rakendus Seaded.
2. samm: Valige külgribal "Privaatsus ja turvalisus".
3. samm: Klõpsake nuppu Otsiload.

4. samm: Keelake valiku „Kuva otsingu esiletõstmised” lülitid.
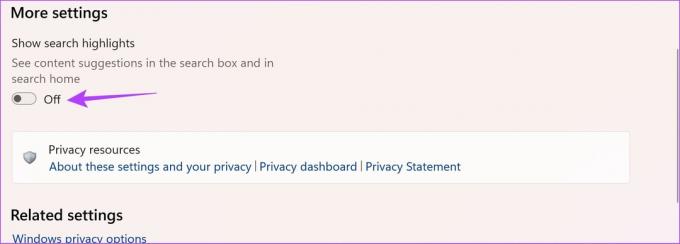
See keelab otsinguribal Bingi ikooni.
Teise võimalusena saate selle ka peita. Siin on, kuidas sama teha.
Samm 1: Avage rakendus Seaded.
2. samm: Klõpsake külgribal Isikupärastamine.
3. samm: Valige tegumiriba.

4. samm: Klõpsake valiku Otsi kõrval oleval rippmenüül.
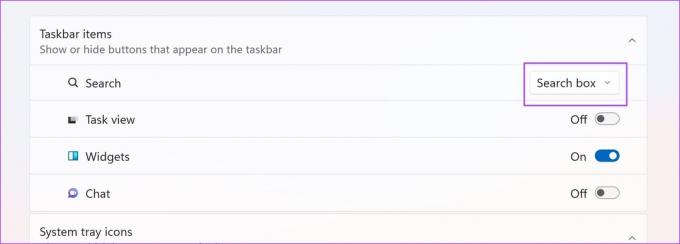
5. samm: Siin on valikud, mille abil saate tegumiribal Bingi ikooni peita. Valige kas „Ainult otsinguikoon” või „Otsiikoon ja silt”.

Erinevate valikute all kuvatakse otsinguriba järgmiselt.
Ainult otsinguikoon:

Otsingu ikoon ja silt:

See on kõik, mida peate teadma Bingi Windows 10-st eemaldamise kohta. Kui teil on lisaküsimusi, võite vaadata allolevat KKK jaotist.
KKK Bingi otsingu keelamise kohta Windowsis
Ei. Windowsis ei saa käivitusmenüü otsingumootorit Google'iks muuta.
Võite avada Seaded > Isikupärastamine > Tegumiriba > Valige valiku Otsing kõrval asuvast rippmenüüst „Peida”.
Vabanege Bing Searchist operatsioonisüsteemis Windows 11 või Windows 10
Ülaltoodud meetodid aitavad teil Windowsi arvutis eemaldada kõik Bingi jäljed. Tundsime end seda tehes pisut karmilt ja kallis Bing – see pole midagi isiklikku. Kindlasti kasutame Bingi, kui see paremaks muutub – ja see tundub tõenäoline tänu Microsofti partnerlusele OpenAI-ga!
Viimati uuendatud 4. novembril 2023
Ülaltoodud artikkel võib sisaldada sidusettevõtte linke, mis aitavad toetada Guiding Techi. See aga ei mõjuta meie toimetuslikku terviklikkust. Sisu jääb erapooletuks ja autentseks.



